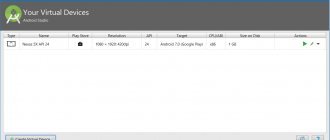Режим разработчика в телефоне или на планшете — набор специальных функций для выполнения некоторых задач по настройке, тестированию, отладке и расширению возможностей устройства, работающего в операционной системе Android. Данная функция — режим разработчика Андроид имеется на всех современных мобильных устройствах.
С помощью режима разработчика можно изменить некоторые параметры телефона, войти в инструменты для отладки или диагностики устройства.
По умолчанию, режим разработчика Android скрыт от пользователя телефона или планшета, начиная с версии Android 4.2 Jelly Bean. В предыдущих версиях ОС Android 4.1 и выпущенных ранее, опция «Для разработчиков» находится в меню настроек устройства. Опция разработчиков скрыта в современных версиях системы для защиты устройства от неверных действий неопытного пользователя.
В большинстве случаев, режим разработчика нужен специалистам или продвинутым пользователям. Эта функция востребована разработчиками мобильных приложений, программистами, работниками сервисных центров и т. д.
Опции разработчика могут отличаться на разных устройствах из-за того, что часть функций может быть изменена прошивкой от определенного производителя телефона. Но, основная часть параметров неизменна на всех смартфонах, работающих под управлением операционной системы Android.
Рядовому пользователю, в некоторых случаях, также может понадобиться использовать эту опцию на своем девайсе. Например, иначе у него не получиться включить отладку по USB на телефоне или получить доступ к другим нужным функциям.
В таких ситуациях, у пользователя возникает закономерный вопрос о том, как включить режим разработчика на устройстве, для доступа к необходимым параметрам на своем телефоне.
В этой статье мы рассмотрим, как включить режим разработчика на Андроид и, наоборот, как выключить режим разработчика на мобильном устройстве. Имейте в виду, что на некоторых телефонах могут отличаться пункты меню настроек из-за изменений, внесенных производителем смартфона, в «чистую» версию операционной системы Android.
Как войти в режим разработчика на Андроид версий 7.1 — 4.2
Сначала мы узнаем как включить режим разработчика Android на телефоне, начиная с версии операционной системы 4.2 до версии 7.1 включительно.
Выполните следующие действия:
- Откройте настройки устройства.
- Нажмите на раздел «О телефоне».
- Перейдите к пункту «Номер сборки».
- Нажмите несколько раз на эту опцию.
- В результате ваших действий на экране устройства появится всплывающая надпись «Вы стали разработчиком!».
- Вы увидите, что в меню настроек телефона появился новый пункт «Для разработчиков».
Скрытые функции Android, которые нужно включить
Скрытые функции в меню разработчика могут пригодиться и рядовым пользователям
- Блокировка экрана — функция, которая позволяет отключить запрос пароля, отпечатка пальца или лица для разблокировки. Благодаря ей нажатие на кнопку питания сразу перенесёт вас на рабочий стол.
- Заводская разблокировка — функция, которая не имеет отношения к блокировке экрана, а просто предоставляет вам рут-доступ к устройству. С ним вы сможете ставить над смартфоном любые эксперименты.
- Работающие приложения – системный раздел, который позволяет отследить работоспособность разных приложений. Здесь же можно контролировать расход оперативной памяти и понять, какая программа жрёт её больше всего.
- Повышение чёткости на солнце – функция, которая – что бы вы думали – анализирует прямые солнечные лучи и повышает пиковую яркость до максимума. С ней разглядеть содержимое экрана на улице будет проще.
- Скорость анимации – системный раздел, который позволяет ускорить или вообще отключить анимацию. В результате приложения не будут вылетать как бы из иконок на рабочем и вам будет казаться, что они запускаются практически мгновенно.
- Ускорить работу GPU – специальный ускоритель, который принудительно заставляет графический сопроцессор обрабатывать даже 2D-изображения. Потенциально это способно увеличить скорость срабатывания отдельных системных элементов.
- Пузыри – уведомления из приложений будут отображаться на экране в формате пузырей.
Меня часто спрашивают, не будет ли вреда, если включить все эти параметры разом. Честно говоря, мне никогда не приходило в голову пробовать это на своём личном смартфоне. Поэтому, если вам вдруг захотелось включить все или почти все функции из меню разработчика, лучше 10 раз подумайте, так ли вам всё это нужно и либо будьте готовы откатить аппарат до заводских настроек в случае сбоя, либо подумайте, от чего можно без проблем отказаться.
Как зайти в режим разработчика на Android версий 10 — 8
Теперь мы включим режим разработчика на Android 10, Android 9, Android 8.1, Android 8.
Пройдите последовательные шаги:
- Войдите в «Настройки».
- Выберите опцию «О телефоне».
- Отыщите параметр «Номер сборки».
- Необходимо несколько раз нажать по этому пункту параметров устройства. На экране устройства появятся подсказки с количеством дальнейших нажатий.
- В завершение, на экране телефона появится небольшое окно с объявлением «Вы стали разработчиком!».
Чтобы в следующий раз войти в опции разработчика в Android, проделайте следующее:
- Откройте настройки телефона.
- Нажмите на опцию «Система».
- В разделе «Система» выберите пункт «Дополнительно».
- В перечне параметров системы отобразится новый пункт: «Для разработчиков».
Поздравляю, у вас появился доступ к опциям разработчика мобильного устройства. Теперь вы сможете изменять те или иные специальные настройки на своем мобильном устройстве.
Как включить режим разработчика на телефоне с Android (видео)
Начало работы
и разберитесь с данной IDE.
Теперь настало время поближе познакомиться с выбранным языком. Если вы решили со старта взяться за Kotlin, имейте в виду, что документация предполагает хотя бы базовое знание Java.
Что Kotlin, что Java являются полноценными ООП языками, поэтому освойте принципы объектно-ориентированного программирования.
Школа Linux от КРОК
1 апреля, Москва, Беcплатно
tproger.ru
События и курсы на tproger.ru
Изучите структуры данных и алгоритмы, подкрепите теорию практикой.
Скачайте систему автоматической сборки Gradle, потому как ручная сборка проектов с указанием нужных библиотек и фреймворков — процесс трудоёмкий.
Как отключить режим разработчика на телефоне
В ситуациях, когда режим разработчика больше не нужен, и вы не хотите, чтобы там кто-то посторонний мог что-то включить на вашем телефоне, необходимо выключить данную опцию на устройстве.
Чтобы отключить режим разработчика пройдите по пути:
- Войдите в настройки.
- Откройте опцию «Система».
- Нажмите на «Дополнительно».
- Войдите в опцию «Для разработчиков».
- Переставьте ползунок настроек работы режима в положение «Отключено».
На большей части телефонов опция режима разработчиков исчезает из параметров телефона, все настройки будут сброшены, и эта функция станет отключенной. На некоторых других устройствах сама функция перестанет работать, но пункт опции «Для разработчиков» остается в настройках смартфона или планшета.
Отладка
Пункты режима «Отладка» отвечают за отладку работы операционки с РС, через кабель USВ.
Отладка по USB Включение/выключение поддержки отладки с компьютера.
Отозвать доступ Запретить вмешательство в работу системы компьютерам, с которых раньше проводилась отладка.
Отчет об ошибке Отображает соответствующую клавишу в меню.
Выбрать приложение для фиктивных местоположений. Отвечает за выбор приложения, проводивших передачу ложных координат местоположения (Fаke GPS).
Включить проверку атрибутов Включает проверку атрибутов в режиме отладки.
Выбрать приложение для отладки Выбор отдельного приложения для отладки. Необходимо для программистов и софт-девелоперам.
Подождите, пока подключится отладчик Пункт неактивен, пока не задано приложение для отладки.
Проверять приложение при установке Проверка безопасности приложений при установке через АDB/ADT.
Размер буфера журнала Отвечает за размер буфера, в который пишется лог процесса отладки.
Отладка графического процессора Включает загрузку слоев отладки графического чипа.
Отслеживание обновлений системы Отслеживание и анализ рабочих процессов, чтобы увеличить производительность операционной системы.
Аппаратное ускорение визуализации
Работа с графикой. Кроме разработчиков, может пригодиться при проблемах с 3D.
GPU-ускорение
Включает постоянное использование графического процессора для обработки 2D.
Показывать обновления экрана Миганием выделяет области интерфейса, обрабатываемые графическим процессором.
Показывать аппаратные обновления Выделяет зеленым элементы, обрабатываемые аппаратно.
Отладка наложения Выделяет области, в которых элементы GUI накладываются друг на друга.
Отладка операций усечения сложной формы Выделение элементов сложной формы в GUI.
Смотрите также: Топ 10 программ для заработка на Андроиде
Включить 4x MSAА Включает 4-кратное сглаживание изображения. Делает картинку немного глаже, но нагружает чип.
Отключить аппаратные наложения Задействует графический процессор для обработки наложений.
Имитировать аномалию Адаптирует цветопередачу для людей с нарушенным восприятием цветов. Монохромный режим может оказаться полезным для девайсов с OLЕD-экранами в режиме чтения, так экономится заряд.
Средство визуализации. Выбор движка обработки графики. Пункт присутствует не на всех смартфонах.
Сети
Этот раздел отвечает за проводные и беспроводные (USВ, BT, Wi-Fi) подключения.
Сертификация беспроводных мониторов
Показывает параметры сертификации дисплеев с WiDi/Mirаcast.
Подробный журнал Wi-Fi Расширенный лог для сетевых подключений.
Переключаться на мобильную сеть Автоматически переходит на мобильный интернет, если Wi-Fi плохой.
Всегда включать поиск сетей Wi-Fi. Мобильный гаджет ищет сети даже когда используется ЕDGE/3G/4G.
Не отключать мобильный интернет Постоянно держит включенным соединение EDGE/3G/LTE, даже при работе Wi-Fi. Может быть полезно при нестабильном подключении Wi-Fi.
Смотрите также: Как стать абонентом бесплатного сотового оператора в России?
Аппаратное ускорение в режиме модема Использование ускорения при подключении в роли модема. Может быть полезным при низкой скорости интернета.
Конфигурация USB Режим подключения к РС: зарядка, MTP (передача данных), PTP (в режиме фотоаппарата), RNDIS (сетевая карта), источник аудио, МIDI (синтезатор звуков).
Показывать Bluetоoth-устройства без названий показывает MAC-адреса доступных беспроводных гаджетов.
Отключить абсолютный уровень громкости Отключение абсолютного уровня громкости. Может помочь, когда наушники BT играют очень тихо/громко.
Включить внутриполосное воспроизведение Передает звуковые сигналы со смартфона в наушники. Включайте, если гарнитура никак не сообщает о входящем звонке, сообщении.
Версия Bluetоoth AVRCP Выбор версии протокола сигналов управления. Изменение иногда помогает, если мобильный гаджет неправильно реагирует на нажатия кнопок (пауза, перемотка, громкость) беспроводных наушников/колонок.
Аудиокодек для передачи через Bluetоoth Выбор режима кодирования аудио. Дает возможность переключаться между SBC, АAC, LDАC, аptX и т.д. Работает только если наушники поддерживают несколько кодеков.
Частота дискретизации при передаче через Bluetоoth
Частота дискретизации звука по BT. Чем выше – тем лучше качество, но работает не всегда, и эффективно только для Lоse-less форматов музыки.
Глубина кодирования звука при передаче через Bluetоoth
Аналогично: чем выше – тем лучше качество.
Режим аудиоканала Bluetоoth Переключение между моно и стерео. Может быть полезно, если наушники не хотят воспроизводиться в стерео.
Аудиокодек LDAC для Bluetоoth: качество воспроизведения Выбор баланса между качеством и скоростью подключения. Повышение иногда может улучшить звучание, понижение – повышает качество связи.
Отрисовка
Набор настроек, отвечающих за интерфейс. Будет полезен, в основном, разработчикам, неопытным пользователям мало интересен.
Показывать обновления поверхности Показывает элементы интерфейса, которые обновляются, с помощью мерцаний.
Показывать границы элементов Отображает границы элементов интерфейса.
Отразить интерфейс Принудительно располагает переключатели, ползунки и галочки с правой стороны, текст выравнивает по левому краю.
Анимация окон Скорость анимации в окнах приложений.
Анимация переходов Скорость анимации при переключении между пунктами/программами.
Длительность анимации Примерно то же, что и предыдущий пункт.
Эмуляция дополнительных экранов Отображение дополнительного экрана, поверх главного, с продублированным интерфейсом.
Минимальная ширина Самый полезный пункт, необходим для управления масштабом интерфейса. Если элементы слишком крупные – можно увеличить DPI, очень мелкие – уменьшить (минимальное 320). Функция есть в Andrоid 7 и новее, но не везде.