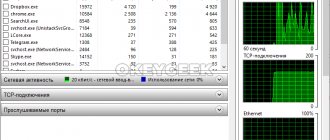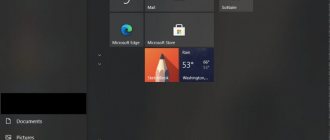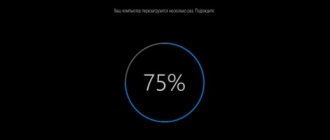Although Windows 10 receives regular updates to improve overall performance and fix security vulnerabilities, sometimes updates can cause problems.
For example, one of the most common problems you may encounter after installing an update is Internet connection problems such as intermittent connections, slow Wi-Fi connection speeds, or complete loss of connection, regardless of whether you are using wireless or wired connection, which does not allow you to connect to network drives and access the Internet.
However, if you are having problems connecting to the Internet or accessing your local network after the recent Windows 10 update, there are several methods that Microsoft recommends to fix the problem.
In this Windows 10 guide, we'll show you how to resolve common network connection issues after installing an update on your device.
Basic network problems in Windows 10
If your device experiences network problems after installing a quality update, some basic troubleshooting steps can help you get back online quickly.
Restarting the computer
You will be surprised to know that a simple reboot can fix many problems in Windows 10, including network problems.
To restart your computer, follow these steps:
- Open Start.
- Press the Power button .
- Select the Reboot .
Once you complete these steps, launch your web browser and check if you can connect to the Internet.
Checking the network configuration
If you are unable to connect to the Internet, the next step is to make sure, using the command line, that there are no connectivity issues between your device and the router.
To check your current network configuration in Windows 10, follow these steps:
- Open a command prompt.
- Type the following command to find out the router's TCP/IP address and press Enter: ipconfig
- Note the "Default Gateway" which is the address of your local router.
Advice. Typically the address is 192.169.1.1 or 192.168.2.1, but depending on your router, Internet Service Provider (ISP), or if you manually updated the settings, the address will be different. - Type the following command to confirm that the router is reachable and press Enter: ping Main gate
This example tests the connection to the router with the address 10.0.2.2:ping 10.0.2.2
In this command, remember to change 10.0.2.2 to your router's IP address.
Tip: You can also use the ping 127.0.0.1 to check if the network stack is working on your computer.
- Ensure that you receive a response without any packet loss in the output.
After completing these steps, if no packets have been lost and you still cannot connect to the Internet, it may be a problem with your router or ISP.
Restarting the Wi-Fi connection
If you are using a laptop with a wireless connection, the problem may be with the adapter or signal, which can be fixed by restarting the device and connecting to the network:
- Open Settings .
- Click on Network and Internet .
- Go to the Wi-Fi .
Tip: If the Wi-Fi section is missing, it means that Windows 10 is not detecting the wireless adapter. - Turn off the toggle switch WiFi.
- Wait a few seconds and turn on the Wi-Fi .
- Click Show available networks.
- Select your wireless network.
- Click the Connect button.
- Enter your wireless password.
- Click "Next.
Once you complete these steps, you will be able to connect to the network and the Internet.
If you connect to a network using Wi-Fi, you can also generate a wireless history report to help diagnose the problem.
Disabling Airplane Mode
An update may sometimes enable Airplane Mode without your permission, or you may enable it by mistake. If you can't connect to the Internet, make sure this mode is disabled.
To turn off Airplane mode , follow these steps:
- Open Settings .
- Click Network and Internet .
- Go to the Airplane mode .
- Turn off the airplane mode switch.
- (Optional) Restart your computer.
After completing these steps, your Internet connection should be restored.
Restarting the router
In addition to all the basic troubleshooting steps above, restarting your router can also resolve many connection issues.
If you think the problem is with your router, you can restart it by following these steps:
- Find a router.
- Unplug the power cord.
- Wait about 60 seconds.
- Connect the power cord.
After completing these steps, wait three to five minutes for the router to reboot and double check your connection.
Disabling TCP Autoconfiguration
A conflict in TCP protocol settings is another popular reason why the Internet may disappear or be disconnected for a while. Setting the settings manually will help both with a direct cable connection and with a wireless connection.
- To do this, just access the device properties: next to the clock in the lower right part of the screen, right-click on the connection icon and select “Network Center”.
- In the window that appears, carry out similar actions with the involved device and select “Properties” in the menu. In the list of components that are in the second field, select “TCP/IPv4” and call up the settings by clicking again on the “Properties” button.
- In the first field, enter the IP address, increasing the value after the last dot.
- Leave the subnet mask, which is written in the second field, unchanged.
- In the “Default gateway” field, enter the address of the router, which is indicated on the device body.
- DNS server addresses are usually left unchanged.
Saving the settings is confirmed by pressing the OK button.
Network Troubleshooting Wizard
If you recently installed a cumulative update and are no longer able to connect to your network, you can use the troubleshooter to quickly diagnose and fix common problems.
To run the Network Troubleshooter on Windows 10, follow these steps:
- Open Settings .
- Click Updates & Security .
- Under Troubleshooting, select the Internet Connections troubleshooter.
- Click the Internet Connections button → Run the troubleshooter.
- Select the Troubleshoot Internet connection
- Select the Try these fixes as an administrator (if applicable) option.
- Continue with on-screen directions (if applicable).
After completing these steps, the troubleshooter will run and fix all detected connections.
Proxy server
If you are one of those who still uses Internet Explorer, then here is a good option. If you don’t know how to launch Internet Explorer, the browser is located in the folder:
While directly in the browser, look to see if the proxy server is accidentally enabled. Perhaps he is the culprit of the troubles with the Internet. To find out for sure, click on the “ gear ” icon at the top, and then “ Internet Options ” - “ Connections ” - “ Network Settings ”.
Now remove the checkbox next to “Use a proxy server” and place it next to “Automatic detection of parameters”.
How to reset the network stack using the command line
In case the troubleshooter fails to resolve the network issue, you should try resetting the Windows 10 TCP/IP stack and clearing any DNS information on your computer.
- Open Command Prompt as Administrator.
- Type the following command to reset the function that handles network requests for applications and press Enter: netsh winsock reset
- Type the following command to reset the Internet Protocol stack and press Enter: netsh int ip reset
- Type the following command to clear the current network configuration and press Enter: ipconfig /release
- Type the following command to change network settings and press Enter: ipconfig /renew
- Type the following command to flush DNS information cached on your device and press Enter: ipconfig /flushdns
- Restart your computer.
Once you complete these steps, open your web browser and check that the internet is working again.
TCP/IP Settings
Is your Internet still not working? Then here are some additional good ideas for you. I suggest looking at whether the network receives IP from the DHCP (Dynamic Host Configuration Protocol) server.
- Press Win+R and in the “Run” column type ncpa.cpl. All available Internet connections will appear in front of you.
- Right-click on your network and go to the “Properties” sub-item.
- There, check the box next to “Internet Protocol 4 (TCP/IPv4)” and look at the bottom in another “Properties” section.
- Be sure to highlight the sections “Obtain an IP address automatically” and “Obtain a DNS server address automatically.”
How to reset a network adapter using Settings
In Windows 10, you can also use the Reset Network feature to fix Wi-Fi or Ethernet connection problems after installing an update or any time you can't connect to the network.
To reset the network adapters on your device, follow these steps:
- Open Settings .
- Click Network and Internet .
- Open Status.
- Under Change network settings, select the Reset network option.
- Click Reset Now and Yes.
After completing these steps, the device will automatically restart and after rebooting, you will be able to connect to the Internet.
The tool resets all network adapters installed on your computer to factory default settings, which means you will need to re-enter your password to connect to your wireless network, and you may need to reconfigure other networking software depending on your requirements.
No Internet connection, protected by Windows 10: how to fix it by rebooting the Wi-Fi router
Unidentified network without internet access Windows 7: how to fix
Restarting the device through which you access the Global Network is the most banal and simple thing that can be done in the current situation. You need to reboot the router using the following algorithm:
- Carefully inspect the device body from its rear side, where the connectors are located.
- If there is a “Reset” button on the back of the router, then you need to press and hold it for several seconds until all the LED indicators on the device light up at the same time. When this happens, the Wi-Fi router will reboot.
- If the “Reset” button is missing on the router, then to restart you will need to go to its settings. On the official website of the router, which can be accessed after entering the address from the back side into the search bar of the browser, you can restart the device after clicking LMB on the corresponding line.
- Unplug the device from the socket. This reboot method is considered the most radical and is not recommended for use in order to avoid problems with the functioning of the Wi-Fi router in the future.
Important! After rebooting the router, the Internet icon will not appear on the taskbar immediately, but after a few seconds. Therefore, you should not think that the device is broken after a restart.
How to update your network adapter driver
An old version of your network adapter driver may cause compatibility issues with the new, recently available Windows 10 update.
To update your network adapter driver to the latest version, follow these steps:
- Open Device Manager .
- Expand the Network adapters .
- Right-click the adapter with the problem and select the option Update driver.
- Click Search automatically to update driver software.
- Continue as directed on the screen (if applicable).
After completing these steps, if an update is available, it will be downloaded and installed on your computer.
Of course, if you can't connect to the Internet, you'll need to download the driver manually from the manufacturer's support website using another computer. Then save the driver package to an external drive and use the manufacturer's documentation to install the driver.
Changing power management
To change power settings, you need to find the Internet connection icon in the lower right corner, right-click and select “Open network and sharing.”
A list of sections of the “Control Panel” menu will appear on the left side of the window. Power settings are performed through the “Change adapter parameters” item.
A list of all network connections will appear in the window that opens.
If you access the Network via a cable connection, you should select Ethernet. If your device connects to the Internet via Wi-Fi, you configure the Wireless Network Connection settings. At this stage, you should right-click on the icon of the adapter you are using and select “Properties” with the cursor in the menu that appears.
A new window will appear on the screen, where in the upper part under the name of the network card or Wi-Fi adapter you should click on the “Configure” button.
Several tabs will appear at the top of the window; power mode settings are made in “Power Options”. To prevent the Internet from disappearing, you should check the checkbox next to “Allow this device to wake the computer from standby mode.”
The settings are saved by clicking the OK button.
How to disable security apps
Sometimes your antivirus or firewall may prevent you from connecting to the Internet. You can quickly find out if your security apps are the problem by temporarily disabling them and trying to connect to the Internet.
Disabling antivirus
To temporarily disable Windows Defender on your device, follow these steps:
- Open Start.
- Find Windows Security and click the top result to open the application.
- Click Virus & threat protection .
- Under Virus and other threat protection settings, select the Manage settings option.
- Turn off the toggle switch real-time protection.
After you complete these steps, see if you can download Yandex.ru or Google.com on your computer.
You can always undo the changes by restarting your computer or turning on the real-time protection toggle in step #5 .
Disabling the firewall
To temporarily disable Windows Defender Firewall , follow these steps:
- Open Start .
- Find Windows Security and click the top result to open the application.
- Click Firewall and Network Security.
- Click on the network with the “active” label.
- Turn off the toggle switch Windows Defender Firewall.
After completing these steps, confirm whether you can load sites such as Yandex.ru or Google.com.
If you want to enable the firewall again, you can use the same steps, but in step #5, make sure to turn on the Windows Defender Firewall .
These steps will disable Windows 10 security features, if you are using other security software, be sure to consult your manufacturer's support website for more details.
Change power management properties
Another possible cause of Internet problems is your power management settings. To resolve this issue, do the following:
- Press Windows + X, then “Device Manager” “Network Adapters”.
- Right-click twice on your adapter and look at “Properties”.
- There, find “Power management”, remove the checkbox next to “Allow the computer to turn off this device to save energy” and click “OK”.
How to remove a recent update
Finally, in other cases, you may lose your network connection or experience other network issues if your device has a faulty update installed. If this is the case, you can uninstall the update to fix the problem until Microsoft releases a new update that will fix the problem for good.
To remove the problematic update in Windows 10, follow these steps:
- Open Settings .
- Click Update & Security .
- Click Windows Update .
- Click View update history.
- Click Uninstall updates.
- Select the most recent update that is causing network problems.
- Click the Remove button.
- Click Yes and Restart Now buttons.
After completing these steps, Windows 10 will roll back to the previous build if there were no problems with the Wi-Fi or Ethernet adapter.
After you uninstall an update, the system should not attempt to install that update until the next quality update becomes available through Windows Update.
Changing your laptop's power saving mode settings
Where to find and how to install drivers for the network controller in Windows 7
The Internet on Windows 10 may also turn off due to the power saving mode settings. Traditionally, this phenomenon is observed on laptops when running on battery power.
Note! When the battery is low, the saving mode is activated, and the Wi-Fi adapter or network card is disabled under standard settings.
To eliminate this cause, you should perform several actions:
- Select the device used to connect to the Network and in the properties uncheck the box next to “Allow the computer to turn off this device.” You can access it in the same way as in the subsection of the article “Changing power management”.
- Additionally, it is recommended to configure the maximum performance of the network device. To do this, go to the “Control Panel” through the “Start” menu and select the “System” section. On the left side of the screen, find the “Power and Sleep” section. In the right field of the screen, select “Advanced power settings”.
- The user will be offered several options. The setting should be performed in “Balanced”; to do this, just click on “Setting the power supply scheme”.
- In the window that appears, at the bottom of the field, find “Change advanced settings.” In the window that appears, set the settings according to the figure.
The Internet turns off periodically. Why? What reasons?
Model question
Hello.
The Internet on my computer periodically turns off (about once every half hour ÷ hour). You have to reboot it to restore the connection.
I checked for viruses, everything is OK (Kaspersky 2019). My OS is Windows 7, 64 bit. By the way, the Internet disappears not only over the wire, but also over Wi-Fi (tested on a laptop and phone). What do you recommend, what could be the reasons for this?
Hello.
The question is too multifaceted, and it is difficult to give a specific answer (there are quite a few reasons: there are both hardware and software). Below I will give a few of them, which I have often encountered myself (at least, I recommend starting with this, fortunately, in more than half of the cases this is the reason) ...
To help!
How to find out the Internet speed on a computer - https://ocomp.info/kak-uznat-skorost-interneta.html
*