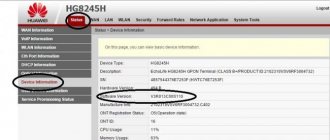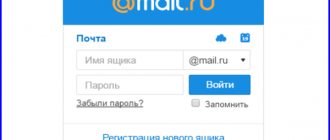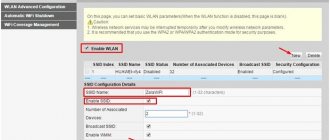A password is access to all interfaces on your network. But, as a rule, all manufacturers in their models use the most common, primitive combinations that any attacker can recognize by gaining access to all the data on your smartphone. Therefore, the question arises of how to change the password on the router. This is very easy to do, the main thing is to follow the detailed step-by-step instructions.
Changing the password on the router: instructions
The first thing you need to do is turn the router upside down. On the bottom you can see 3 important inscriptions that are needed to change:
- IP address or website link;
- Username;
- password.
This is the main information for achieving the goal.
Step 1. Login page for router settings
This was just the beginning! Now the work itself begins, for which you need to move to a computer already connected to the network.
Open any web browser and enter the previously obtained router IP address or website. An incident may arise that after entering this data, the page simply will not load, giving an error.
The problem is that the computer must be directly connected to the router. To do this, you need to insert the cable into the first yellow cell. Make sure that the PC immediately shows a connection to the wired network.
After all these manipulations, you will successfully go to the page.
Step 2. Login and password
So, you went to the page and a window popped up in front of you to enter your username and password. In most cases, you will need to enter "admin" in both fields. After this you will be taken to the router settings.
Step 3: Wireless Settings and Security
You will be greeted by the main page with information about the router. On the left side there is a menu with sections.
You need the Wireless tab. Here you can find the name of the wireless network and also easily change the Wi-Fi password. Be sure to click on the “Save” button.
There is another way. This tab is located in the same menu. It's called Wireless Security. Your default encryption protocol will be selected. All that remains is to enter a new wireless network password.
Step 4. Change the Wi-Fi password
Now it's time to think about a new cipher for your network. Follow generally accepted rules when creating a password:
- it must contain 8 characters;
- letters must be from the Latin alphabet;
- The cipher password must consist of uppercase and lowercase letters;
- To ensure that no one hacks your password, add special characters (dash, quotes, dog).
For ease of input, you often choose a simple cipher consisting of consecutive numbers, for example, 12345678. Why shouldn’t you do this? For example, it’s so easy for ill-wishers to hack your system. They include a system of searching through possible options and if your password consists of 5 digits, then the time it takes to crack it is 2 hours.
After the password has been changed to a new one, the Wi-Fi network may crash. In this case, you need to reconnect to Wi-Fi.
Step 5. Security Type
Next comes the question of what kind of protection you have. It can be weak or high. You can see what level of network security you have by going to “Settings” and “Wi-Fi”.
Below, next to your Wi-Fi, the level of protection will be indicated. If it says “weak”, then you urgently need to change the security type. By clicking on the connection itself, the window that opens will describe the reason for such low protection.
By working on a weakly protected network, attackers will be able to view your entire search history, gain access to photos, videos, and much more.
The most famous encryption protocols are:
- WEP;
- WPA;
- TKIiP;
- WPA2;
- WPA2 AES;
- WPA3.
Here all networks are arranged in order of best quality of protection. Here's how the procedure for changing the encryption protocol works:
- In your browser, enter the address of your router.
- To authorize, enter the data specified on the router.
- You will be redirected to the main page.
- Go to your wireless network settings. At the top you will find the “WLAN” icon - this is where the encryption switches.
- In the encryption tab, select the WPA/WPA2 option - these are some of the best security protections.
- At the bottom, click the “Save” or “Apply” button.
Usually all changes take effect immediately, but for an accurate restart, reboot your Wi-Fi connection.
Step 6. Change the router password
After you have figured out how to change the Wi-Fi password and have done it, it is very important to once again change the old password (which you entered at the very beginning).
You can make the change in the “System Tools” tab, and then select the “Password” tab.
If suddenly you do not remember your old password, you will have to do a full reset to factory settings.
How to enter a new password for a known network on Android
The last thing we’ll talk about in this article is how to connect to the network using a changed password.
After the password has been changed, all home devices need to be reconnected. To do this, first delete your previous information and connect again.
- Open the “Settings” menu, enter “Network and Internet”.
- Tap and hold the home line until contextual commands appear.
- Select “Delete this network.”
- Start searching for available points. When your local line is found, select it and enter the updated code. Do the same on other devices.
I welcome you, dear reader, to our Wi-Fi portal WiFiGid.ru. In this article I will show you how to change your Wi-Fi password from your phone. It’s clear, in pictures, step by step, without water. Begin!
If something didn’t work out for you or you have something to add, feel free to write in the comments to this article. We always welcome the right questions and personal experience.
Content
Changing your router password from your mobile phone
You can change the password on the router directly from your phone:
- Go to the “Settings” section on your smartphone.
- From there, go to the "Wi-Fi" tab.
- Connect to the Wi-Fi network whose password you want to change.
- Next, go to the Wi-Fi network settings.
- There, scroll through the instructions to the “router” icon. There will be symbols next to it, remember or write them down.
- Next, open any browser on your phone and in the search bar type the numbers that were written in the “router” line.
- The router settings login page will open. Here you must enter your username and password. If you don’t remember your username and password, turn the router over, all the information is written there.
- Then everything is as described above: select the “Wireless Mode” section and in this tab click on “Wireless Protection”.
- In the box opposite which it says “Wireless Network,” delete your old password and enter a new one.
- Click on the "Save" button.
Setup video
To help you quickly change your wifi password, watch a short video where everything is clearly shown!
How to choose a strong Wi-Fi password?
It is better to choose a password so that you can remember it and type it on any mobile device. It shouldn't be too long or too short. It is better to set a password between 8 and 10 characters long.
It is advisable to combine letters and numbers in the password. To ensure maximum Wi-Fi security, you must select the WPA2-PSK security standard. There is no need to set a password that is too simple to be guessed.
Which password SHOULD NOT be used:
- first and last names of your own, relatives, pets.
- dates of birth and any others.
- simple words.
- simple combinations of numbers and letters. For example: 1234, 87654321, qwerty, qwerty12345, 123abc
- repeating numbers or letters. Example: 222222,111222,aaabbb.
A strong password serves as a barrier to ill-wishers; without entering it, it is impossible to receive a signal from the Wi-Fi router. It is believed that it must contain at least eight different symbols, which the average user will not be able to select. For greater security, the password should be changed periodically.
Manufacturer Features
Each manufacturer has its own instructions on how to change the password. But the essence of all models is the same: on the back there is a sticker with information.
D-Link
D-Link is an old model, which is slightly different in appearance from modern modifications.
Before changing the router settings, you first need to connect it to a desktop computer. Insert the provider cable into the connector labeled “Internet”.
By plugging the cable into the outlet, your lights should light up. The first is the power indicator. Globe icon - the cable for connecting to the Internet is active.
Further, the setup instructions are no different at all. You also enter the address in the search bar, you will be redirected to the router settings page to change the Wi-Fi password.
The only important feature you need to know is the connection address, for D-Link it is 192.168.1.1, the username and password are usually specified as “admin”.
TP-Link
The address of this network is 192.168.0.1, the username and password are “admin”.
Rostelecom, ByFly, TTK, Bashinformsvyaz, Ufanet and other providers
All listed names are providers. They don't have their own router. Most of them use D-Link or TP-Link, so when changing your password, use one of the addresses above.
Now you know how to change the Wi-Fi password on your router!
If devices cannot connect to the network
Sources used:
- https://jurist.lawyer/voprosy/pomenyat-parol-wi-fi.html
- https://bezprovodoff.com/wi-fi/bezopastnost/kak-pomenyat-parol-na-wi-fi-cherez-telefon.html
- https://wifigid.ru/sovety-po-nastrojke-routerov/kak-pomenyat-parol-na-wi-fi-s-telefona
- https://v-androide.com/instruktsii/obsluzhivanie/smena-parolya-wi-fi.html
- https://computernotes.ru/oborudovanie/kak-pomenyat-parol-na-wi-fi-routere.html
SHARE Facebook
- tweet
Previous articleAdding a payment method on Google Play: detailed instructions
Next articleHow to change video format mp4, avi, flv, wmv, mkv and others. Video converter online for free
Photo gallery of routers
Ways to find out and share the WiFi router password previously entered into your phone
There are several ways. Which one to choose will depend on the access rights to the Android file system on your smartphone. And also on what kind of device you want to connect to the Internet through the router.
- QR code is the easiest way to share your wifi password using your phone, since it does not require ROOT access rights to Android system files
- Via the router control panel - also does not require root, but you will need access to the router settings panel via the web interface or mobile application
- From Android files through the application - the most universal option, but requires full access to files via root
How to share a connected password via QR code?
Do you use a smartphone with a modern version of Android? Great, then you can share the password from the connected Wi-Fi network with another person without installing additional applications, and most importantly, completely without root rights. All actions will be performed through the smartphone settings, so let's move on to instructions for different devices.
On Xiaomi
So, on a Xiaomi phone, the required tab is located on the main settings page. But we still recommend paying attention to the step-by-step instructions:
- Open the settings and go to the “ Wi- Fi ” section.
- Click on the name of the connected network.
- In the window that appears, we see the treasured QR code.
Another person just needs to launch a scanner on their smartphone, point the camera at the code, and then scan it. The connection to the selected Wi-Fi hotspot will be completed automatically.
On Samsung Galaxy
Owners of Samsung smartphones can also use this convenient option. In this case, the procedure differs slightly, but if unknown problems arise, then use the detailed guide:
- Go to settings and open the “ Connections ” tab.
- Click on the “ Wi- Fi ” item.
- Click on the connected network to display a QR code on the screen.
However, older phone models may not be able to view the QR code through settings. What to do in this case, is it really not possible to share the Internet? But no, you can use a special website or application to generate a connection code.
You will need to enter the name of the access point (SSID), password and encryption type in a special field. Next, click on the “Show Barcode” button and download the created QR code. You can even print it out and then use it to quickly connect to the Internet.
By the way, we talk about connecting a printer to a phone here.
On Huawei (Honor)
Are you using a phone from Huawei or Honor? Then you too can create a QR code to connect to the Internet. Step-by-step instructions will help you do everything right:
- Open the settings.
- Go to the “ Wireless Networks ” section.
- Click on the “ Wi- Fi ” item.
- Find the connected network and click on its name.
- A QR code appears on the screen.
The received code cannot be saved on your phone in image format. But you can take a screenshot of the screen.
Addendum – Changing the password of a remembered network
Nothing more than an alternative addition. It happens that the phone remembers the access point, but the password on it is eventually changed. As a result, the phone struggles with the wrong password for nothing. We need to change!
- Go to “Settings – Wi-Fi” on your phone. Here a list of access points around us opens, including the one to which we are connected. That's what we need. Tap on it and select “Change configuration” in the drop-down menu. networks":
- And here we change the password:
Let's finish here. If you have a special case, write in the comments, we will figure it out together. But I strongly recommend that you re-read the article again; it’s difficult to work with lazy people. Have a nice day!