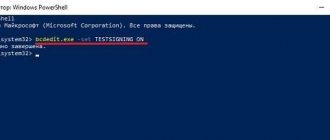Settings for developers significantly expand the functionality of your phone, and there is no need to install third-party firmware or obtain root rights in the system.
Also, the developer mode allows you to perform performance tests on the phone, record a log of the operation of various applications + errors in the system, configure wireless connections, adjust the sound, animation and performance of the smartphone.
How do I enable developer options?
Go to Settings > About phone > MIUI Version .
Press 5-7 times according to MIUI version. A pop-up window will appear telling you that you have enabled Developer Mode (you are a developer). Done, a new menu item has appeared.
Enter developer mode: Settings > Advanced settings > For developers .
System animation work
In the branded shell from Xiaomi, interface animation is always included in the parameters from the manufacturer.
It looks stylish, but can additionally load the system. This will be especially noticeable if you have a model with weak characteristics. The animation can be turned off, but to do this you need to have Root rights, i.e. be in developer mode. To gain access, go to the Settings app and open the About phone or About device section. The name may vary between versions.
In the list, find the “MIUI Version” item. In the menu there is an inscription “Firmware version” - you need to click on it 7 times. Do it quickly so that the command works. If you did everything correctly, a notification about the availability of the developer menu will appear. The text of the inscription may vary.
When Root rights are obtained, go to the settings and find the “Advanced” item. In the resulting list, select “Optimization”. The smartphone will offer to enable or disable system animation. Select the required item. This way, even weak gadgets will work like flagships.
Developer Settings
Activate developer mode to make the following features available:
- Password for backups. When you back up your data, it is not secure by default, anyone can access your data. But you can set a password for the archive with files.
- Keep the screen on - the phone's screen will always be on while charging.
- Skip lock screen - When you wake up, go straight to the desktop. Do not enable this feature to protect your phone and personal data from third parties.
- Bluetooth HCI Log – records all transmitted data packets in a log.
- Bluetooth Trace Log - On/Off. Tracing allows you to see the program's operation step by step - action by action. This is necessary to find weak points and either protect the application or hack it.
- OEM unlocking – allows unlocking the OS bootloader. This is necessary to obtain root rights on the phone and install custom firmware.
- Running applications – view and manage running applications. Just select the application and forcefully stop it.
- WebView service – allows you to open links to websites on the Internet within a running application. On my phone it's the Chrome browser.
- Demo mode - the clock in the status bar will be stopped, the battery and network signal icons will be shown full. To undo the changes, turn off demo mode or restart your phone.
- Fragments of quick settings: Show object boundaries; profile GPU rendering – improves the image on the screen, but slows down the overall performance of the device;
- reflect the interface. The position of icons and settings is like a mirror image;
- window animation – enable animation.
To unlock the bootloader, do the following:
- The SIM card must be inserted into the phone.
- Disable Wi-Fi and enable mobile Internet (data transfer). Make sure the internet is working.
- Click on the “Link account to device” button (see screenshot above) to link your Mi account to this phone.
- Download the unlock utility from unlock.update.miui.com. To unlock, connect the phone to the computer via a cable and follow the instructions of the program.
Solving some problems
Sometimes the manipulations described above either cannot be performed, or they lead to additional failures. Let's look at the most common of them.
The “Settings” data reset option is not available
Some firmware (particularly from Samsung) do not allow you to delete Settings data. The only solution in this situation is to reset the system to factory settings with a preliminary backup of all important files.
The mode has been removed from Settings, but its options still work
Quite rare, but one of the most unpleasant failures. You can deal with it as follows:
- You will have to re-activate Developer Mode - if you have forgotten how to do this, the article below is at your service.
Read more: Enabling Developer Mode in Android - Sequentially go through the steps leading to the “For Developers” option and activate the required mode.
- Scroll through the list of options and disable any that differ from the factory settings. Some vendor modifications may have an option to reset them all at once.
- Follow the steps to completely disable developer mode - this time everything should work.
Sources
- https://TvoySmartphone.ru/uroki/138-kak-aktivirovat-rezhim-razrabotchika-na-android.html
- https://AndroidLime.ru/disable-developer-mode-smartphone
- https://SetPhone.ru/rukovodstva/kak-vklyuchit-rezhim-razrabotchika-na-android/
- https://okeygeek.ru/kak-vklyuchit-i-otklyuchit-rezhim-razrabotchika-v-android/
- https://fans-android.com/android-rezhim-razrabotchika/
- https://AndroidLime.ru/developer-mode-android
- https://mobila.guru/faqsingle/rezhim-razrabotchika-na-android/
- https://AndroidInsider.ru/eto-interesno/kak-vklyuchit-na-android-optsii-dlya-razrabotchikov-i-uskorit-sistemu.html
- https://AndroidInsider.ru/polezno-znat/klassnye-funkczii-iz-menyu-razrabotchikov-na-android-i-kak-ih-vklyuchit.html
- https://tehnotech.com/kak-dobavit-rezhim-razrabotchika-na-androide/
- https://InstAndroid.ru/instrukcii/kak-otklyuchit-rezhim-razrabotchika-android.html
- https://lumpics.ru/how-turn-off-developer-mode-on-android/
Developer Mode: Debug Settings
- USB debugging – enables debugging mode when connecting the phone to the computer via cable.
- Revoke USB Debugging Permissions – Deny access to USB debugging for all computers that have been granted it.
- Installation via USB – allow applications to be installed on the phone from a computer via a cable.
- USB Debugging (Security Settings) – Allow granting permissions and simulating input using USB debugging. This may lead to leakage of personal data. I don't recommend using this option unless you are a developer.
- Error report – show in the “Power” button menu a button for sending an error report to the manufacturer’s servers.
- Application for fictitious locations. Choose an application that will record false information regarding your movement history.
- Enable attribute checking.
- Debugging application is an option for developers. Select an installed application for debugging and testing.
- Waiting for debugger – the application being debugged will wait for the debugger to connect.
- Scan applications during installation – all applications on your phone that you install will be scanned for viruses and security.
- Log buffer – log size in kilobytes, text document.
- Log level – what types of errors and warnings will be recorded in the log: off – no recording will be made;
- Error – serious errors;
- Warn – warnings;
- Info – informational messages;
- Debug – messages from the debugger program when testing code;
- Verbose – a detailed program report on all actions performed and their results, including execution errors.
Reducing RAM consumption
In order not to waste time clearing RAM, you can optimize the operation of your smartphone. This way he will spend less resources and save time. There are several ways to do this:
- You can set up automatic memory cleaning. The setup is described in detail below.
- Disable unnecessary notifications. This will save battery and reduce memory consumption. You can select which applications should send notifications in Settings-Notifications. Here you can also configure the display of alerts on the screen.
- Select a power consumption mode. Below you will find instructions with a complete description of the mechanics and parameters.
- Optimize application access to the Internet in the background. If the program is minimized, it will receive data from the network. This is how the smartphone constantly wastes traffic and battery power.
- Configure background running of applications. By optimizing it, energy and RAM consumption will be reduced.
Developer Mode: Network Settings
- Wireless Display Certification - Show wireless display certification options.
- Detailed Wi-Fi log – when selecting a Wi-Fi network, indicate in the log RSSI (received signal strength indicator) for each SSID. Those. show the quality of the Wi-Fi signal.
- Aggressive network switching – forcefully switch to mobile Internet when the Wi-Fi signal is weak. This may result in overuse of mobile Internet traffic packages - I do not recommend turning it on.
- Always enable search for Wi-Fi networks – enable or disable search for Wi-Fi networks during data transfer, depending on the volume of traffic.
- Do not turn off the mobile Internet - do not turn off data transmission over the cellular network even with an active Wi-Fi connection (to quickly switch between networks).
- USB configuration – which operating mode to choose when connecting your phone via cable to a computer: charging only;
- MTP – media file transfer;
- PTP – photo transfer;
- RNDIS – phone as a USB modem;
- sound source;
- MIDI – Data exchange with musical instruments (when connecting a smartphone to a musical installation).
- emphasis on quality (bitrate) and low transmission speed,
Limiting the number of background processes
Each individual process takes up a certain portion of RAM. Battery consumption increases, and the user becomes irritated due to unnecessary notifications. The problem can be solved by limiting background processes. Limitation is available in .
Developer rights on android
The following options are recommended:
- The standard limitation is for home or work office access to a charger. Usually this is about 5-6 processes.
- Without background processes - for multi-day trips or overnight trips into nature with no access to battery charging. Recommended for trips to areas with weak Internet.
- No more than one process – for traveling in transport. Connection to phone resources occurs one at a time in order of priority.
- No more than two processes require simultaneous connection of the messenger and another application.
Another option is to set the RAM to be cleared after turning on the lock screen. Let's go to:
- Security program settings;
- Power management;
- Clear memory.
You can select cleaning after 1, 5, 10, 30 minutes of turning on the screen lock.
Developer Mode: Rendering
- Highlight windows – fully illuminate windows when updating them. Those. Whenever there is any change in the open window of any application, a bright purple backlight will flicker
- Show object boundaries – i.e. show cropping boundaries, margins, etc.
- Flip interface – enable right-to-left writing for all languages.
- Window Animation – Choose an animation speed (from 1x to 10x).
- Transition Animation – Select the animation speed when changing the application window (from 1x to 10x).
- Animation duration – from 1x to 10x.
- Emulation of secondary screens – shows a second screen on the main one, you can customize the sizes of secondary screens.
- Minimum secondary screen width – set the width in pixels.
Built-in Security utility
To increase the productivity of Xiaomi Miui, the Security tab will also come in handy. We wrote above that network threats can negatively affect energy consumption. The manufacturer has provided solutions for a reliable environment.
Periodic virus checking
Antivirus for Android is a must-have or mandatory software for a gadget. Market developments have brought viruses into the mobile community. There is only one way to increase the performance of a slow-running gadget - periodically scan it by running the antivirus to fully scan the memory. If a threat is detected, it will notify the owner and offer treatment or deletion of the infected file.
Limit background internet connection
Another way to help your phone is to optimize the performance of applications from the network. The user rarely uses some of them, but connections in the background occur regularly and quite often - up to several times an hour.
Go to the Internet consumption check menu and uncheck rarely used applications. Their icons will turn red. Tariff costs will decrease, and battery life will increase.
If you want to analyze each application separately, use the “Traffic consumption” item, there you can see the traffic consumption of each program in more detail, disable the connection type and even limit background activity.
Battery and power mode optimization
Xiaomi's power consumption is also affected by the reliability of applications. Crooked installation, compatibility problems or system glitches in general make working on the gadget extremely inconvenient. To reduce the load, MIUI battery optimization is needed.
In the “Energy consumption” section you can see which process is the “most voracious”.
Optimization is easy using the battery icon in the security settings menu.
Technical support
The algorithm will calculate the frequency of errors, determine the length of time an option has been used or not used, and recommend the best solution.
The most energy-consuming applications will be on top. After closing or deleting them, the OS will automatically update the time until the battery is completely discharged upward.
If it is not possible to delete the application, you can set a restriction on working in the background through activity control.
Clearing cache
There are two ways to audit the cache—that is, temporary files. The first one, through the memory management menu, clears it completely when you click on the corresponding line. Alternatively, click the icons of unnecessary applications and disable them one by one.
Clearing the cache can be done semi-automatically—you will receive a notification every day asking you to “clean up.” You can configure the scan time and garbage limit, upon reaching which reminders will begin to appear.
To enable this function you need to go to:
- Security program settings;
- Cleaning;
- Section "Cleaning Reminders".
Developer Mode: Hardware Accelerated Rendering
- Enable GPU acceleration - use the power of the phone's graphics accelerator to render 2D graphics. The picture quality will increase, but performance may decrease.
- Show hardware updates – highlight areas of the screen in red when rendering from the GPU.
- Show hardware layers update – highlight hardware layers in green when updating.
- GPU Overlay Debugging: Show overlay areas or areas for deuteranomaly.
- Debugging clipping operations: Draw clipping area blue or highlight drawing commands green.
- Enable 4x MSAA – Enables the option in OpenGL ES 2.0 applications. This is an anti-aliasing operation to eliminate the “jagged” effect that occurs when many images are displayed on the screen and overlap each other. The picture quality will improve, but the battery will be severely drained.
- Disable overlay - always use GPU when composing screen
- Anomaly simulation – simulates an image as seen by people with visual impairments. Imitation available: monochromatism (black and white), deuteranomaly (red-green), protanomaly (red-green), tritanomaly (blue-yellow).
- Renderer: OpenGL or OpenGl. The option is responsible for the picture and graphics on the phone screen.
Clearing the cache
The cache is an area in the built-in memory that is reserved for storing temporary data. These include settings, logins, passwords, local copies of photos and pages. For example, if you often visit the same site, your smartphone saves the resource template. This way, updating the page takes less time, because the phone only has to check whether the information on it has changed. The cache saves traffic, but can slow down the system when too much of it accumulates.
Xiaomi smartphones automatically clear the cache, but sometimes this is not enough. Then you need to delete the data manually. There are three ways to do this:
1. Selectively. Open the “All applications” section in the settings and go to all programs one by one and click on the “Clear Cache” button. This method does not require additional utilities, but it takes more time.
2. “Memory Cleaner” applications. A standard system optimization program that deletes the cache. To start cleaning, just click on the icon.
3. Removing unnecessary files. Open the “Storage” section in the settings. At the bottom there is the inscription “Clear”.
The second way is through the “Security” application. Click on it and the program will begin to analyze all the files on the phone to sort out the unnecessary ones.
Among them there will be a folder with unused data. The total amount of garbage found is written at the top. All files are divided into categories: you can see everything that will be deleted. Click “Clean” to optimize system performance.
As a result, you will see the message “Cleaning complete”.
Developer Mode: Applications
- Do not store activities – i.e. forcefully destroy (stop, close) parts of applications with which the user interacts. For example, you write an SMS - this is an activity of the Messages application; or take a photo - this is an activity of the “Camera” application. Those. part of the application is closed (it is not deleted!) so that it does not hang in the RAM, which speeds up the performance of the smartphone.
- Background process limit – how many applications and processes can run in the background. The less, the faster the phone works.
- Show all ANR – show the “Application is not responding” dialog for all applications - this is in case the program freezes.
- Show notification channel warnings—show a warning about new application notifications outside the valid channel. I do not recommend using this option.
- Inactive applications – select an active application from the list to forcefully disable it; the application will not be deleted from the phone.
- Show application errors – show information about critical errors in the operation of programs. If you are not a developer or tester, such messages will not give you anything.
- Allow saving to external drives – allow applications on the phone to save their data, cache and saves to an external drive, regardless of what is specified in the settings. An external storage device can be a computer, an external hard drive, a flash drive connected via an OTG cable to the phone, or a memory card.
- Allow resizing – allow resizing of windows in multi-window mode, regardless of what is specified in the settings.
- Reset ShortcutManager counters (shortcut manager). The option resets all application shortcuts on the home screen and in the phone menu.
- Enable MIUI optimization - optimize the graphical and system shell of your smartphone for performance.
- Notify about dangerous functions. If you activate any option that affects the security of your phone and personal data, a warning will appear on the screen.
Let's summarize . We reviewed all functions and services in developer mode. Most of them are simply not needed by the average user; they are intended for testers and developers of the OS, additional software and application operation. but there are also a number of useful individual functions, such as GPU acceleration or aggressive network switching (use mobile data and Wi-Fi at the same time).
You configure all options at your own peril and risk. Therefore, if you are not sure, it is better not to turn it on.
Complete removal
If you specifically need to remove the mode from the system settings, the algorithm is as follows:
- Open “Settings” – “Applications and notifications” – “Show all applications”.
- Find the “Settings” item in the list (may also be called “Settings”, “Parameters” or something similar in meaning) and go to it.
- On the component page, tap on the “Storage and cache” item.
- Select the Clear Storage option.
Confirm the operation.
- After deleting the data, the settings application will restart - open it again and check the performance - the “For Developers” item should disappear from the list.
Disabling advertising
Intrusive advertising also irritates the user and affects the phone's battery consumption.
It consists of two stages. The procedure begins by going to the Security menu and disabling service personalization. Read more about disabling advertising in a separate article.
You can also move the recommendation sliders to the disabled position in:
Advanced settings of the Music application;
The Themes utility settings;
Security menu settings;
Advanced settings, in the Privacy category. You also need to remove permission to participate in the quality improvement program and send data through personal services;
In the same section you need to find two items: “Access to notifications” and “Applications with access to data” and in them uncheck the fields MSA, MIUI Daemon, Analytics, com.mi.dlabs.vr.Notification Listener (names may change depending on the version of Miui) – hidden spies.
How to transfer notes from Xiaomi to Samsung?
In order to share text data with the owner of a smartphone of another brand, you can use Bluetooth technology. To transfer data to a device with the same operating system, use the Transfer utility. Algorithm:
- Go to Xiaomi settings, select “Others” - “Transfer”.
- Specify the sending parties: sender and recipient. It is necessary to carry out the procedure of searching and pairing devices. The pairing system will generate a password that both parties will need to enter and confirm.
- Next, go to the program with notes, select the ones you need (by checking the boxes) and send. The other party will have to allow the files to be accepted. Once consent is received, the transfer process will begin.
The transferred files will be saved to any selected folder. The user can select the path and save them in the same place where the notes are stored in Samsung A50.