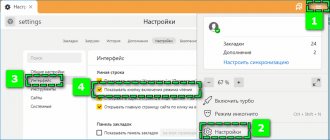Initially, the manufacturer hid the developer mode for a reason. Since it was created with the purpose of troubleshooting various problems, changing controls, setting up the security of a mobile gadget, and so on. And since the manufacturer himself must cope with such tasks, the mode, at first glance, seems inaccessible to the average user.
In reality, activating access to developer mode on the S8 and S8 Plus is not particularly difficult. And although after this you will see a large number of hidden functions, you need to understand that the slightest changes in the option settings can negatively affect the operation of the mobile device. Therefore, you should not take actions whose consequences you have no idea about.
Why turn it on at all?
Although Samsung themselves do not advertise the developer mode for their new flagships Galaxy S8 and S8 Plus in detail, it is not some kind of “taboo”. Working with it is authorized by the manufacturer. But the fact is that it is suitable for experienced and “advanced” users who know about mobile devices, to be more specific, literally everything about the Android operating system. This mode is hidden for the reason that users themselves can use it to worsen the performance of their device due to inexperience. Therefore, if you see a feature and are about to activate it, but have no idea what activation will entail, we first recommend that you Google the option you are interested in.
If you do manage to do some nasty things, you may end up having to reset all settings to factory settings - and this is a big problem when there is a lot of data on your Samsung Galaxy S8 that will have to be backed up.
Vsesam
If you enable developer options on your Samsung a50 or a51 phone, you will get many additional features and can “improve” your phone a little.
After enabling the parameters on the phone, you will have access, for example, to the debugging mode, which in turn is necessary if we want to get more rights to our smartphone.
Turning it on is simple, but it won’t be possible to do it by accident. To do this, go to “Settings” and then select device information.
This is the Phone Introduction section. Then you need to select “Software Information”. Find “Build Number” and click on it at least 7 times.
Samsung a50 or a51 will tell you that developer mode is already enabled. After this, a new “Developer Options” item will appear at the very bottom of the settings.
After entering this position, you should simply enable it by dragging the button to the right. The device will alert you to potential problems that may arise if you do not use it as intended.
In this section you will see a whole fairly extensive list of programming options, such as activation, OEM unlocking or showing touches.
I don't advise choosing any of them without knowing its exact workings. If you are a programmer, then of course you know what options you need, but everything indicates that you are a beginner.
However, I think the average user can also benefit from at least some of these features. Below is a list of my favorites.
Keep screen on - this option will never turn off the phone while charging. Of course, whether this option will be useful to us depends on the individual style of using the phone.
If, for example, we use a wireless charger and our phone often lies on the table while charging (and we don't have a notification light), it's worth turning on this option.
Then see all notifications without having to wake up/unlock your phone. Only you should know that leaving your phone in standby mode will increase its charging time.
USB debugging is most useful for advanced users and programmers. It is not necessary to enable it, except that some applications require this mode to be enabled
WI-FI and cellular communications - this option will be useful for people who use the Internet a lot by phone via Wi-Fi.
Sometimes the signal weakens or disappears, and we get very annoyed that, for example, Facebook does not want to load.
This option will help reduce such situations to a minimum. Enabling it is a good idea if we have a fairly large data transfer to mobile devices (at least several GB per month).
Show Touches – I personally use this feature and really like it. Once enabled, every time you touch the screen, you will see a small circle where the screen responded. This option bothers some, but makes things easier for others.
Background apps – Sometimes a very large number of apps running in the background can not only slow down your phone, but also reduce your battery life.
If you don't want any apps to run in the background, just enable this option.
However, I would like to suggest caution when using this feature as it may negatively impact applications that we need (such as an alarm clock).
The main goal is to reduce the load on the processor (i.e., possibly increasing battery life).
When using this feature, you should also consider any unintended consequences, i.e. disabling the application you want to work with. Good luck.
How to do it?
In the case when you do not perform any incomprehensible actions, there is no reason to worry about the performance of your mobile device. Simply activating this mode does not entail any consequences. You simply gain access to hidden features.
- Open the main settings of the Galaxy S8.
- Go to the “About device” category - here we need to find the line Software information.
- We go in and look for the Galaxy S8 build number.
- Next, you need to click several times on the item with the build number. They will even encourage you with phrases: “You are almost there. There are a few steps left."
- Continue to fearlessly click until you see the coveted inscription - “you have become a developer”!
- Now you can return to “Settings”.
- If you did everything correctly, then the “For Developers” item should appear in the menu. Which, in turn, contains additional options.
Please note that the functionality will not work until the new option is put into working mode - to do this, simply move the switch located opposite it.
How to enable developer mode on Samsung Android
Hello! Today I will show you how to enable developer mode on your Samsung Galaxy android phone. You can open developer options and settings on your samsung galaxy smartphone very easily and quickly. See the instructions below and write comments if you have questions. Go!)
On the main screen of your phone, find the Settings button and click on it.
In settings, at the bottom of the screen, click on the Phone information tab.
Next, find the Software Information tab here and click on it.
You need to find the Build number and click on it more than 5 times. When clicked, notifications like: Steps to enable developer options: 3 will appear.
Press (usually 5 times) until a notification appears: Developer mode is enabled. All is ready.
Return to the Settings page. A Developer Options tab will appear at the bottom. Click on it.
All is ready. Here you can take advantage of additional features:
- Disable developer mode;
- Create a bug report;
- Create a backup password;
- Enable active mode so as not to turn off the screen when charging;
- Bluetooth tracking log;
- Running services, viewing and management;
- sRGB color mode;
- WebView Chrome Service;
- Enable system auto-update;
- Demo mode;
- Show options quick tiles;
- USB debugging;
- Revoke USB debugging authorization;
- Include bug reports;
- Location simulation;
- View attribute control;
- Select the application to be debugged;
- Log buffer size;
- Authorize wireless devices;
- Detailed Wi-Fi log;
- Quickly switch from Wi-Fi to mobile networks when the signal is weak;
- Allow Wi-Fi search while roaming;
- Hardware acceleration in modem mode;
- USB MTP configuration;
- Audio codec for transmission via Bluetooth;
- Transmission sampling rate;
- Audio coding depth;
- Audio channel mode;
- LDAC audio codec for Bluetooth;
- Show touches;
- Show pointer location;
- Show screen updates;
- Window animation scale;
- Animator duration scale;
- Emulate additional displays;
- Force GPU processing;
- Debugging GPU overshoot;
- Enable 4x MSAA;
- Disable hardware overlay;
- Visualizer;
- Strict regime;
- GPU Processing Profile;
- Do not save transactions;
- Background processes;
- Show all ANR;
- Reset ShortcutManager API call limit.
Still have questions? Write a comment! Good luck!
What problems can arise with active mode?
If you don’t mindlessly activate all possible hidden options, but know where to click, then there are practically none. Sometimes there are times when the functionality of applications that allow you to make electronic payments and use mobile banking is limited. In this case, just turn off Developer Mode on the Galaxy S8. This can be done simply by moving the switch opposite the option to the OFF position again.
PS By tradition, we urge you, dear readers, to take two actions - click on the social network buttons and, if you have any questions, be sure to ask them in the comments!
How to disable developer options?
Just go to “Developer Options” and deactivate the switch at the very top. So we disable developer options. Sometimes they will continue to appear in the menu but will not be active.
Now all the possibilities of Android are open to you. But, maintain moderation in their use. Before making any changes, it's worth saving what the default settings were (or just take a screenshot). The activation of certain elements may, under certain conditions, have an adverse effect on the operation of the smartphone. You perform all actions at your own peril and risk.
How to disable the Developer Feature on Android
To exit developer mode, just move the slider towards “Inactive” inside the function itself. However, in order to remove this mode completely, without leaving it even as a demo section, you will have to carry out additional steps.
Up to version 4.2
When using older versions of Android you need:
- Go to the "Applications" section.
- Tap on the “All” item.
- Open "Settings".
All that remains is to clear the cache by clicking “Erase data” and confirming your choice.
After version 4.2
To remove the mode on newer versions, you need to act similarly to the previous point: in the application section, go to the settings menu and through the “Storage” category, delete the saved information by clicking on the “Erase data” button.
Shutdown on Xiaomi
When deactivating the developer mode on Xiaomi devices, there is also no need for complex actions, entering codes, passwords and other combinations that are incomprehensible to the average user. Just follow the instructions:
- Go to settings in the “All applications” section.
- Tap on the “Clear” item.
- Click "Clear All".
Note! After confirming the choice, the menu for developers is removed from the settings. You can always re-enable the mode by following the instructions above.
Disabling Developer Mode on Xiaomi Devices
The development menu allows users to stop relying on professional help and start learning methods for solving Android problems on their own. However, before actively using new functions, you first need to study what the possible consequences are and how to get everything back.
What is developer mode in Android and why is it needed?
Developer mode is a hidden menu that contains additional functions for detailed configuration of the device. Ordinary users are rarely interested in it.
Developer mode for detailed device configuration
For your information! This mode is required for the work of programmers, developers or service center technicians whose activities are related to mobile devices.
Advanced settings available in the Developer menu
Modem mode on Android - what is it, how to enable it
Having decided how to become a developer on Android devices, you should pay attention to the contents of the menu that appears. Additional features that have become available are grouped into separate categories. Some parameters cannot be found in some smartphone models, but most options are available in all devices regardless of firmware.
General settings
The general settings section contains the following attributes:
- memory. Determines the average RAM consumption of the operating system and installed applications;
- bug report. Collects detailed information about the OS, while covering the maximum number of parameters. Can be used if the device is malfunctioning;
- backup password. This option allows you to specify a combination of characters that will protect copies of data;
- do not turn off the screen. When the function is activated, the display will be illuminated while charging;
- enable HCI Bluetooth log. Provides storage of information about logs that determine the state of the network and its characteristics. For example, you can set the audio transmission mode to wireless headphones;
- factory unlock. Allows you to remove the ban on installing unofficial firmware;
- running applications. Reflects a list of running software and indicates the amount of energy consumption by each program;
- color mode. Connects the sRGB scheme;
- WebView service. Specifies a mobile web browser that is used to handle links from applications that do not have standard browser functionality.
General settings in the Android developer menu
Note! Also in this section you can enable/disable automatic OS updates.
Debugging
The “Debugging” category of the developer mode gives the user the right to configure the interaction between the PC and the Android operating system. Section components:
| Option name | What is he doing |
| USB Debugging | Enables/disables computer debugging support when a mobile device is connected |
| Revoke access | Sets a ban on interfering with the operation of the Android PC system from which the setup was previously made |
| Bug Report | Enables or disables showing the corresponding button in the developer menu |
| Select app for dummy locations | Indicates the software transmitting false coordinates what data to send |
| Enable attribute checking | Enables this option in debug mode |
| Select application to debug | Defines the software that will be used to perform the specified operation |
| Check the application during installation | Clarifies the security level of applications when they are installed using ADB/ADT |
| Log Buffer Size | Specifies the amount of memory where process logs are transferred |
| Debugging a graphical process | Activates the corresponding option |
Important! You can set up tracking for system updates to improve OS performance.
Networks
The next section covers wired and wireless connections. In the “Networks” category, the user through developer mode can:
- configure display of wireless display certification parameters;
- expand the log intended for Internet connections;
- enable automatic switching to mobile Internet if the quality of wireless communication via Wi-Fi is worse;
- activate the search for Wi-Fi networks even when the device is using the mobile Internet;
- set a ban on disconnecting the connection, that is, the mobile Internet will be active even when Wi-Fi is turned on;
- configure hardware acceleration of the device when switching to modem mode;
- enable the display of MAC addresses of available wireless devices that do not have a name.
"Networks" section in Android developer mode
Note! This section also allows you to configure the Bluetooth connection. For example, the user can switch the audio channel mode from mono to stereo and back. This option is useful if the headphones do not transmit sound in stereo.
Text input
In the “Input” category there are only two functions that allow you to test the gadget’s sensor. Both the first and second options are responsible for checking the correct operation of this module.
Hardware rendering acceleration
This section of developer mode allows you to customize your graphics experience. Here the smartphone owner can:
- enable permanent use of GPU acceleration;
- configure the selection of interface areas that are processed by hardware and GPU;
- enable image smoothing 4x;
- disable hardware overlays;
- adapt color rendering for people who have impaired color perception.
For your information! The user can specify the engine for graphics processing. This item is not available on all models. For example, early Samsung smartphones do not contain such an option.
Monitoring
The “Monitoring” section provides the developer with the following options:
- strict regime. Activates the flickering of the gadget’s backlight when the system performs resource-intensive operations;
- show CPU usage. Displays information about the current load on the device processor;
- profile GPU rendering. Displays information about GPU activity. The data form is a graph.
Important! Some features may not be available on all models.
Multimedia
Here you can disable audio output to external USB devices, that is, audio stops being transmitted to amplifiers, sound cards, DACs, etc.
Applications
This section is responsible for working with the software and includes the following options:
- deleting data remaining from applications after they have been completed;
- limiting the number of processes that can be active in the background at the same time. In this way, excessive energy expenditure can be avoided;
- identifying processes operating in the background;
- connecting notifications about application freezing or lack of response even if it is not currently in use;
- activation of display of messages that are transmitted bypassing the valid channel;
- changing the status of active and inactive programs;
- permission to save data on external storage devices. In this case, applications can be installed on a flash drive, even if it does not support this feature;
- forced resizing of program windows. This option will allow you to adjust the screen space occupied by an application when the software does not have such a function initially.
"Applications" section in the hidden menu for developers
In developer mode on Xiaomi devices, you can additionally run MIUI optimization, which makes the OS work better. However, in some cases it is better to remove this option if certain bugs are observed. Also, on such smartphones you can enable warnings about dangerous functions. When notifications are enabled, if an app exhibits suspicious activity, the user will be notified.