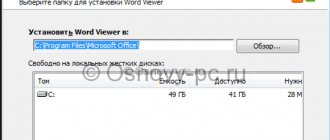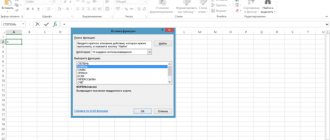Many users, when working with documents in the Word text editor, are faced with a message that the open document is running in Word's limited functionality mode. The Microsoft Word text editor is part of the popular office suite Microsoft Office, different versions of which are used on a large number of computers.
The following message appears at the top of the open document window: “Document name [Reduced Functionality Mode]—Word.” The message implies that the Word file opened in Microsoft Word has some restrictions on access to all the functionality that is available in this version of the program.
In some cases, with simple editing, the limited functionality mode (compatibility mode) will have virtually no effect on the work on the document. In other situations, full compatibility is required to apply the necessary editing program options available in the current version of Microsoft Word.
How to remove reduced functionality mode in Word? If the need arises, this problem can be easily solved.
There are two methods to disable the limited functionality mode in Word:
- converting the document to the format of the current new version of Word installed on the computer;
- changing the file extension to a modern format.
Reduced functionality mode appears in the application window when you open a file created in a previous version of Word. Versions of Word 2016 and Word 2013 are compatible with each other.
In this article, you will receive instructions on how to disable the reduced functionality mode in Word, in different versions of the program: Microsoft Word 2016, Microsoft Word 2013, Microsoft Word 2010, Microsoft Word 2007.
Reasons for opening Word documents in reduced functionality mode
What does limited functionality mean, why does Word run limited functionality? The fact is that in each new edition of the word processor, the program manufacturer, Microsoft Corporation, adds new editing functionality and changes the use and interaction of some application components. In the new version of the program, new fonts, formats, elements appear, support for new effects, etc. is applied.
As a result, after opening a Word document created in earlier versions of the application, there is a risk of formatting errors and incorrect display of the original document.
In order to eliminate possible problems, a Word document created in an old version of MS Word is opened in a new version of the application in a less functional, stripped-down mode, in which the state of the file for the previous edition of the program is emulated. The open document corresponds to the parameters of the previous version of Word; new editing functions that are not supported in the old version of the application are disabled.
Compatibility mode eliminates possible errors that occur when using different versions of Word when working on a document.
Reasons for the appearance of the inscription
Reasons for the appearance of the inscription
Why does this function run in Word, and what does this inscription mean? The application manufacturer tries to improve and improve the program and, thereby, introduces additional features and functionality. This is the reason for opening Word documents in reduced functionality mode - incompatibility between different versions.
This problem is not as complicated as it might seem at first glance. If the document was created in a very old version of Word, then when opened in version 2007 and later, less functionality is provided. The document will be presented in the parameters of the original version and new functions will not be enabled automatically, since they are simply not supported in the old version.
Disabling Word's reduced functionality mode by changing the file extension
When using files created in outdated versions of a text editor, the limited functionality mode in Word can be removed by changing the file extension.
In Microsoft Word programs, starting with Word 2007, files are saved with the “.DOCX” extension. In earlier versions of the application, files were saved with the extension ".DOC". After changing the extension, the Word 97-2003 document will be converted to a ".docx" file with minor changes in structure.
There are two ways to change the Word file extension: manually or from the Microsoft Word program window. In the first case, the original file will change its extension. In the second case, a copy of the document will be created in the new format (“docx”), and the old version of the file (“doc”) will be saved on the computer.
To change the file extension manually, you must first perform some actions (enable the display of file extensions) for different versions of the Windows operating system, which you can read about in this article.
Then follow these steps:
- Right-click on the Word file.
- Select "Rename" from the context menu.
- Change the file extension after the period from "doc" to "docx".
- In the warning window, agree to change the file extension.
You can change the Word file extension directly from the program window:
- Open a Word document.
- Go to the File menu, select Save As (in Word 2007, select Word Document).
- After selecting the save location, in the “Save Document” window, in the “File Type” field, select “Word Document” from the available options.
If necessary, check the box next to “Maintain compatibility with previous versions of Word” to preserve the document layout.
- Agree to change the document.
A Word document created in the old format will receive all the editing capabilities available in the new format.
Removing restrictions
You prepared the text at home on the old, but familiar Word 2003. You brought the file on a flash drive or other storage device to work, to your friends, and Word 2007/2010 was installed there. You need to make changes or additions before printing, but this is not available. So, you have a choice: apologize and offer to do everything later when you get home, or convert the document to take advantage of all the features provided by the developers.
If you chose the second option, then you need to know how to make it work. There are two possible ways here: with saving the source file or without saving.
- You decide to convert a 2003 document to a new format, but keep the original. You just need to resave with a different extension. To do this, go to “File” - “Save As”. In the “File type” line, select “Word Document” and enter a different name. An additional window will open with a warning that the new version will not open in Office Click OK, you can first check the “Don’t ask this question again” box so that this message does not appear next time. The system saves both options with different extensions.
- If you do not need to save the original version, then we do this: in the “File” tab, go to “Information”, there we click on “Convert”. You will receive a file with a docx extension, all new functions will work without problems.
Note: in the Word 2007 interface, instead of “File” in the upper left corner there is an “Office” button.
In Word 2013, the problem is solved in a similar way, the principle of operation has not changed.
If you have an old version of Word, limited functionality mode, how to disable it? Removing it does not require any special skills. You don’t have to contact specialists or pay for their services. Every user can easily handle it by following our recommendations.
How to remove reduced functionality mode from Word 2016 or Word 2022
The versions of MS Word 2022 and MS Word 2016 have an almost identical application interface, so many of the settings in these versions of the programs are the same. Enabling compatibility mode in versions of Word 2022 or Word 2016 occurs in the same way.
To turn off Reduced Functionality mode in Word 2016 or Word 2022, follow these steps:
- In an open Word document window, go to the "File" menu.
- In the “Details” section, in the “Reduced functionality mode” setting, click on the “Convert” button.
- In the warning window, click on the “OK” button.
- Close the document and click the “Save” button in the warning window.
After this, a Word file will appear on your computer in the latest file format without limited functionality mode, and all the technical capabilities of the latest version of the program installed on this computer will become available in the document.
Disabling mode
If you need to remove the message at the top and work with Word to the maximum, then it is enough to simply resave the file in a newer format.
Open the desired document and go to the “File” tab at the top. From the list that opens, select .
I have Word 2010 installed. If you have 2016, then instead of a separate window, a menu will expand. In the area on the right, specify the folder on your computer to save and select the mentioned “File Type” with the *.docx extension. Then click the “Save” button.
A dialog box like this will appear. It states that the document may be slightly modified. For example, some styles have been removed, and all formulas will become pictures and it will be impossible to edit them. Click "OK".
After this, you will be able to use all the features of the Word program that is installed on your computer; when working with a document, the message at the top will disappear.
How to remove reduced functionality mode in Word 2013
To disable the reduced functionality mode in Word 2013, follow these steps:
- Click on the "File" menu.
- In the “Details” section, click on the “Convert” button.
- In the window that opens warning you that the document will be converted to the latest format, click on the “OK” button.
- After closing the Word document, agree to make changes to the file.
What won't work
You will not be able to insert the following elements (or the options will be severely limited):
- formula (equation – in Word 2016);
- screenshot;
- diagram;
- SmartArt graphic element;
- and much more.
How to remove limited compatibility mode in Word 2010
Reduced functionality mode in Word 2010 can be removed in the following ways:
- From the File menu, go to Details.
- Click on the "Convert" button.
- Next, click on the “OK” button in the warning window about converting the file format.
- Agree to save changes to the MS Word file.
You may also be interested in:
- How to make a background in a Word document - 5 ways
- How to insert a watermark in Word
How to insert a .doc project into .docx?
Inserting a .doc text document into a new sample project is carried out using the standard copy function:
- select the text in the .doc file: press “CTRL+A”;
- right-click on it;
- select “Copy” from the menu;
- go to the .docx project and place the cursor at the insertion location (where the copied text should be);
- press "CTRL+V" ("Paste" function).
You can also use the editor's integrated option:
- go to the “Insert” section;
- click the arrow in the “Object” add-on and click “Text from file...”;
- In a new window, click on the .doc file and click the “Insert” command.
Enjoy your work in the Word text editor!
How to remove limited compatibility mode in Word 2007
If you need to remove the reduced functionality mode from Word 2007, follow these steps:
- Click on the "Microsoft Office" button.
- From the context menu, first select "Save As" and then "Word Document."
- In the window that opens, click on the “OK” button to save the document in a new file format.
- Agree to the changes made when closing the Microsoft Word 2007 document.
What does limited functionality mean?
The Word text editor, included in the Microsoft Office package, is constantly updated by its developers: its capabilities are increased and the interface changes. This is reflected in the extension: Word 2003 has doc, and 2007/2010 has docx. Users sometimes, having become accustomed to one program, are reluctant to change it to a new one. But if you have to send or transfer files to another computer with updated programs installed there, problems arise. This is what happened with Word. Files created and saved in the 2003 format are opened in others only for reading, without the ability to edit the data. Users are advised that reduced functionality mode is enabled. Those created in 2007 did not open at all at first for those who had the usual Word 2003, or some add-ons did not work. The developers created a utility that allowed you to open documents created in Word 2007 through 2003. And yet, the limited functionality mode sometimes prevents it from working fully:
- There is no access to create new documents.
- Plain text can be viewed but not edited.
- You cannot use advanced features such as export to PDF, new templates.
How to remove the reduced functionality mode in Word 2010, read below. In fact, disabling the mode is a simple procedure that does not require a lot of time or any special knowledge. Read our instructions and you can safely work with your texts.
Method No. 1: change the document extension
Saving a Word project with a different extension (in particular, docx) allows you to save the original document without changes.
1. Open a project with functional restrictions.
2. Click on the “File” section in the menu and select the “Save as...” option.
3. In the system window, in the “Name...” line, to remove the old “.doc” format, specify a new name, and in the “Type...” drop-down menu, set “Word Document”.
5. In the panel that opens, review the information about project conversion, and then click the “OK” button.
Advice! To prevent this message from appearing on the display again, check the box next to “Don’t ask this question again.”
Upon completion of the procedure, an identical text document with the extension .docx will appear in the directory.
Note. The size of the .docx project is smaller than a similar (about 1.5 times) project in the .doc format.