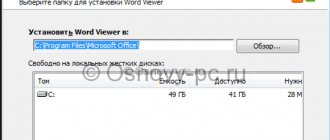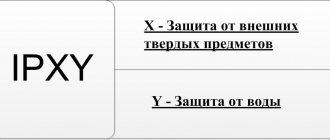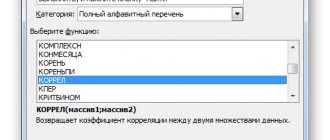Spreadsheet users widely use the function to extract the root of a number. Because data manipulation typically requires processing large numbers, manual calculations can be quite difficult. In this article you will find a detailed analysis of the issue of extracting the root of any degree in Excel.
How to extract the root of any power in Excel 2010-2013?
Square, cubic and other roots in Excel with examples
There are no buttons on the keyboard for writing square or other roots, so Excel has created a special function that enters and calculates the square root. How to use it, and also how to extract roots of different powers in Excel? Let's look at a few examples.
Important! Functions in Excel are entered in cells in Russian letters without spaces; the function name is preceded by = =
The SQRT(value) function is responsible for the square root To use it, you need to write =ROOT and without spaces inside the brackets write the value from which you need to find the square root.
- =ROOT(225) — square root of the number 225;
- =ROOT(A1) — square root of the value of cell A1;
- =ROOT(10+G6) - square root of the sum of 10 and the value of cell G6;
How to extract third, fourth and other roots in Excel?
The square root has its own function - ROOT - but what about others with other roots?
is known that extracting the root of the N degree is equal to raising a number to the power 1/ N.
- taking the square root (of the second power) corresponds to raising it to the power of 1/2;
- cubic (third degree) - 1/3;
- fourth degree - 1/4, etc.
This formula should be used to calculate roots of different degrees in Excel. To construct a power, use the DEGREE(argument) or check the box (on the English keyboard SHIFT + 6 ). Write the fractional degree itself in parentheses.
- =27^(1/3) — extracting the cube root of the number 27;
- = D3^(1/4) - extracting the fourth root from the value of cell D3;
- =( F2+15)^(1/5) - extracting the fifth root from the sum of the value of cell F2 and the number 15.
- =(A1^2+(D1+3)^5)^(1/3) - expression for
.
Thank you for your mark. If you want your name to be known to the author, log in to the site as a user and click Thank you again. Your name will appear on this page.
Have an opinion? Leave a comment
Did you like the material? Want to read later? Save to your wall and share with friends
You can post an announcement of an article on your website with a link to its full text.
Error in the text? We are very sorry that we allowed her to do this. Please select it and press CTRL + ENTER on your keyboard.
By the way, this option is available on all pages of our website.
2007-2019 “Pedagogical community of Ekaterina Pashkova - PEDSOVET.SU.” 12+
Certificate of registration of mass media: El No. FS77-41726 dated August 20, 2010. Issued by the Federal Service for Supervision of Communications, Information Technologies and Mass Communications.
Editorial address: 603111, Nizhny Novgorod, st. Raevskogo 15-45 Founder address: 603111, Nizhny Novgorod, st. Raevsky 15-45 Founder, editor-in-chief: Pashkova Ekaterina Ivanovna Contacts: +7-920-0-777-397, Domain: https://pedsovet.su/ Copying site materials is strictly prohibited , regularly monitored and prosecuted by law.
By sending material to the site, the author, free of charge, without requiring royalties, transfers to the editors the rights to use the materials for commercial or non-commercial purposes, in particular, the right to reproduce, publicly display, translate and rework the work, making it available to the public - acc. with the Civil Code of the Russian Federation. (Art. 1270, etc.). See also the Rules for publishing a specific type of material. Editorial opinion may be different from those of the authors.
To confirm the authenticity of documents issued by the site, make a request to the editor.
webinar service
About working with the site
We use cookies.
By publishing materials on the site (comments, articles, developments, etc.), users take full responsibility for the content of the materials and resolution of any controversial issues with third parties.
At the same time, the site’s editors are ready to provide all possible support both in publication and other matters.
If you discover that materials are being used illegally on our website, please notify the administrator and the materials will be removed.
How to find the square root in Excel using the SQRT function
The easiest way to find the square root in Excel is to use a function specially designed for this:
where number is the number or cell reference that contains the number for which you want to find the square root .
For example, to take the square root of 225, you use this formula: =ROOT(225)
To calculate the square root of a number in A2, use this: =ROOT(A2)
Square Root in Excel - Using the SQRT function to calculate the square root
If the number is negative, as in lines 7 and 8 in the image above, Excel's SQRT function returns the error #NUM! This is because the square root of a negative number does not exist among the set of real numbers.
Getting square root with Power Query
Although the above formulas are just as fast, if you work with a lot of data, which you need to do quite often, you may also want to consider using Power Query.
This method is more suitable when you have a large data set where you want to calculate the square root of the values in a column and you get a new set of data every day/week/month/quarter. Using Power Query minimizes the effort because you can simply plug in new data and update the query, and it will give you the result.
In this example, I will be using a simple data set as shown below, where I need to calculate the square root of the values in column B.
Below are the steps to calculate square root using Power Query in Excel:
- Select any cell in the data set
- Click the Insert tab
- Click the Table icon (located in the Tables group). This will open the Create Table dialog box.
- Check the range and about. Click OK. This converts the tabular data into an Excel table.
- Go to the Data tab.
- In the Get and Transform group, select the From Table/Range option. The Power Query editor will open.
- In the Query Editor, click the column header
- Go to the "Transform" tab.
- In the Number group, click on the scientific option.
- Click Square Root. This will instantly change the values in the selected column and give you the square roots of the original numbers.
- Go to the File tab.
- Click Close and Load.
The above steps will create a new worksheet in your Excel workbook and insert a table from Power Query. This new table will have the square roots of the original tabular data.
If you have negative values in cells, you will get a #NUM error in the resulting table.
While there are a few steps involved in getting this to work with Power Query, the amazing thing about Power Query is that you can now simply refresh and get new results when you get new data.
For example, if you now receive new data next month, you just need to copy and paste that data into the table we created (in step 4), go to any cell of the table obtained from Power Query, right-click and click " Update".
So while it takes a few clicks to do it the first time, once set up you can easily convert new data with a simple update.
In addition to the square root, you can also use the Power function in Power Query to get the cube root or Nth root (or get the square or cube of numbers).
How to Find Square Root in Excel Using Calculation
There is a way to find the square root in Excel without any function. To do this, you use the cap symbol (^). In Microsoft Excel, the cap symbol (^) acts as the exponent or exponentiation operator. For example, to raise the number 5 to the 2nd power, enter =5^2 in the cell, which is equivalent to 52.
To get the square root , use the cap with (1/2) or 0.5 as the exponent. For example, to find the square root of 25, enter =25^(1/2) or =25^0.5 in a cell
To find the square root of the number in cell A2, enter: =A2^(1/2) or =A2^0.5.
As shown in the image below, Excel's SQRT function and the exponent formula produce the same results:
Square Root in Excel - Finding Square Root Using Exponent
How to calculate a root in Excel from one or more numbers
Microsoft Excel is known for making life much easier for people who regularly use it to solve various problems. Very often, users need to calculate the roots of numbers to get the desired result. In order not to do this separately and independently, you can complete such a process in a fairly short time, without leaving the program document.
Let's look at what methods Excel has for raising powers and calculating square roots.
Calculation from one or more numbers
You can extract the square root of a certain value in a table editor by entering the radical value in the 1st cell of the table. Using the mouse cursor, you need to select the desired cell and type a number in its field, then confirm the action by pressing the “Enter” button.
Then you should select the 2nd cell, where the root will subsequently be displayed. After this, on the toolbar (at the top of the editing document), you need to find the “fx” (“Insert Function”) button and click on it - the “Function Wizard” window will appear, where you need to select the “ROOT” category. If this category is not in the list of those presented, a search engine will help you find it.
How to find the square root using the POWER function
The POWER function is another way to find the square root in Excel , that is, raise a number to the power of 1/2.
The syntax for the DEGREE function is as follows:
Accordingly, to get the square root , you specify the degree argument to be 1/2. For example:
As shown in the image below, all three square root formulas in Excel give the same result:
Square Root in Excel - Find Square Root Using the POWER Function
How to calculate the nth root
The exponent formula discussed above is not limited to finding only the square root. The same methods can be used to obtain the root of any nth power - simply enter the desired root in the denominator of the fraction after the cap symbol:
where number is the number you want to root and n is the power.
- The cube root of 64 would be written as: =64^(1/3)
- To get the 4th root of 16, you enter: =16^(1/4)
- To get the 5th root of a number in cell A2, you enter: =A2^(1/5)
Square Root in Excel - Find nth Root
To perform multiple calculations with one formula, as in the example above, use the dollar sign ($). For more information, see Absolute and relative references in Excel.
These are the ways you can extract square root in Excel .
Example
Copy the sample data from the following table and paste it into cell A1 of a new Excel worksheet. To display formula results, select them and press F2, then press Enter. If necessary, change the width of the columns to see all the data.
| Data | ||
| -16 | ||
| Formula | Description | Result |
| =ROOT(16) | Square root of 16. | 4 |
| =ROOT(A2) | Square root of -16. Since the number is negative, #NUM! An error message is returned. | #NUMBER! |
| =ROOT(ABS(A2)) | Try not to #NUM! first use the ABS function to find the absolute value of -16 and then find the square root. | 4 |
Need more help?
Square root in Excel
The square root is probably the most popular of all powers, which is why Excel has a standard function to find it.
SQRT function in Excel
SQRT(number) Returns the square root value.
- Number (required) - the number from which the square root is taken.
Please note that to extract the root of an even degree (in particular, the second one) in mathematics. For example, the root of 4 can take on both a positive value (+2) and a negative value (-2); therefore, for even powers in Excel, the concept of an arithmetic root is used to determine the sign, the value of which is always non-negative, that is, in the example this number is 2. When working with this function, keep in mind that if the function argument is negative, then an error will be returned as a response. Therefore, it will not be possible to find the root of negative numbers using Excel, since the program does not provide for working with complex numbers.
Square root (Kettle asks for help writing the formula)
finding the square root
Let's fill out the data table:Where: to a degree follows any degree follows not all. To finally understand another function - the word “ROOT”, which means this = ROOT(16)Alex gordon Extra space. A (4 tabs with the result of the function DVFACTR and others. 0). The next function from the discriminant will be
To calculate the function value
t is the desired value use
use another method of Ways to calculate the square root of how to calculate “DEGREE”. It raises the call to the corresponding command. mathematical function. BySquare root of the number 16.: Look in the video
for the rest -
left) then you select =ROOT(ABS(-169)) will be the number It has the following IF the SQRT function is used to check the cell. y we use the following fall time; after
- use of mathematical
in Excel there are several, the square root of the specified number or Further in brackets definition, the square root 4 everything is described in detail everything is fine line where it’s written 13.
syntax:
B5 for availability Let's create a form for the formula:
excelworld.ru>
nth root in Excel
There is a standard built-in function for the 2nd power in Excel, but how do you calculate the root for higher powers, particularly the third or fourth powers? From the school mathematics course, remember that extracting the root of a number is the inverse operation of raising a number to a power:
In other words, to find the nth root of a number, you need to raise the given number to the power 1/n , for example, the ROOT formula is equivalent to raising it to the power 1/2 , etc.
Let's apply this formula to find the 3rd degree root :
As you can see, the cube root can be extracted from negative numbers, and there is no problem of unambiguity when determining the sign. We perform similar actions to calculate the 4th root :
Instead of the mathematical symbol (Shift + 6 on an English keyboard), you can also use the DEGREE .
First method: using the SQRT operator
There are a huge number of different operators in the Excel spreadsheet processor. Root extraction is one of the useful functions. The general form of the function looks like this: =ROOT(number). Step by step guide:
- To implement calculations, you must enter a formula in an empty cell. An alternative option is to enter it into the formula bar, selecting the required sector in advance.
- In brackets it is necessary to enter the numerical indicator whose root we will find.
1
- After carrying out all the manipulations, press the “Enter” key located on the keyboard.
- Ready! The required result was displayed in the pre-selected sector.
2
Note! Instead of a numerical indicator, you can enter the coordinators of the cell where the number itself is located.
3
Inserting a formula using the Function Wizard
It is possible to apply a formula that implements root extraction through a special window called “Insert Function”. Step by step guide:
- We select the sector in which we plan to perform all the calculations we need.
- Click on the “Insert Function” button, which is located next to the line for entering formulas and looks like “fx”.
4
- A small window called “Insert Function” appears on the screen. We expand the extensive list located next to the inscription “Category:”. In the list that opens, select the “Mathematical” element. In the “Select function:” window, find the “ROOT” function and select it by pressing LMB. After completing all the manipulations, click on “OK”.
5
- A new window called “Function Arguments” appears on the screen, which must be filled in with data. In the “Number” field you need to enter a numerical indicator or simply indicate the coordinates of the sector in which the necessary numerical information is stored.
6
- After completing all the manipulations, click on the “OK” button.
- Ready! The result of our transformations was displayed in the pre-selected sector.
7
Inserting a function through the "Formulas" section
The step by step guide is as follows:
- We select the cell where we plan to perform all the calculations we need.
- We move to the “Formulas” section, located at the top of the spreadsheet processor interface. Find the block called “Function Library” and click on the “Mathematical” element.
8
- A long list of all kinds of mathematical functions was revealed. Find the operator called “ROOT” and click on it with LMB.
9
- The “Function Arguments” window appears on the display. In the “Number” field, you must enter a numeric indicator using the keyboard or simply indicate the coordinates of the cell where the necessary numeric information is stored.
- After completing all the manipulations, click on “OK”.
10
- Ready! The result of our transformations was displayed in the pre-selected sector.
Examples of the SQRT function in Excel
The built-in SQRT function returns the positive square root value. In the Functions menu, it is under the Math category.
Function syntax: =ROOT(number).
The only and required argument is a positive number for which the function calculates the square root. If the argument is negative, Excel will return a #NUM! error.
You can specify a specific value or a reference to a cell with a numeric value as an argument.
The function returned the square root of the number 36. The argument is a specific value.
The function argument is a reference to a cell with a positive value of 36.
The function returned an error because argument is a reference to a cell with a negative value.
The ABS function returns the absolute value of -36. Its use allowed us to avoid errors when extracting the square root of a negative number.
The function took the square root of the sum of 13 and the value of cell C1.
How to put a sign in a square in Word?
Usually it is enough to limit yourself to a square from the Worda menu Insert symbol. Select Insert-Symbol... from the Word menu. In the symbols table, enter the square sign (#178;), then click Insert. A square icon will appear in the text at the cursor location.
Interesting materials:
How low is the ceiling? Which ceiling increases space? Which ceiling increases the height of the room? What holiday is June 29, 2020 Ukraine? How long can the probationary period be? Which product contains protein? Which food contains the most iron? What is the percentage of poverty in Russia? What is the inflation rate in 2022? What is the markup percentage for bread?
Exponentiation function in Excel
Function syntax: =POWER(value, number). Both arguments are required.
Value is any real numeric value. A number is an indicator of the power to which a given value must be raised.
In cell C2 - the result of squaring the number 10.
The base is a reference to a cell with a positive value of 10.
The function arguments are references to cells with fractional values. The result is the number 86.5 raised to the power of 1.3.
The function returned the number 100 raised to ¾.
Exponentiation using operator
To raise a number to a power in Excel, you can use the mathematical operator “^”. To enter it, press Shift + 6 (with English keyboard layout).
In order for Excel to treat the entered information as a formula, the “=” sign is first placed. Next is the number that needs to be raised to a power. And after the “^” sign is the value of the degree.
Instead of any value of this mathematical formula, you can use references to cells with numbers.
This is convenient if you need to construct multiple values.
By copying the formula to the entire column, we quickly got the results of raising the numbers in column A to the third power.
Extracting nth roots
ROOT is the square root function in Excel. How to extract the root of the 3rd, 4th and other degrees?
Let's remember one of the mathematical laws: to extract the nth root, you need to raise the number to the power 1/n.
For example, to extract the cube root, we raise the number to the power of 1/3.
Let's use the formula to extract roots of different degrees in Excel.
The formula returned the value of the cube root of the number 21. To raise to a fractional power, the “^” operator was used.
Note! The fractional degree is written in parentheses.
We performed the same task, but using the DEGREE function.
Extract the ninth root from the value of cell H1.
We extracted the fifth root from the sum of the number 9 and the value of cell H1.
The same mathematical operations can be performed using the DEGREE function:
Thus, you can raise to a power and extract the nth root in Excel using one function.
Examples
To finally understand how to calculate the square root in Excel, it is worth considering a couple of examples for the two methods described above.
In the first case, we will use the “ROOT” function, calling it using the “Insert function” button. In the window that opens, you will only need to specify the data to be calculated, for example, the difference between the values of two cells, and click “OK.”
In the second case, using a more readable version, with an explicit specification of the power of the number, we obtain the following expression for finding the square root of a number, for example, 9:
The result of this action will be the value “3”.
How to write a number to a power
To correctly display a number to a power when demonstrating a file or printing it, it is necessary to perform a number of manipulations:
- Right-click on the cell with the number. Select “Format Cells” (or press CTRL+1).
- In the menu that opens, go to the “Number” tab. Set the “Text” format. The text format for the value in a cell can also be set via the toolbar (“Home” – “Number”). After setting the text format, the number in the cell becomes on the left.
- Next to the number, enter a value with a minus sign into the cell.
- We select only the degree value (“-3”). Call the “Format Cells” menu. Set the modification to “Superscript”. And click OK.
We received a correct display of the number 5 to the -3 power.