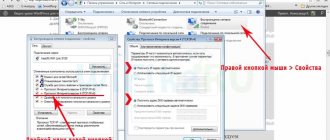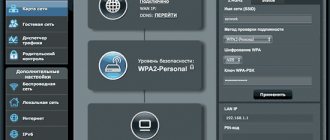Author of the article
Sergey Sakadynsky
He worked in the field of IT consulting, was engaged in the creation and administration of Internet resources. 10 years of experience in designing and maintaining computer networks.
Ask a Question
Tenda routers are visually recognizable immediately by their original design. If you see something that looks like a spider robot, an alien and a space shuttle at the same time, there is no doubt that this is a representative of a popular Chinese brand. This is exactly what the Tenda AC10U router looks like. But we are primarily interested not in the extravagant appearance, but in the internal filling and hardware capabilities of the device.
Features and Specifications
- Internet connection (WAN) : Ethernet RJ-45
- Wi-Fi standard: 802.11, b (Wi-Fi 1), a (Wi-Fi 2), g (Wi-Fi 3), n (Wi-Fi 4), ac (Wi-Fi 5)
- Frequency range : 2.4 / 5 GHz (simultaneous operation)
- Max. wireless connection speed : 1167 Mbps
- Antennas : 4 external
- Routing : demilitarized zone (DMZ), static routing, DHCP server, NAT, Dynamic DNS support, firewall
- Number of LAN ports: 3
- Port speed : 1 Gbps
- USB Ports : USB 2.0 Type A
- Price: 2500-2700 rub.
First, a short overview of the technical features of the Tenda AC10U.
We have before us a modern dual-band router with support for Wi-Fi 802.11 ac (AC1200). Translated into understandable language, this means that the device operates at frequencies of 2.4 and 5 GHz and can transmit data at speeds of up to 1200 Mbit/s (the manufacturer promises 1167 Mbit/s when operating simultaneously in two bands). The wireless network is broadcast by four external antennas with a gain of 5dBi.
Network ports provide up to 1 Gbit/sec. Thus, both Wi-Fi and a wired switch meet modern requirements - after all, most providers provide Internet access at speeds above 100 Mbit/s, so it makes no sense to buy a slow router.
AC10U supports MU-MIMO technology, that is, it works simultaneously with several devices. This is important when you have a smartphone, laptop and TV set-top box connected to the Internet at the same time.
The device is equipped with a 1 GHz processor and 64 MB of DDR3 memory. The RAM could have been supplied more, since most manufacturers focus on a capacity of 128 MB and higher. But these parameters are sufficient for stable operation.
The router is available in two modifications – AC10U and AC10. The difference is that the first one has a USB port. Otherwise, these models are no different. The price difference between them is insignificant, so it is better to take the AC10U. This makes it possible to connect a 4G modem or external hard drive to the router.
A clear interface and quick setup make it easier for novice users to work with the router. There is a mobile application for your smartphone to control the router.
The characteristics of the device allow it to compete with models of the same class from other manufacturers. At the same time, the average cost of AC10U is only 3,000 rubles. Which is noticeably lower than competitors' prices.
Appearance of the Tenda AC8 router
If the kit is quite ordinary, then the appearance of the Tenda AC8 router is very unique. The shape of the body resembles a bat wing, for which I immediately called it “Batman”.
I wonder what the company's designers were thinking? If you imagine, you might think that the Internet here will be as fast as the flight of a bat or the car of a famous movie character.
In general, there is nothing to say, it looks cool! In general, apart from its contours, the body is very minimalist. The material is ascetic matte plastic over the entire surface. There is not even the usual LED indicator panel. There is only one single light bulb in the center, which signals all modes of network operation.
There is a ventilation grill on the sides to cool the internal contents.
All connectors and buttons are on the back. These are 4 Ethernet ports, including one WAN and three LAN. Moreover, the latter can also be used to connect an IPTV set-top box. Next to them you can also find a combined reset button with the WPS function.
There is a sticker on the bottom from which the user can find out the SSID of the network that the router begins to relay after turning on, and a PIN code for connecting to a computer using one of the WPS settings.
Please note that there is no USB port. This means that the router is designed for stationary operation in an apartment without the ability to connect a mobile 4G modem to it
Also, of course, there is no support for working with a printer and an external hard drive.
Indicators and connectors
There are four indicators on the front panel of the Tenda router. They can be used to monitor the operation of the device.
If the router is working normally, the SYS indicator will blink slowly at regular intervals. Rapid flashing of the indicator means that an external device is connected to the USB port and data is being exchanged.
The WAN indicator informs you about the status of your Internet connection. If it is constantly on or flashes quickly, everything is fine. A dark indicator indicates that there is no signal from the cable.
The LAN indicator is the same for all ports, which is not very convenient. The signals are standard: a blinking LED indicates a connected device, the absence of indication indicates that the ports are inactive.
A lit Wi-Fi indicator means that the wireless network is turned on (lit) or that data is being exchanged (flashing).
The light indication is turned off in the menu. You can set up a scheduled shutdown. For example, at night, so that the flickering of light bulbs does not interfere. The router will continue to work.
Ports and buttons are located on the back of the device. They are arranged from left to right in the following sequence:
- USB port version 2.0.
- Next are two buttons – Wi-Fi and WPS. The first allows you to enable or disable wireless network broadcasting. The second is combined. A short press of the button activates the WPS function. And if you hold the button for 8 seconds or longer, the settings will be reset. Therefore, you should use the button carefully so as not to accidentally reset the router parameters.
- Next are three LAN ports and a WAN port.
- On the right side there is a power adapter connector.
Appearance
The appearance of the device cannot be called simple. The design of Tenda AC15 looks very interesting. The front part is made in the form of a glossy wavy surface, which plays with the incident light on the edges. The device was clearly designed for home use as a striking interior element. Due to the curved surface, fingerprints and dust are not so noticeable on glossy plastic.
On the reverse side, the router case is abundantly perforated to passively remove heat from internal electronic components. In the middle there is a sticker with information about the model, MAC address of the Wi-Fi interface, device serial number, SSID of the wireless network, password for it and PIN code for connecting via WPS.
Below are the main buttons and interface connectors for wired connections, namely (from left to right):
- On/off button;
- Connector for connecting a power supply;
- USB 3.0 port for storage media and printers;
- One Ethernet port for a wired Internet channel;
- Three Ethernet ports for local area network (LAN) connections.
At the rear end, which is on top when installed on the stand, there are three rotating non-removable antennas, between which are placed (from left to right): a reset button recessed under the body, a button for manually turning Wi-Fi on and off, and a WPS button for quickly connecting new devices to a wireless network.
The complete stand with the Tenda inscription is securely fixed on the opposite end of the device using plastic latches. Three large rubberized legs are glued to its base, providing resistance to accidental movement on the tabletops.
When installed vertically, the router body is tilted approximately 15 degrees, which shifts the center of gravity, making the device more stable.
The router antennas rotate within a limited range, which is limited by stops at their base. In the horizontal plane, the rotation angle is 180 degrees, in the vertical plane - 90 degrees. Taken together, the range of adjustments is quite extensive, but oriented towards the rear of the device. They cannot be tilted forward. The gain of each antenna is 3 dBi.
Service indicators of device activity and the operation of some of its functions are located in the upper part of the front panel, among them (from left to right):
- Power indicator;
- Activity indicator of the third LAN port;
- Activity indicator of the second LAN port;
- Activity indicator of the first LAN port;
- Internet connection indicator;
- Wireless network activity indicator in the 2.4 GHz band;
- Wireless network activity indicator in the 5 GHz band;
- WPS on indicator;
- USB 3.0 port activity indicator;
- Status indicator.
Ten LED bulbs shine quite brightly and are highly visible during the day, but at night they can be seriously distracting. Taking care of the restful sleep of the owners, Tenda has implemented a “night mode” in the router settings with the ability to turn off the indication altogether or according to a schedule. But one LED (device power) remains on regardless of selection.
Connection
In the box you will find a power adapter that needs to be connected to the connector on the rear panel. We insert the Internet provider cable into the WAN port until it clicks. After connecting the adapter to a power outlet, the SYS and Wi-Fi indicators should light up.
You can start setting up. Wi-Fi is already working and it is possible to connect to a wireless network. If you plan to configure from a computer, connect the PC’s network card to one of the LAN ports using the network cable that comes with the kit. Once connected, the LAN indicator on the front panel will light up.
Connecting the Tenda Nova mesh system
In order to configure a set of Tenda Nova mesh routers, you must first connect them to the Internet. First of all, this can be done directly by inserting the ISP cable into the WAN port. The factory firmware immediately supports all existing types of connections, except mobile ones due to the lack of a USB connector for the modem.
Another way is to connect the patch cord to the LAN connector of another router - then all Internet connection parameters will be automatically received from it.
For further configuration, you need to download the Tenda WiFi application to any smartphone, which is available both in Google Market and in the App Store. You can also download it by scanning the QR code on the package. Unfortunately, there is no web interface, although today less and less people use it.
Next, plug Tenda into the socket and look for the NOVA_XXX network on your phone among the available connections - the password for the connection is indicated on the device body.
After connecting, open the Tenda Wi-Fi program and click on the “Settings” button
Next, select your type of Internet connection, which is specified in the service agreement. If you connected through a router, like me, then leave DHCP.
The program tells us that there is no need to enter additional settings for connecting to the Internet. If you have PPTP, L2TP, PPPoE or Static IP, then a form will open accordingly for entering the necessary data.
After which you need to change the WiFi network settings, namely set a new name (SSID) and password
Please note that both are assigned once, although in fact Tenda Mesh operates at both 2.4 and 5 GHz simultaneously. That is, a phone or other connected device will use only one network, but can connect in any range depending on its technical abilities
And confirm the settings
Next, we scroll through several pages with instructions for connecting other elements of the Mesh AC system Tenda Nova MW3
After which we will be asked to log in to the system using an account on one of the popular social networks in order to be able to manage our mesh grid via the Internet through a cloud service.
I recommend using this function to access the Mesh system from anywhere in the world where there is Internet, which will allow you to manage your local network through Tenda Nova as if you were at home.
In this case, cloud management technology will come in handy.
Finally, we get to the main control window. Active access points, the number of connected users and the current Internet speed are displayed here.
At the moment, only my smartphone has connected to wifi, from which the system is being configured.
Login to router settings
The Tenda AC10 router is configured via the web interface using any browser. For some reason there is no way to do this through the mobile application. The point is that you must first allow the application to be used in the device control panel. Therefore, even if you configure the router from your phone, you will have to do it through the browser.
In order to connect to the router via Wi-Fi, find “TENDA_xxx” or “TENDA_xxx_5G” in the list of available wireless networks (instead of xxx there will be a set of letters and numbers). The access key is located on a sticker on the bottom panel of the router.
When connecting via cable, make sure that the settings of your network card are o. A connection icon will appear on the taskbar, and the LAN indicator on the router will light or flash.
After you have successfully connected to the router, you can enter its menu. To do this, you will need information from the same sticker below.
In the address bar of the browser we write the IP address of the device 192.168.0.1 or the address tendawifi.com. Password entry is not provided. You will immediately be taken to the router settings.
Testing
Testing was carried out with the Online provider, a 200 Mbit/s tariff, which was not needed with our device due to restrictions on physical ports. Test apartment setup: 3 rooms – one large (BC), a router installed in it; two equal smaller rooms with the same adjoining to the large one (MK1 and MK2). There are concrete walls between all rooms. We did not consider the option with a wired connection, since usually there are no problems with it.
First part
– testing equipment directly with the router to check the strength and quality of the signal. For all tests, the laptops used were Apple MacBook Air 13 Mid 2022 and ASUS ZenBook Flip S UX370UA.
The router showed maximum values limited only by the device ports. But there are a couple of nuances. After testing, we realized that one of the rooms is clearly more isolated than the other, so the indicators for it are lower, but still at an acceptable level. We also note that with the Macbook Air there was a problem with the download speed on the 5 GHz network - it was consistently no higher than 2-3 Mbit/s, but after switching modes to “ac only” and changing the channel width to “80 MHz” everything worked back to normal.
Second part
– testing the router’s features, namely support for 802.11ac Wave 2 and speed potential. Since the reception of the stream is limited to the router ports (remember, they are all FE 10/100), testing will take place within a wireless network with communication between two computers and transmission of the UHD video stream from the so-called “media center” to the Xiaomi Mi Box (MDZ-16-AB) .
When two computers interacted, the router showed excellent results. Both stations were connected to the 5 GHz network at a speed of 400 Mbps, but, of course, did not reach this figure. The conditions must be too ideal for this. And you can see the problem with 5 GHz networks - any obstacle in the path of the signal leads to degradation of its power, which results in a drop in speed by almost half. It was also noted that when changing the angle of the external antennas, the connection speed changed slightly, exceeding 400 Mbit/s and reaching 500+ Mbit/s. Well, the strange thing is that in some cases the unloading was significantly different from the loading, which did not change in any way when changing the location.
As for using the router with Xiaomi Mi Box, there are no complaints here. The Android box easily captured the entire variety of files up to UHD with 5.1 sound, and there was still some reserve left not only in the box, but also in the router itself - simultaneously with streaming UHD video on a 4K TV, both laptops and one smartphone were used in Internet surfing mode. We admit, at first we thought that the router would either reboot from voltage or the processor would go into throttling mode, but none of this happened, thanks to the 1 GHz chip. In one of the following tests, we will additionally connect a PC running a gaming application to the network and at the same time launch an external stream to understand the limits of the Tenda AC5.
We are faced with a situation where the router creates a bottleneck for itself - there is a gorgeous hardware platform with a powerful processor and AC1200 support, but all this splendor can only be used inside the house and only via Wi-Fi. Tenda AC5 really lacks gigabit ports to which you could connect a media center or a simple PC with a media server installed. Then they would have healed!
Automatic setup
The setup wizard will launch automatically as soon as you enter the menu.
If you bought a Tenda AC10U router in a Russian store, the menu interface will most likely be in Russian. But it may turn out that you are looking at an English interface or, worse, Chinese characters. Then you can select the desired language from the list on the right side of the window.
To start quick setup, press the “Start” button and get to the connection type selection menu. Indicate whether you have a dynamic IP or something else. Depending on the connection type, you will need to enter the appropriate settings.
You should have received this information from your provider along with the connection agreement.
Here you can clone the computer’s IP address or manually enter the one to which the connection is connected.
The next step is setting up Wi-Fi. Here we change the factory settings - enter the network name and password. The setup wizard prompts you to use your Wi-Fi password to access the menu. To do this, you need to check the appropriate box. But from a security point of view, it is better if these passwords are different. At the same time, you can select the transmitter power.
This completes the setup. After rebooting the router, reconnect to the Wi-Fi network and use the Internet.
Functionality of the Tenda AC8 router
If we talk about the router itself, then first of all I would like to note that Tenda AC8, unlike its predecessor AC7, is now equipped with gigabit ports. And by all, and not just WAN or LAN. Since today there are not many providers yet ready to provide speeds of 1 Gbit/s for home Internet plans, this is a serious application for the future.
Also attracting attention are antennas with increased power compared to similar routers. If usually the gain is 5 dBi, then here each of them has 6 dBi
This allows you to extend the signal propagation distance to a slightly greater distance. Or, as the advertising department says, it breaks through one more wall than the competition.
Given the presence of such smart technology as Beamforming, as well as many other useful functions, the stock of characteristics will last for several years to come. I would especially like to note the support for IPv6 - it was promised to be implemented in Tenda routers a long time ago, and now it has finally appeared.
Manual setting
In the future, you can enter the menu at 192.168.0.1. Only now you will need to enter the password that you specified during the initial setup.
First of all, you will need to manually change the settings when you are using an L2TP or PPPoE connection. The first is provided by Beeline, the second by Rostelecom. If you did not enter the necessary parameters when you first started, the Internet will not work.
To manually change connection settings, select “Internet Settings” in the menu on the right. Here we indicate the required type - PPPoE Russia or L2TP Russia. And in the fields below we enter the parameters provided by the provider. The changes will take effect after a reboot.
The main screen of the web interface, where you are taken immediately after entering your password, displays the current state of the router.
Moving down the menu, you can configure Wi-Fi settings (more on this below), configure the Parental Control function, VPN, enable file sharing on a USB drive, and manage additional functions.
Setting up via mobile application
Tenda suggests using a mobile application for your devices. You can download it from Google Play or the App Store, depending on what device you use. When you first start, you need to register using your email or social network account.
The functionality of the application, in comparison with the capabilities of the web interface, is noticeably reduced. There are only three tabs: “Devices”, “Storage” and “Tools”.
The first shows who has connected to the network. You can also set restrictions for each connection or block it.
In the second tab, a folder with files from the USB drive opens. You can quickly access movies or photos to view on your phone.
In the third, basic options are available: changing Wi-Fi settings, rebooting the router, updating the firmware.
How to find out what firmware is on the router?
To determine the firmware version and hardware version in TP-Link routers or access points, select the System Tools - Firmware Upgrade or Status menu. In the ADSL modem, select the menu Device Info - Summary or Status - Device Info.
Interesting materials:
How to connect MacBook to Samsung Smart TV? How to connect Macbook to Samsung TV? How to connect MacBook Pro to TV via wi fi? How to connect a radio to bluetooth? How to connect a MacBook to a JBL speaker? How to connect a MacBook to a printer via Wi-Fi? How to connect a MacBook to a TV via AirPlay? How to connect a MacBook to a TV via Wifi? How to connect small headphones to a computer? How to connect a small speaker to a phone?
Wi-Fi connection and settings
When we go to the corresponding tab, we see an extensive menu. In addition to changing the password and network name, here you can configure the broadcast to be turned on and off according to a schedule, change the transmitter power, disable the WPS function or turn off Wi-Fi altogether.
The next tab allows you to configure the guest network settings: set a name, password, set speed and access time limits.
Additional functions
In addition to the basic ones, you can set additional parameters in the interface or change the data entered at the initial stage. Login to the interface. On the main page on the left there is a menu consisting of several sections. Each section has a submenu. For example, in the “Wi-fi diary” you can set a schedule according to which the connection will be turned on and off. In the “Repeater” tab you can switch to repeater mode. In the Guest Network section, you can create an isolated network for guests. By going to the “Parental Control” tab, you will see all connected clients with their addresses and login date. You can also restrict certain accounts from accessing the network.
You can also set up a VPN, enable WPS, limit bandwidth for certain clients, set sleep mode, connect a Smart TV, check the speed and other parameters of the system.
Setting up IP TV
IPTV did not work on the first Tenda models. But later the manufacturer corrected this flaw. Digital TV is easy to set up on routers AC6, AC9, AC10, AC12, and in exactly the same way.
Open the “Advanced Settings” tab and find the IPTV icon there. We click on it and see a single switch. It needs to be switched to the “Enabled” position and save the changes.
Firmware update
You can update the router firmware automatically. To do this, go to the “System Settings” tab and click “Firmware Update”. If there is a new version online, an Update button will appear. Click it and wait for the process to complete. Of course, the router cannot be disconnected from the network.
You can update the firmware locally by first downloading the required file to your computer. This may be necessary if you have an English interface and want to install Russian firmware. In this case, about and indicate the path to the firmware file, which you should have downloaded to your computer in advance from the manufacturer’s official website.
Introduction
This article may be useful to advanced users who want to improve the performance of their home router, as well as enterprise system administrators who are faced with the task of increasing the reliability and security of employees’ remote work.
As you most likely know, your router is a small computer and it has software, the so-called “firmware” or “firmware”. The firmware is developed by the router manufacturer, but there are also alternative solutions - open source projects: OpenWRT, DD-WRT, Tomato.
What does using OpenWRT give us?
- Updates (security and new features) are released many times more often and support remains many times longer than with most manufacturers. This has become especially important during quarantine. Vulnerable router firmware is one of the most common causes of incidents during remote work.
- “Native” firmware can be unstable, especially for cheap routers. So many TP-Link models froze after several days of continuous operation.
- You get used to one user interface and when you subsequently change/upgrade your router, even from a different manufacturer, you feel “at home.”
- You don't have to buy an expensive router to implement advanced features such as IPv6, parental controls, ad blocking, VPN, guest WiFi, DNS encryption, dynamic DNS (DDNS), etc.
- There is an active community that will help more quickly than even the support of a large manufacturer, and much has already been described.
- Advantages of an open Linux-based solution: the ability to connect via SSH, automate configuration and manage the router using scripts, settings are stored in text files (automation, version control), you can use the router for other tasks (smart home, SFTP/Web server, torrent downloading and so on.).
These and other reasons are described in more detail on the project website.