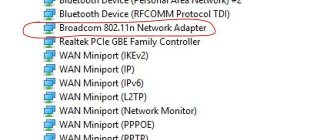For many people of all ages, the smartphone has become a tool that can completely replace a computer. But not everyone knows that the phone can be turned into a full-fledged webcam - of course, if the need arises. Most modern laptops are equipped with such a device by default; in the case of a desktop PC, it must be purchased separately. But if you have a smartphone (and we are sure that you do), there is no need to spend money on a webcam - your mobile gadget will cope with all tasks just as well, and even better.
Ways to create a webcam from a mobile phone
The scope of use of web cameras is quite extensive, but most often they are used to make video calls; there are also frequent cases of using them as a means of remote video surveillance or for conducting Internet broadcasts.
Your smartphone can handle all these tasks, and to set it up you will not need any specific skills, and the procedure itself will not take much time, especially after the initial setup.
There are several options for turning a mobile phone into a functional analogue of a webcam, but in any case, you will need, in addition to a smartphone, access to a Wi-Fi network. If there is no Internet, use a USB cable. You will also need an application used to pair your mobile device with your computer. It doesn’t matter what platforms your devices operate on – solutions are available for Android and iOS, Windows, Apple OS and even Linux systems.
Considering that the most common smartphones are Android devices, we recommend using the following popular applications:
- DroidCamX, there is a client of the same name for Windows, it also needs to be downloaded and installed on a PC. The application is free and can also be installed on a tablet. Allows you to broadcast a picture along with sound, and provides the possibility of integration over the air or via cable. There is a function for remote access to the camera;
- IP Webcam is an application whose main purpose is to organize video surveillance. Naturally, using your mobile phone. On a PC, you can use the IP Camera Adapter utility. Videos can be viewed using the player or through a browser;
- EpocCam is a simple application used to synchronize your smartphone and computer without any frills, just the most necessary set of functions. There is software for both PC and mobile gadget.
For owners of iOS devices, we can recommend the following popular applications among users, the principle of pairing with a computer is approximately the same:
- iVCam – connection to a PC occurs automatically, without the need to enter an IP address. There are advanced settings (shooting resolution, frame rate, picture orientation). There is a client for the computer;
- EpocCam – the application's capabilities are identical to the Android version. Synchronization is automatic, it is possible to use any of the cameras for recording;
- iCam is an application that allows you to store recorded video or broadcasts in the cloud for remote viewing via a browser. There are also settings that allow you to use the flash or change the brightness/contrast of the picture. There is no need to install a client for your computer.
Installing and configuring the application on your computer
You need to go to the official website - download the installation file suitable for your specific operating system and start the installation.
Depending on your settings, the OS may ask you for permission to make changes to your computer. Of course, you need to confirm this request.
You can easily go through the installation, but there is one thing to pay attention to. When preparing for installation, at the bottom of the window you should select how many of these virtual cameras you want to install - for example, if more than one mobile camera will be connected.
After “clicking” on the Wizard and going through the installation, you should open the program. This will be the server that will connect to the phone if it detects the Iriun mobile app installed and running.
At the moment, the program reports that it has not found a single device to which it can connect - neither to a Wi-Fi network, nor to a PC using a cable.
Here you can use a wireless connection. Then you won't need a USB cable, but both your computer and phone must be connected wirelessly to the same router.
Step-by-step instructions for turning your smartphone into a webcam over the air
Let's look at how to use a mobile phone as a full-fledged webcam using the example of the DroidCam X application, which allows you to pair the gadget with a PC via a wireless connection. This is one of the most popular options. Step-by-step algorithm:
- download the application from the Play Market and install it;
- launch DroidCam, allow the application to access the Internet connection and, of course, the camera of your Android device;
- install the DroidCam client on your computer;
- launch the utility on the PC, select pairing devices via Wi-Fi by clicking on the corresponding icon;
- After this, the camera’s IP address should appear in the application;
- enter this address into the DeviceIP field on the computer, check the boxes next to Audio and Video, and click the Start button.
As you can see, there is nothing complicated, but there is an even simpler option, without the need to enter an IP - this is the use of EpocCam, in which device synchronization occurs automatically. It can be recommended for inexperienced users. Again, you need to download both the application and the client utility and run them on your phone and PC.
Connecting an iOS phone to a computer is basically just as simple. For example, using the iVCam application. The step-by-step instructions for the procedure are as follows:
- look for the application in iTunes, install it on your smartphone/tablet;
- launch it, go to settings and activate audio signal transmission. We answer requests for access rights in the affirmative;
- We perform a similar operation with the PC utility: download, install, launch;
- The devices will be paired automatically, and as a result, your smartphone will turn into a fully functional webcam.
Using a smartphone as a full-fledged webcam using a USB cable
This method is much more difficult to set up, but if there is no Internet on one of the synchronized devices (computer or phone), there are no alternatives to it. The main difficulty is the need to use debugging mode on the mobile phone.
As an example of turning an Android phone into a webcam, let's consider using the already familiar DroidCam X application. Here are step-by-step instructions:
- connect the smartphone and computer with a cable;
- launch DroidCam on a mobile gadget;
- we do the same thing not PC;
- activate the “USB Debugging” mode – go to the settings, to the “About phone” section, to the “Build number” subsection. Next, be very careful: to get to the “Developer Menu” you need to quickly tap on the inscription “Build Number” 7 times, and then activate the debugging mode;
- in the utility running on the PC, select the method of connecting to the smartphone via USB by clicking on the corresponding icon;
- then check the same boxes and click on the Start button;
- then the devices are synchronized, and the video stream captured by the smartphone’s camera appears in the computer program.
Note that now the camera will be available for many other programs installed on your computer, if they have such an option.
Making an iOS phone a webcam via USB is even easier; for a computer the steps are exactly the same, but for the iPhone/iPad the algorithm is much simpler, since the Apple ecosystem is more user-friendly and does not require turning on debug mode.
Let's look at the procedure using the example of using the iVCam application:
- download the application from iTunes, install, launch;
- go to settings, activate the sound transmission function;
- respond affirmatively to access requests;
- install the iVCam client on your computer;
- launch the utility and enjoy transferring the video to your PC.
If your computer operates on alternative Windows platforms (meaning MacOS or a Linux system like Ubuntu), we use the EpocCam application, which includes clients for both non-standard operating systems.
When pairing an iPhone with a Mac, the iCam application is also suitable; for Ubuntu, an alternative software is Droidcam.
Smartphone as a webcam, remote use
If you want to use your phone to organize video surveillance, using the IP-Webcam application you will be able to monitor what is happening from any remote point if you have access to the Internet. Any device will do for this – PC, laptop, tablet, other smartphone.
Connecting your makeshift webcam to your smartphone or computer will require the following steps:
- go to the website ivideon.com, go through a simple registration procedure;
- install the application on your smartphone, launch it;
- in the connection settings, select the last item – “Broadcasting via the Internet”;
- in the window that opens, enter the registration data under which you created an account on ivideon.com;
- on a PC in the browser, go to the ivideon tab and press the F5 button, as a result, a broadcast will appear in the working area of the site, which will be conducted in real time.
Connection software
Special programs are used to pair a personal computer with mobile devices.
For computer:
- WebCam Monitor;
- webcamXP;
- manycam;
- DroidCam;
- Lux Riot DVR;
- Active WebCam and others.
For portable Android devices:
- IP Webcam;
- Ustream;
- Home Security Camera - Alfred;
- TrackView;
- AtHome Video Streamer;
- DroidCam Wireless Webcam;
- WardenCam and others.
One of the applications is downloaded to each device, installed, and downloaded.