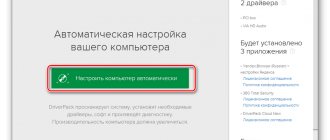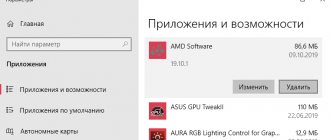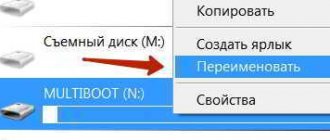A decrease in computer performance is most often associated with a lack of disk space and the appearance of garbage in the file and operating system. At the same time, problems related to the performance of the graphics subsystem remain unaddressed. Inadequate graphics rendering, the appearance of strange artifacts on the monitor, stuttering and freezing in games or during video playback, inability to capture the screen - all the described cases may be the result of outdated or damaged graphics drivers. We will tell you how and with what regularity to update your video card drivers.
Why is it necessary to periodically update video card drivers?
The decision to assign graphics rendering responsibilities to a separate chip, not part of the central processor, was dictated by a noticeable reduction in the load on the latter, since most operations involve digital processing of large amounts of data.
The interaction between the graphics accelerator and the rest of the hardware, primarily the synchronization of the exchange of huge data streams, is the prerogative of the video card driver. It is also responsible for ensuring optimal power characteristics of the integrated or discrete video chip.
In principle, basic drivers are able to cope with most of these tasks, but creating such software is a complex and multi-step process. Its debugging can continue endlessly, especially considering that new programs (mainly games) are constantly appearing that require optimization of the interaction of the video card with the operating system and hardware.
This is the main reason why you need to update your video card driver. In other words, by periodically updating your graphics drivers, you ensure that your computer runs smoothly no matter what it does. The problem is especially relevant for PC owners with a discrete (external) video card, as well as for fans of serious computer games that are demanding on hardware.
It is gamers who most often encounter various problems when using outdated versions of drivers, since games usually use a powerful arsenal of graphics processing algorithms.
If the question of why you need to update video drivers has become more or less clear, then there are still some ambiguities regarding the frequency of such operations.
Few people know that one of the leading video chip manufacturers, nVidia, releases updated drivers for its video cards almost monthly. Does this mean that you need to reinstall software so often? Not at all. Even experts are unanimous in their opinion that this operation should be performed as needed, and even less often for owners of laptops and desktop PCs with an integrated video card.
Let's consider in what situations updating drivers is necessary:
- if problems arise when displaying a picture on the monitor (freezes, artifacts, lagging/leading audio);
- the appearance of error messages that mention both the video card itself and its drivers. This problem usually results in graphics being unable to display;
- if you intend to run a game or video file that has high hardware requirements (which is common in the gaming industry).
In all of the above cases, reinstalling the video card drivers makes it possible to solve the problem.
Performance Specifications
As for the characteristics of modern video cards, the matter is not limited only to the factory settings. For example, if you install drivers on an nVidia video card, this is not all that can be squeezed out of the device itself.
Here you need to pay attention to the standard characteristics of the type of graphics processor used in the card, its clock frequency or allocated memory, which is almost of paramount importance. Any gamer will tell you that the more memory, the better. In principle, this is true, but this is not always the case. The fact is that if the central processor of the computer system itself is weak and there is insufficient RAM on the computer or laptop, a powerful video card will not be of much use.
How to find out the video card model on your PC
If you have never updated your video card drivers before, you will first need to find out which specific model is present in your computer. Currently, most video chips belong to one of two families of video accelerators, Nvidia Geforce or AMD Radeon series. But if in the field of graphics processor production the struggle is between two brands, then there are many more video card manufacturers - it is worth mentioning the companies Gigabyte, ASUS, Palit, whose main field of activity is the development of motherboards.
You can determine the video card model as follows:
- through the “Start” menu in the “Run” console, type the dxdiag command;
- a utility will launch that will display information about the video card used (in the “Screen” tab);
- if it was not possible to obtain the data you are interested in in this way, launch the “Device Manager” (for example, by right-clicking on the “My Computer” icon and selecting “Properties” in the menu that appears);
- in the manager, look for the “Video adapters” branch, where the name of your video subsystem is displayed.
Manufacturers
There are currently three main “pillars” in the video chip market:
- Intel
specializes in the manufacture of integrated devices. As a rule, these are quite simple models that come with most motherboards for both desktop PCs and laptops; - NVIDIA
is the leader in GPU production, most gaming computers include these chips; - AMD (ATI Radeon)
is a direct competitor to NVIDIA. These cards have high reliability and durability due to efficient processors with reduced heat generation.
Updating video card drivers using standard OS tools
Let's look at how to update video card drivers using standard Windows 7/8/10 tools (regardless of manufacturer and model):
- launch “Device Manager”;
- We are looking for the “Video adapters” branch;
- Right-click on the name of the graphics accelerator and select “Update driver” in the context menu that appears;
- In the new window, click on the “Automatic search for drivers” button.
ATTENTION. Unfortunately, this method does not always work, so you have to update video drivers using other means, which will be discussed below.
If the automatic search for drivers does not work
In such cases, the update will have to be done manually. And here you can’t count on a standard approach, since software from AMD and Nvidia have different algorithms.
Updating the video card through the official Nvidia website
This is the most reliable way to install a truly current driver version on your computer. Provided that you have accurately defined the name of your graphics accelerator. The procedure is simple: go to the company’s website, in the driver download section, indicate the type of video card, family and series, as well as the type of operating system installed on your computer and its bit capacity.
After confirming your choice by clicking the “Search” button, you need to select the latest driver, download it and install the executable.
Using the Nvidia Experience utility
Nvidia has a program to update the Geforce graphics card driver. You can download the Experience utility on the official website of the GPU manufacturer. It will be especially useful for gamers, allowing them to optimize the operation of the video chip in order to achieve maximum FPS in resource-intensive games.
It also offers automatic driver updates, for which in the main menu of the program you need to select the “Check for updates” item. If the utility detects that there is a new version of software on the Nvidia website, it will download and install it on its own. In the utility settings, you can set the auto-update option - in this case, the program will notify you about the availability of new drivers as they become available.
Update via the official AMD website
Almost similar methods for updating graphics drivers are offered by AMD - on its official website in the Download section, we indicate the characteristics of the video card and the operating system used in the same way, download the driver and install it ourselves.
Using specialized programs
AMD has the CPU-Z utility to automatically update the video card driver, Intel has the Driver&Support Assistant (we are talking about an integrated video adapter, while CPU-Z can be used for both built-in and discrete cards).
Before moving on to practical issues, we offer a little theory. Integrated video adapters are produced by two constantly competing companies, Intel and AMD. At the same time, Intel processors can have a video chip from AMD, which is installed in the same box with the central processor (for example, i7-8809G with a Radeon RX VegaM GH video processor).
So, let's look at the procedure for the built-in card (usually these are the video drivers that are installed on laptops):
- If the chip is Intel, we use the proprietary Driver&Support Assistant utility. We launch it, it will scan the computer and, after analyzing the driver version, if necessary, offer to download and install more recent software, and not only for the graphics chipset. The procedure itself is simple, you just need to follow the instructions.
- If you have an advanced processor, we use the CPU-Z utility (preferably a portable version, it does not need to be installed, and the functionality is 100% identical, and always taking into account the bit depth of your operating system). After launching the program, go to the Mainboard tab, where the model of your MotherBoard will be indicated. This is where you should look for drivers for the graphics chipset on the official AMD website. Download them and install them yourself. We perform exactly the same operation in relation to the central processor. Please note that the utility does not reinstall drivers; it only helps to correctly determine the type of processor, including graphics.
Now let's look at how to properly update drivers for a discrete video card. We use the already mentioned CPU-Z utility. We launch it, look on the Graphics tab to see what video card is used on your computer, usually it comes second in the list.
We have two options:
- graphics from NVIDIA - in this case, launch GeForce Experience and use the utility to reinstall drivers;
- if the chip is from AMD, go to the developer’s website in the Support section and download the latest set of software, and then install it yourself.
By the way, there are many programs from third-party developers that can do similar work. True, most of them are represented by paid versions. If you do not want to spend money on software that will be used a maximum of 1-2 times a year, look for programs with a free period, which after installation can be removed in the standard way.
We recommend the completely free DriverHub utility, which is able to detect all drivers installed in Windows OS, search for their latest versions and update them independently.
Manual installation
You can also try installing the drivers manually – especially if the automatic installation did not work for some reason.
To do this, you will have to use such a section of the Windows OS as “Device Manager,” which contains information about all individual components of the system.
In the process of setting up and updating graphics adapter drivers, the user will have to perform the following steps:
- Click on the “Start” button;
- Open “Computer” properties;
Rice. 4. The first stage of going to the device manager.
- Select “Device Manager” in the upper left part of the screen;
- Find and open the video adapters section;
Rice. 5. Video card in device manager.
- Make sure there is no information indicating problems with drivers - a yellow exclamation mark next to the device in the list;
- Go to video adapter properties;
- Open the “Driver” tab;
- Select the control program update item.
Rice. 6. Manually launch video adapter driver updates in Device Manager.
After this, the search for suitable software begins - first on the computer, then on the Internet.
If drivers are detected, they are installed on the PC or laptop.
In other cases, a message will appear on the screen indicating that the system is using the most current version of programs or the search did not return any results.
You should know : The option of manually installing video adapter drivers should only be used if there is no utility from the card manufacturer. In most cases, it copes with the search for control software much more efficiently and quickly.
Helpful information:
To completely remove drivers, we recommend using the Display Driver Uninstaller program. The program not only removes the drivers themselves from the device, but also destroys registry keys, as well as residual files that often remain after system file deletion.
How to find out if a video driver is out of date and needs to be updated
You already know that software for video cards is constantly being improved, developers are looking for bottlenecks and improving the performance of the video subsystem.
True, the final product is always offered in a stable version. This means that the driver that was installed on the computer when installing the operating system will not cause problems when working with graphics if the characteristics of the applications used match the parameters of your hardware. And this is true for almost all programs, with the exception of computer games and software designed for video processing. So ordinary users are unlikely to need to frequently update video drivers, despite the fact that much more recent versions are posted on the developer’s website.
And yet, sometimes the need to replace drivers will be reminded by the above-mentioned problems in the operation of the graphics subsystem, such as unexpected color changes, picture freezes, and jerking when watching video. This is especially true for gamers, but such glitches are not always cured by installing fresh drivers - it is much more likely that the graphics processor simply cannot cope with the increased load, since its parameters do not meet the recommended characteristics for running a particular program.
As always, we welcome your comments on this topic.
“VideoMONTAZH” – for professionals and beginners
This exceptionally simple yet powerful video editor allows you to:
- trim and merge videos;
- apply different effects
- use chromakey (replacing the background or adding objects);
- add titles, text and copyright watermarks;
- convert to other formats;
- create full-fledged DVDs and upload videos to hosting sites;
- work with sound.
In the VideoMONTAZH program you will find everything you need to create and edit videos
and use “VideoMONTAZH” to process your videos. This easy-to-learn software can do a lot. Its interface is so clear that even an untrained user can handle it. And, of course, do not forget to update the software - your working tools must be in order!