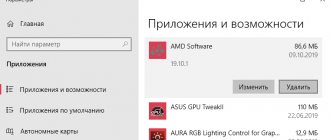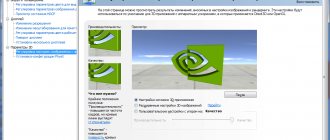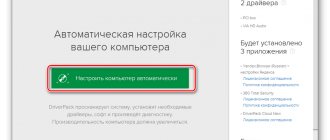- 2shared
- 0Facebook
- 2Twitter
- 0VKontakte
- 0Odnoklassniki
How productive a computer will be primarily depends on the characteristics of its hardware - processor, RAM and graphics card. This fact is undeniable, but the influence of the software component cannot be discounted. The final performance efficiency of the same video card largely depends on the correct operation of the driver, which ensures interaction between the operating system and hardware components.
Why do you need to update your video card drivers?
When releasing the next model of a video card, the manufacturer, who is also the creator of the software for it, supplies it with the appropriate driver, which the user needs to install on his computer. From time to time, developers release updates to fix minor bugs found and thereby ensure the best performance of the graphics system. But does this mean that the user is obliged to constantly update drivers?
No, such an update is not mandatory at all. If the equipment is working normally, performance indicators are normal, and no critical vulnerabilities were found in the driver versions you are using, you don’t have to rush to update them. It’s a different matter if you constantly install new and increasingly graphics-demanding games and applications, if during the game you observe freezing of the picture or the appearance of artifacts on it, if the system produces errors indicating driver failures - all this is an excuse for a software update .
Manually updating video card drivers
The question of how to update video card drivers in Windows 7/10 has been and continues to be asked by many users. So how complicated is this procedure, and are special programs needed to perform it? Users with some experience can easily download and install drivers manually, but beginners are recommended to use special applications for these purposes.
NVIDIA GeForce video card drivers . Technically, the process is not particularly difficult, the main thing is to find and download the latest version of the driver, but first you need to find out the model of your video card. Having received this information, we move on to the next step.
Let's say you have an NVIDIA GeForce 610M video card installed. Go to the official website of the developer https://www.nvidia.ru/Download/index.aspx?lang=ru, in the search menu, specify the product type, series, operating system version and language, then click the search button. The system will sort the drivers according to the specified criteria and offer to download the latest stable version of the driver.
After downloading the executable file, call Device Manager, right-click on the graphics card and select “Update drivers...” from the menu.
In the window that opens, click “Search for drivers on this computer.”
Specify the path to the directory with the new driver version, click “Next” and follow the next steps.
Alternatively, you can run the executable file and install it like a regular program, following the instructions of the installer.
AMD Radeon video card drivers . Having determined the model and series of the video card, you will need to visit the official website www.amd.com/ru/support, enter the previously obtained data into the search form and download the software selected by the system to your computer. Further actions are no different from those described above in the example with NVIDIA drivers.
A simpler and more accessible way to update a video card driver is to select Update drivers in the context menu of the video adapter - Automatically search for updated drivers. In this case, Windows itself will find the appropriate driver version on the Internet, download and install it.
Method 1: Device Manager
This, incorrectly, is the easiest way to install or update network or video drivers on your PC or laptop. If you can install firewood during the initial installation of the OS quite easily, then updating those already installed may not happen. The fact is that with this method, drivers are downloaded and installed from Microsoft servers, where the latest software is not always available.
- Right-click on the “This PC” icon and go to “Properties”.
- On the left go to “Device Manager”.
- Now you have two options. You can update the drivers for a specific hardware; to do this, open the corresponding section, and then right-click on the selected device and select “Update driver”.
- If you need to update all hardware, then find the “Update hardware configuration” button and click on it.
- If you install manually, you will need to select “Automatic search for drivers.”
ATTENTION! With this method, nothing may happen, and the system will report that the latest driver is installed. This means that there simply was no newer firewood on Microsoft servers. Then let's move on to another method.
Updating the driver using proprietary programs
If you doubt the correctness of your actions, we recommend using software from the developer to update drivers. This is an even easier method that virtually eliminates the possibility of errors.
GeForce Experience
Owners of computers with NVIDIA video cards can resort to using the proprietary GeForce Experience utility. It is aimed primarily at avid gamers, but is also quite suitable for other users. In addition to searching and updating video drivers, the program implements such functions as fine-tuning graphics for games, obtaining information about the graphics system, saving videos in HDR format and creating high-resolution screenshots. The utility is capable of checking for the latest driver versions in the background, or the user can initiate a check for the availability of new versions by switching to the “Drivers” tab and clicking the “Update Driver” button.
AMD Catalyst Control Center
If your computer has an AMD video card with the original set of drivers installed, then most likely the PC also has a proprietary AMD Catalyst Control Center utility. To check the availability of new driver versions, you need to select the Information - Software Update option in the menu. If new versions are available on the official website, they can be downloaded directly from the program by selecting “AMD Catalyst Software Suite”. If AMD drivers have not been installed (standard Microsoft drivers are used), the package can be downloaded from the AMD website.
Method 6: Motherboard
Essentially, we need to find out the name of the motherboard, so that we can then find it on the website and download drivers from there. To do this, open the command line as an administrator - you can use the search to do this.
Enter two commands:
wmic baseboard get product wmic baseboard get Manufacturer
The first will show the exact name of the model, and the second will show the manufacturer. Next, you can find a motherboard by model in a search engine, or go to the official website, and from there, through a search, find a specific motherboard.
NOTE! If you come across several hardware versions (Rev), then you can look at it on the motherboard itself.
Using special applications
To update drivers for NVIDIA and AMD Radeon video cards, not only proprietary but also third-party programs are suitable. Let's list some of them.
DriverPack Solution
This powerful tool allows you to check for new driver versions and update them automatically. At the moment, the program has the largest driver database in the world, supporting most types of devices and video card models. Featuring an intuitive interface, DriverPack Solution is suitable for both professionals and inexperienced users.
DriverHub
A small free program for searching and automatically updating drivers for various types of devices, including NVIDIA and AMD video cards. The application supports two modes of operation - simple and expert, maintains download history, and can roll back to the previous version of the driver. DriverHub is also capable of downloading various software, the installation of which can always be abandoned by switching to expert mode.
Conclusion
We think that we have given a comprehensive answer to the question of how to update video card drivers on Windows 7/10. All that remains is to choose the most suitable of the proposed methods. The best option from our point of view is to use proprietary utilities from NVIDIA and AMD; second place we give to downloading and installing drivers from official sources. Finally, we see the least preferable use of third-party programs. Not because they can ruin something, but for the sole reason that the developers of such tools often take advantage of the ignorance of novice users, installing additional and sometimes completely unnecessary software into the system along with drivers.
- 2shared
- 0Facebook
- 2Twitter
- 0VKontakte
- 0Odnoklassniki
Clean driver installation
If all else fails, a complete reinstallation of the NVIDIA drivers should resolve the Control Panel issue. However, note that this method is a bit complicated, so it is best to try it only if you are an experienced user.
First, you need to boot your computer in safe mode. Go to Windows Settings by searching for "Settings" in the Start menu. From there, select Update & Security, then Advanced Startup under the Recovery tab. Click "Restart now" and boot your computer into safe mode.
After restarting the computer, find the folders NV > drive C: by default. Then open Device Manager again. Under Display Adapters, select Uninstall Device for your NVIDIA graphics card.
When this is done, restart your computer normally. Then download the graphics card drivers from NV>Custom Install and perform a clean install when installing new drivers. Restart your computer again to see if this fix solved your problem.