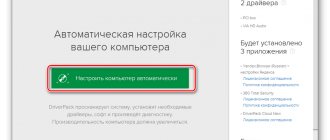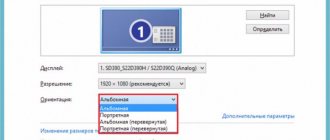- 2shared
- 0Facebook
- 2Twitter
- 0VKontakte
- 0Odnoklassniki
How productive a computer will be primarily depends on the characteristics of its hardware - processor, RAM and graphics card. This fact is undeniable, but the influence of the software component cannot be discounted. The final performance efficiency of the same video card largely depends on the correct operation of the driver, which ensures interaction between the operating system and hardware components.
Updating NVIDIA Drivers
In this article we will look at several ways to update drivers. They are all “correct” and lead to the same results. If one does not work, and this happens, then you can try another.
Method 1: GeForce Experience
GeForce Experience is included in the NVIDIA software and is installed along with the driver during manual installation of the package downloaded from the official website. The software has many functions, including tracking the release of new software versions.
You can access the program from the system tray or from the folder in which it was installed by default.
- System tray.
Everything is simple here: you need to open the tray and find the corresponding icon in it. A yellow exclamation point indicates that there is a new version of a driver or other NVIDIA software available online. In order to open the program, you need to right-click on the icon and select “Open NVIDIA GeForce Experience”.
Folder on your hard drive.
This software is installed by default in the “Program Files (x86)” folder on the system drive, that is, on the one where the “Windows” folder is located. The path is like this:
C:Program Files (x86)NVIDIA CorporationNVIDIA GeForce Experience
If you are using a 32-bit operating system, the folder will be different, without the “x86” prefix:
C:Program FilesNVIDIA CorporationNVIDIA GeForce Experience
Here you need to find the executable file of the program and run it.
The installation process is as follows:
- After starting the program, go to the “Drivers” tab and click the green “Download” button.
Next, you need to wait until the package is downloaded.
After the process is completed, you need to select the installation type. If you are not sure which components need to be installed, then trust the software and select “Express”.
Once the software update is successful, close GeForce Experience and restart your computer.
Next, in the block with video adapters, find your NVIDIA video card, right-click on it and select “Update drivers” in the context menu that opens.
After the above steps, we will have access directly to the function itself. Here we need to select “Automatically search for updated drivers.”
Automatic driver search
You can update the video card driver version automatically on your computer or laptop using special software. It automates work with drivers, thereby simplifying the life of ordinary users. There is only one drawback - often such programs are paid, so you have to pay for your comfort.
DriverHub is an exception to the rule, which scans the Windows OS, detects all outdated drivers and updates them. The process is automatic and only requires access to the Internet.
Updating your video card via the Nvidia website
The question of how to update video card drivers on Windows 10 can be resolved using the official Nvidia website. We go to it, after which we indicate the type of product, its family, and also the series. There you also need to select the operating system and its bitness. After clicking on the “Search” button, you will be prompted to download the current version of the driver, after which all that remains is to install it on your PC.
Using Nvidia Experience
This software is especially useful for gamers, as it sets the optimal graphics settings to achieve maximum FPS in games. You can update your Nvidia video card drivers as follows:
- Launch Nvidia Experience, where in the main menu click on “Check for updates”;
- If a new version of drivers is available, you will be prompted to download it;
- You can activate auto-updates, then you will receive notifications about the possibility of downloading immediately after new versions become available.
Update via AMD website
You can update AMD Radeon video card drivers through the manufacturer's official website. We go to it and go to the download section. We indicate the parameters of the graphics adapter, its type, series, number, as well as the OS used. Then all you have to do is click the download button and install.
Now you know where to update your video card drivers and how to do it correctly on the Windows operating system.
10 ways to speed up your computer on Windows 10
How to disable the touchpad on a laptop?
How to remove the password when logging into Windows?
How to find out the processor temperature on Windows 7, 8.1 and 10?
How to enable Safe Mode in Windows 10?
The easiest ways to connect a laptop to the Internet via an Android phone
How to properly clean your computer from dust
What to do if your Windows computer slows down and freezes?
Driver Update
Sometimes outdated drivers can cause NV Control Panel > Device Manager to not work properly. To open Device Manager, type “Device Manager” while Start is open, just like we did with Control Panel.
In Device Manager, open the Display Adapters tab. Then right-click on your graphics card and select Update Driver.
After that, select Search automatically to update your driver software. Windows must find and download any necessary software and install it. Alternatively, you can download the necessary drivers from NV >Browse my computer to find drivers."
Software check
A new version of Windows may be installed with different drivers. You can check which ones were completely installed and which ones need to be reinstalled through the device manager:
The corresponding function is found.- Let's go to the "Video adapters" category. If it does not display the installed video card, then the drivers are missing or were installed incorrectly.
- Uninstalled devices will appear in the Other Devices category. At the same time, their names are displayed, which can be used to select a suitable program.
You also need to install software for the video adapter if it is not in the “Other devices” section. This is due to the fact that the operating system itself installs a more suitable driver for the adapter, but it does not replace the one supplied by the manufacturer. In this case, the device is designated as “Standard VGA graphics adapter”.
Clean driver installation
If all else fails, a complete reinstallation of the NVIDIA drivers should resolve the Control Panel issue. However, note that this method is a bit complicated, so it is best to try it only if you are an experienced user.
First, you need to boot your computer in safe mode. Go to Windows Settings by searching for "Settings" in the Start menu. From there, select Update & Security, then Advanced Startup under the Recovery tab. Click "Restart now" and boot your computer into safe mode.
After restarting the computer, find the folders NV > drive C: by default. Then open Device Manager again. Under Display Adapters, select Uninstall Device for your NVIDIA graphics card.
When this is done, restart your computer normally. Then download the graphics card drivers from NV>Custom Install and perform a clean install when installing new drivers. Restart your computer again to see if this fix solved your problem.
Problems with OS Windows 10
Many users are faced with the problem of updating Nvidia when using the Windows 10 operating system. The problem is due to the fact that the downloaded files conflict with those that come with the OS. This manifests itself in various ways:
- Errors with displaying information. This problem can be expressed in a variety of ways, for example, colors change or sharpness decreases.
- Decreased image quality in games. It is this problem that appears much more often than others, since games seriously load the video adapter. If your graphics card doesn't work properly, it will start to heat up and performance will drop.
- Some games and programs may crash - another common sign that the graphics adapter is not working correctly and you need to reinstall the driver.
- Various glitches and artifacts appear. Drivers also include various files that are required for a game or program to run.
To solve the problem, you can simply restart your computer, after which the Update Center will start working correctly. In addition, Nvidia has developed software that works correctly with Windows 10. That is why you should update the graphics driver to a new one.
Originally posted 2018-04-30 05:12:38.
The program is missing in the control panel
If your control panel is NV > NVIDIA folder, wherever it is installed (by default it is installed on the C: drive under Program Files).
Open the Control Panel Client folder, then run nvcplui.exe as an administrator. This should open your NVIDIA Control Panel.
There are many different fixes for the NVIDIA Control Panel issue, so if none of these fixes worked for you, don't give up hope! Sometimes strange programs or corrupted files can cause software to crash, so it just takes a little luck and persistence to find the right solution. Good luck in solving your problems.
Why do you need to update your video card drivers?
When releasing the next model of a video card, the manufacturer, who is also the creator of the software for it, supplies it with the appropriate driver, which the user needs to install on his computer. From time to time, developers release updates to fix minor bugs found and thereby ensure the best performance of the graphics system. But does this mean that the user is obliged to constantly update drivers?
No, such an update is not mandatory at all. If the equipment is working normally, performance indicators are normal, and no critical vulnerabilities were found in the driver versions you are using, you don’t have to rush to update them. It’s a different matter if you constantly install new and increasingly graphics-demanding games and applications, if during the game you observe freezing of the picture or the appearance of artifacts on it, if the system produces errors indicating driver failures - all this is an excuse for a software update .
Restart Nvidia services
One of the reasons why the Nvidia Control Panel may be missing is because the required Nvidia services are not running on your computer. To fix this, find these Nvidia services and restart them.
- Open the Run window by pressing the Windows key + R at the same time.
- Type the following command in the Run box and press Enter:
services.msc
- Find all services that mention Nvidia in the Services window.
- Right-click one of these Nvidia services and select Restart from the menu. Repeat this process for each Nvidia service.
- Close the Services window.
- Open the Start menu and search for Nvidia Control Panel. You should now find the app in the search results.
Possible causes of the problem
NVIDIA settings provide the user with a lot of options to control the video card parameters.
If the corresponding tab is not found in the properties, you need to consider the following causes of problems:
- a one-time failure caused by an unknown factor;
- incorrect operation of system services;
- outdated version of Control Panel software;
- interference by third party programs or viruses;
- Incorrect installation of the video card driver or its absence.
The range of reasons is quite wide, but this will not prevent you from solving the problem without contacting a specialist. The main thing is to follow the requirements indicated in the instructions.