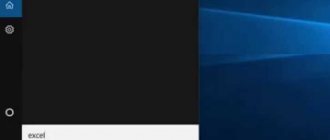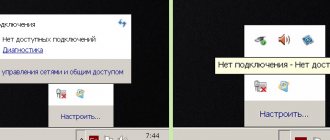If the mouse is not working for us, this can be represented in different ways, although the most common and perhaps the most annoying may be:
- When does not work in Windows : In this case, the right button is important in many situations, such as when we want to copy a file, enter its properties or quickly access parts of the system.
- If not working in browser : To give you an example, many times we need to load the photo we see in our browser into Chrome, Edge or Firefox. The right button of our mouse is required to perform this task, and if it doesn't work, we have a hard time.
- When it doesn’t work in a program : there are applications in which the operation of the right button is important, so its action should always be present.
The possible solutions that we have to make this problem stop appearing are varied as the problem can be caused by different reasons.
Contents [show]
- The mouse itself
- Update your mouse drivers
- Disable tablet mode
- Installed programs
- Restart Windows Explorer
- Check the policy editor
- Checking files
Update your mouse drivers
The error may be due to an issue with the mouse drivers, so updating them to the latest released versions may solve our problem.
- We go to Type here to search in the Windows Start menu box and type Device Manager.
- At this moment, select the option of such an administrator and go to where it says Mouse and other pointing devices.
- If we now double click on our device we will open the Properties menu.
- Now go to Driver and click Update Driver .
- In the window that opens, we only need to click on the option Automatically search for updated driver software.
Device diagnostics
Before attempting to troubleshoot the problem, make sure that the mouse is physically intact. It may not work because it is damaged. In this case, no software methods will help. If it is not an expensive gaming controller, it is easier to buy a new device.
To check the status of the mouse, connect it to another computer.
If in this case all the buttons function normally, then return the device to the PC on which the problems occurred.
Disable tablet mode
It may be that tablet mode is activated and that is the reason why the right button is not working as well as there are times when there is incompatibility between the two.
To do this we must do the following:
- We press Windows Key + A.
- Action Center sidebar opens.
- In it we should see a button that switches to tablet mode . It should be disabled, so if it is active, click on it to stop working.
If this button does not appear, you can do the following:
- We go to Settings by clicking on the gear in the Start menu.
- Then click on System .
- Now let's see how the tablet appears in the menu that we see on the left side of the screen.
- Once we've clicked, we have to select from the dropdown below When I enter the option that says Never use tablet mode .
Left mouse button does not work - check power settings
The next step is to configure the power settings for the active profile. To do this, go to Control Panel and open Power Options.
A new window will appear with a list of preferred and additional plans. One of them will be marked as the one you are currently using.
Click next to it in "Change plan settings" and then in the new window select "Change advanced power settings."
Restart Windows Explorer
If the moment of failure occurs when we are in Windows Explorer (which is not the same as File Explorer), there may be some kind of bug or blockage that is preventing the mouse from functioning correctly.
What we need to do is to restart Windows Explorer by following these steps:
- We press Windows Keys + Alt + Del.
- In the menu that appears, select Task Manager .
- Once we are in it, we must right-click (here it should work) where it says Task Manager and select Restart.
This way Explorer will restart and we can check if the right button works again throughout the system.
Returning the system to a previous state
Sometimes right click doesn't work after a system crash or misconfiguration. You can restore its functionality by returning to the previous state using a restore point.
In the Run window, which is called up by pressing the Win + R keys, run the rstrui command.
Select the previous restore point when the right button was triggered and confirm the action with “Done”.
Check the policy editor
In the Group Policy Editor, there is an option regarding the context menu that we must deactivate, but we must make it clear that this option is not available on Windows 10 Home devices, but you must have the Pro version to be able to access this menu.
- The first thing we have to do is press the Windows Key + R and type gpedit.msc and then press Enter .
- Then we must click on User Configuration , then Administrative Templates then select Windows Components.
- Now we must go to Explorer which is located to the left of the Group Policy Editor window.
- at this point we must double click Remove the default context menu in Windows Explorer. to open the window and deactivate it if it is active. If the option is activated.
- Click on Apply , then OK and then we must restart the computer.
Key points for those who have just started using a mouse
1) The computer has no eyes or hands. Therefore, the computer needs to indicate what exactly you are going to work with. Don't forget to select the desired object.
If the object is not previously selected, then it is useless to press, for example, the Ctrl+C hotkeys to copy. If nothing is selected, then what should the computer copy?!
2) When moving the mouse, do not lift it from the table (or other surface).
3) If the mouse pointer disappears from the screen (or the screen goes dark), you just need to move the mouse and the mouse pointer will immediately appear on the screen.
4) Clicking with the left mouse button is performed very often, so usually everywhere they write simply “clicking the mouse button” without the adjective “left”.
This phenomenon is called "default". This means that if the mouse settings are not changed, then the expression “click the mouse” always means clicking the left mouse button.
The right mouse button is indicated explicitly, that is, they write “click (click) with the right mouse button.”
5) Beginner users have difficulties with double click. You need to do it quickly, confidently, without a pause between the first and second click of the mouse. In this case, you cannot move the mouse.
Otherwise, the Windows operating system perceives such actions as two separate mouse clicks, and not as a double mouse click.
About using the wheel
The wheel is located between the left and right mouse buttons. Typically, the wheel is used for vertical scrolling, for example, to move text while reading.
In some programs, the wheel allows you to change the viewing scale on the screen. It's comfortable. Press and hold the Ctrl key while moving the mouse wheel. At the same time, moving the wheel forward, the viewing scale will increase. By moving the wheel back, while pressing the Ctrl key, the scale will decrease.
You can also click on the wheel like a third mouse button. In browsers and some other programs, this allows you to move the image up, down, right, or left by simply moving the mouse in a specified direction. Also, in some applications, a click on this third mouse button can be programmed to perform some action.
On MAC computers, the wheel must be rotated in the opposite direction than on conventional PC computers. I don’t know what this is connected with, perhaps computer and software manufacturers patent their developments.
How to make it easier for a novice user to master a mouse?
To learn how to use a mouse, you can play a game, for example, try playing Klondike solitaire.
When was the computer mouse invented?
The first computer mouse
The mouse's birthday is December 9, 1968. On this day, the Unified Autumn Computer Conference took place in San Francisco, at which American researcher Douglas Engelbart presented his invention, the mouse. The device he proposed consisted of a wooden body with two metal wheels and a button. There was a cord coming out of the back of the box, so it was called the “mouse.”
This invention was not used until 1984-1990, when graphics programs and operating systems with graphical control techniques became popular.
Enough theory, let's move on to practice.
Computer Literacy Exercises
1) Select an object on the desktop.
Clue. Hover your mouse over the Trash icon. Click (click) on it once with the left mouse button. What's happening?
The correct answer is that the Trash icon simply darkened, and that’s it.
2) Highlight the Trash icon. Now deselect the icon (deselect it).
How to deselect an icon? To do this, you need to click (click) with the left mouse button on an empty space on the Desktop.
3) Move the Trash icon on the Desktop.
Left-click on the Trash. Without releasing the button, slowly move the Trash icon left and right, up and down. Release the mouse button where you see fit. With your help, the Trash icon has moved to a new location.
4) Launch some program on the Desktop.
Clue. Double-click (click) with the left mouse button on the program, more precisely, on the program icon.
If that doesn’t work, you can right-click on the program once. A context menu will appear in which you should click on the “Open” option.
On computer literacy you can also read:
1. Main characteristics of a computer mouse
2. Why the mouse does not work on the computer: possible reasons
3. Mouse and keyboard duet
4. Big secrets of a little mouse
5. How to enable or disable the touchpad on a laptop?
Receive the latest computer literacy articles directly to your inbox
.
Already more than 3,000 subscribers
.
Important: you must confirm your subscription!
In your mail, open the activation letter and click on the link provided there. If there is no email, check your Spam folder.
Checking files
Now we will talk about an internal Windows tool that fixes system files that are corrupted and may be causing the malfunction of the right mouse button and the context menu that comes with it. To run the System File Checker, better known as SFC scannow, we must follow these steps:
- We press Windows key + X.
- Now we select Windows PowerShell l (Command Prompt), but as an administrator, something important.
- Next we write sfc /scannow and press Enter.
- This tool will take about 20 minutes to run, and if it finds something, it will indicate it to us on the screen.
- Now we must reboot the system for the changes to take effect.
Based on everything we have told you, you should fix the problem with the right mouse button. As you have seen, there are several options to get it working perfectly again.
How to replace the right mouse button
In a situation where the right mouse button works only once or does not work at all, there is often no time to deal with the problem that has arisen. In such circumstances, you need to know how to quickly replace this key using the keyboard on your laptop. Here, users have two options at their disposal:
- Use the combination Shift+F10. This is a universal solution that allows you to call up the necessary menu.
- Press the special button located between CTRL and Win. It shows a rectangle with an arrow. The downside is that not all keyboards have such a key.
Knowing how to replace the right mouse button with a keyboard, you can easily do without it. But this is not entirely convenient. That's why, if PCM does not work on a laptop, it is better to solve the difficulties using one of the methods below.