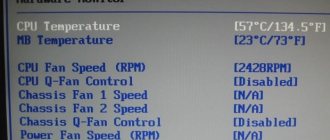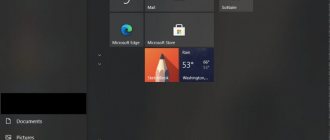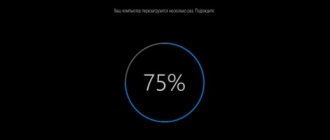Most often, people contact service centers with the following formulation of the problem: “The computer freezes and does not respond to anything.” This problem is extremely unpleasant for two reasons. First, in the case of normal errors, the computer displays a window describing the error, which at a minimum allows the user to understand what the error is and begin to fix it. In case of a freeze, the operating system does not display any auxiliary information on the screen. Secondly, in most cases the cause of freezing lies in the hardware, that is, overheating or malfunction of hardware components. And this may entail unnecessary financial costs (at best for thermal paste, at worst for replacement of components).
Be that as it may, we will try to help you identify the cause of the problem and solve it. The rest of the article will describe the most common causes of computer freezing, as well as ways to fix this problem.
The computer freezes and does not respond to anything Windows 10
Free up storage space
Your computer may slow down if your disk is near full capacity. This is because Windows 10 doesn't have enough space to effectively manage itself.
To check your situation, go to This PC in File Explorer to take a look at your disk capacity. If they are in red, it's time to delete unnecessary data.
You might also want to invest in a new drive if you're constantly struggling with the amount of space you have. External hard drives are cheap if you're unsure about installing anything inside the computer case itself.
Equipment conflict
When upgrading their computer, beginners often make the same mistake. The problem is that they do not update it completely. For example, they can install a new generation video card without changing either the processor or motherboard. This leads to the computer freezing only in the best case, and in the worst case – to the combustion of some components. The recipe for solving this problem is quite simple - the computer needs to be updated globally, selecting components that match each other in terms of power, and not change them one by one.
When upgrading a computer, it is important to select components that match each other in power, and not change them one by one
Clean the inside of your computer
Over time, dust will accumulate inside your computer. This may happen faster if your computer is near the floor or if you have pets. Not only is your computer full of dust, but it can also slow down your system.
Your computer generates heat, so your case has fans that try to regulate airflow and maintain a stable temperature. However, if your computer is full of dust, it will be difficult for these fans to work efficiently. If your computer gets too hot, it reduces performance to prevent components from burning out and failing.
Turn off your computer, unplug everything, open the case, and use compressed air to remove any dust.
Check the condition of your components
If you've had your computer for a while, components inside may fail. Faulty RAM is often the reason why Windows 10 freezes. A faulty hard drive can also be a culprit, especially if you notice freezing when trying to access files.
Follow our guide on how to test your computer for hardware failure If your hard drive fails, back up your data immediately, and ideally replace it with a solid state drive. Replacing RAM is usually inexpensive.
All possible reasons
The culprits that slow down a PC or laptop are software , hardware (who would have thought), or both together . And also - external factors , which rarely anyone remembers, except perhaps after excluding everything else.
There are few external factors - sources of computer brakes, so let's start getting acquainted with the reasons with them:
- Low voltage at the outlet . It is unlikely that you will encounter this in a city high-rise building (unless there is a cryptocurrency miner among your neighbors), but somewhere in a suburban area it is quite possible. It is not difficult to identify this problem: if there is a lack of voltage in the electrical network, not only the PC, but all household appliances work poorly and slowly.
- Peripherals : an old printer for which Windows endlessly searches for a driver; speakers with damaged cables that constantly disappear from the system; flooded keyboard with stuck buttons; half-dead flash drive, etc., etc. Such devices can eat up the lion's share of resources, greatly slowing down, or even completely paralyzing the computer. It is easy to check the version of peripheral problems by disconnecting the suspicious equipment.
- Excessive incoming network traffic . For diagnostics, as in the previous case, it is enough to disconnect the PC from the network.
Next are the reasons related to the hardware:
- Lack of power from the power supply unit . Did you skimp on the flagship Core i7 and RTX 3050? For speed, they need “meat”, a lot of “meat”, and a budget vegetarian 300 W feeder is clearly not enough for such gluttons. A lack of power supply performance can be felt immediately - due to incorrect selection of components for a new PC, or maybe over time - due to an increase in load after an upgrade or wear and tear of the power supply element base.
- Outdated or low-power components - processor, chipset, memory, video, etc. Is a game that ran briskly on your computer 2-3 years ago slowing down now? Probably its new version is designed for faster hardware. And other updated software with which it shares resources naturally consumes more of them than before. That is, the computer hardware does not meet the software requirements.
- Lack of RAM . There is never too much RAM, but the problem of its lack is easily and inexpensively solved if there is a free slot.
- Use as a system hard disk drive ( HDD) . Windows 10 and 11 generation operating systems are much more user-friendly when installed on an SSD.
- “Bottleneck” - just one slow device sometimes slows down the computer so much that it seems as if it was all assembled from cheap junk. For example, if a modern PC has an 802.11b generation Wi-Fi network card, then no matter how fast it is, everything related to the wireless Internet will work on it somehow.
- Unsupported hardware (no drivers) . As is the case with problematic peripherals, they can take up a lot of system resources.
- Faulty equipment : defects in the surface and mechanics of hard drives, “broken” RAM and SSDs, damaged interface cables, power problems, including defects in power circuits on the motherboard, etc. Hardware faults often manifest themselves as the computer freezing “tightly” - until the user will reboot. And they are often accompanied by all sorts of errors in the operation of the system and programs, blue screens, self-shutdowns and other deviations from the norm.
- Overheating . How to identify and eliminate it on a PC and laptop is described in detail in other articles.
And the hit parade of all times is software reasons: what is associated with the operating system and applications. They are the culprits of the brakes in 2/3 of cases.
This group of reasons includes:
- The process of installing Windows and software updates . On high-performance hardware with a high-speed Internet connection, the installation of large update packages can occur unnoticed by the user. But weak and medium-powered computers, especially those with Windows on an HDD, lag quite noticeably from this.
- A large number of running processes . Every self-respecting application strives to be included in startup and launch along with Windows. When such goodness accumulates in excess, the computer takes a very long time to boot and runs extremely slowly.
- Accumulation of software garbage . Remains of deleted applications, unnecessary files, folders, registry entries, cache data, thumbnail images, etc. not only take up valuable disk space, but also reduce performance.
- Filling the space of the system partition of the drive by more than 70-80%. The SSD is more than 70-80% full. Usually a consequence of debris accumulation.
- Outdated or faulty device drivers.
- Application errors.
- HDD fragmentation . Disable TRIM function on SSD .
- Presence of certain types of malware . Severe slowdowns in PC performance are especially common when infected with Trojans, cryptocurrency miners, network worms and file viruses.
Remove antivirus and clean tools
You don't need to overload your computer with lots of antivirus programs or pointless clean tools. If you have a lot of these programs running, they will most likely conflict with your system resources. For most people, Windows 10's built-in security suite is more than enough.
Press Windows key + I to open Settings and click Apps. Then select each unwanted program in the list one by one and click “Uninstall.”
Next, it's time to run a virus scan to make sure your system is not infected. The virus can drain your system resources and cause it to freeze. Search for Windows Security and open the application.
Go to Virus & Threat Protection > Scan Options > Full Scan > Scan Now. The tool will automatically clean up any viruses or malware.
High CPU load
The computer may freeze due to heavy load on the processor. This is often accompanied by large brakes. The system freezes completely. Try opening the task manager at this moment and see if any program is “eating” CPU resources. Windows will show which process is giving the most load, causing the OS to freeze.
If someone like Chrome is loading up the CPU, clear the task and restart the app. If the situation does not improve, we must look for other solutions. Perhaps the settings of the program itself will help.
Event Viewer
A good way to check what problems are occurring on your system is by using the Event Viewer tool. Search for Event Viewer and open it.
In the left pane, double-click Windows Logs. This is broken down into different sections. The relevant ones are the application and the system. Look in these two logs and check for entries with date and time that match with Windows 10 freezing. Alternatively, look for those with error level or critical, as they detail the worst problems.
Once you've found something, copy and paste the event information into Google. There's too much scope to cover here, so hopefully someone else has asked about the bug online.
Drivers not installed
Freezes can occur due to missing hardware drivers or their incorrect operation. Windows cannot correctly select control samples for devices or applications and freezes. To fix this, you need to open the device manager and see if all components are defined. If you find equipment with an exclamation mark next to it, it means that the system does not have all the necessary components for it, and they need to be installed.
This can be done from a disk or by downloading the installer from the manufacturer’s official website.
Create a new user account
Creating a new local account can stop Windows 10 freezing. To do this, press Windows key + I to open Settings. Then go to Accounts > Family & Others. Under Other Users, click Add someone else to this PC.
In the new window, click "I don't have this person's login information." Then click Add a user without a Microsoft account. Fill out the fields and click Next. Then log out of your account and log in to a new one.