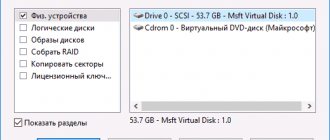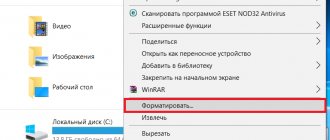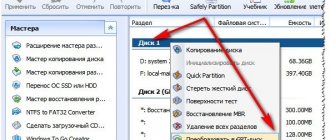Good day everyone... Reinstalling Windows is a forced and radical measure. You have to resort to it when other methods fail to restore the operating system. In today's article we will look at several ways to reinstall Windows 10 without losing data and preserving personal files and applications...
In earlier versions of Windows, all data saved on drive C was lost. But starting with Windows 8, users were able to partially keep personal data intact.
This is achieved due to the fact that during the reinstallation process, the installer wizard does not format the entire system partition. As was the case in earlier versions of the operating system.
How to Reinstall Windows 10 Without Losing Data Using Installation ISO Image
However, you will have to reinstall a significant part of the settings, as well as all third-party programs. If Windows 10 is still able to boot, proceed as follows. Double-click to mount the installation ISO image with the system in Explorer.
Go into it and run the setup.exe file...
Naturally, the ISO image should not be located on the system partition. In the wizard window that opens, you will be asked to download the latest updates; decide for yourself whether you need them or not.
Once you have decided on the updates, wait until the wizard checks your computer and system. Accept the agreement and select the data you want to save.
Select what you want to save:
keep personal files and applications (in this option you can manage your Windows settings)
keep only my personal files (your settings and apps will be removed, but your files will be kept)
do not save anything (all data will be deleted, including files, applications and settings)
Select the option that suits you, click “Next” and follow the installation wizard...
As a result, the system will be reinstalled according to the selected parameters...
What should you do first?
Before considering all the questions regarding how to reinstall Windows 10 while saving data and/or installed programs, it is important to worry about two things in advance. The first is about creating backup copies of files (rewriting them to logical partitions or other media), the second is about information regarding the activation of a particular software product. This is in case the applications will not be saved during the reinstallation process, and you will have to install them again.
What is it for? Don’t be too fooled by the fact that the system promises not to touch your data. It is impossible to completely insure against errors and failures. Therefore, it is better to perform a few additional steps, even if it takes a lot of time. But important data will indeed remain safe and sound.
How to reinstall windows 10 on non-working Windows
This is where things get a little more complicated if Windows 10 is so damaged that it can't boot. Fortunately, the third time the system fails to boot, the user is automatically taken to the recovery environment.
In which the option “Return the computer to its original state” is available to him. At the same time, he can also choose the mode of saving personal files, but with the removal of applications and settings.
If things get really bad, you'll need a boot disk to boot into the recovery environment. But you need to take care of creating it in advance by recording special boot environment files using the “Recovery” control panel applet. You can learn how to create a boot disk with the Windows operating system from this article.
Alternatively, you can use the installation disk with your version of Windows to boot into the recovery environment, but it is not a fact that in this case the option to return the computer to its original state will be available.
Why does my W7 need to be reinstalled? Most common reasons
Content
For most users, it is very common to have to reinstall their Windows to improve the performance of their computer. taking into account that after some time the performance of the equipment decreases either by the number of junk programs installed on it , viruses, system errors, among others, which lead to malfunctions of the operating system.
The most common reasons why you may decide to run the format on your PC could be the following:
- Stop errors occur such as blue screen or black screen caused by driver errors.
- Your team is constantly closing suddenly.
- It restarts unexpectedly .
- Send a large number of viruses that are difficult to eliminate .
- Computer performance is significantly lower than expected.
- The operation system is very slow .
It is important to remember that most of these problems are usually related to hardware or software and that they are usually very difficult to resolve. . Therefore, in such cases, it is most advisable to reinstall the factory operating system and thereby eliminate all those files and programs that cause delays or malfunctions of the PC.
Steps to reinstall Windows 7 after formatting your computer quickly and easily
It is generally recommended to reinstall W7 every 8 or 12 months to best maintain PC performance . This will ensure that the device operates in a better way than it would if this process was not performed continuously.
It should be noted that this process has been greatly simplified in recent years and can therefore be performed by anyone without the need to be a professional in their field. That's why here we will explain how to reinstall W7 after formatting your computer .
Set configuration
- The first step is to turn on the computer , as soon as the text appears on the screen, press the “DEL” and “DELETE” . > to be able to enter the BIOS . In some cases, you can also access the BIOS by pressing the F1, F2, or F10 key.
- Now look in the menu that appears on the screen for the “Boot Order” option.” or any other similar, for example, “Advanced BIOS functions”, they can be found in “Advanced options”.
- Then go to the Boot Device and then select the CD/DVD so that the machine can enter from a CD .
In this case, it is important to ensure that the following parameters are met:
“Second boot device: Floopy” and “Third boot device: HDD-0”.
- Save your changes by pressing F10 . This will allow you to save your settings.
- Click "Exit" to exit the menu, here you will have to press "Y" when the window for "Save Changes" appears. After this, your computer will restart.
Windows 7 installation
- After your computer restarts, you need to insert the “Windows 7 installation CD” and wait a few seconds for the device to recognize it.
- Now press any key “Run the computer from the CD”.
- Fill out the form displayed on the screen to specify the language, time format and keyboard method , to complete, click "Continue":
- In the new window, select "Install Now" Microsoft Windows License Agreement to continue.
- Here two options appear on the screen, you select the first one “Update”, this way the device will start installing W7 .
- Here you select “Custom” for a completely clean installation. Then click "New" and split the main block C into two partitions for added security.
- Next, create an additional section (block D) and click continueFormatear.
- Wait a few seconds for operating system updates and features to install .
- You will need to write some information, such as creating a username and password, and also write a product key , the latter is optional. So if you don't have it, you can click Next.
- Now wait a few seconds while the welcome page loads.
- Once you reach this point, you will have successfully completed the process and will be able to start using the new W7 operating system.
How to save favorites and links from the browser
In order to save your bookmarks, before reinstalling Windows 7, you must do the following:
- For the Mozilla Firefox browser, you will need to go to “Local Disk” - “Users” - “Username” - “Favorites” and save the entire folder.
- To save Google Chrome data, go to “Local Drive” - “Users” - “User Name” - “AppData” - “Local” - “Google” - “Chrome” and save the User Data folder.
- For Internet Explorer, just save the “Favorites” folder located in “Local Disk” - “Users” - “User Name”.
- When working with Opera, we go to the well-known path to the AppData folder and then Opera, you only need to save the bookmarks.adr file.
Saving torrent files
To save torrent files, go to AppData, find the uTorrent folder there and copy it completely. After reinstalling the system, the saved folder must be placed in the same location. This also applies to saved games and bookmarks in browsers.
When all the necessary data, photographs and other necessities have been successfully saved, we begin reinstalling the OS to the beat of the drums.