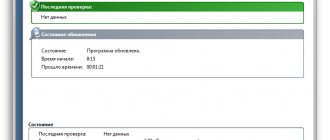Для чего нужны драйвера и зачем их обновлять
Программное обеспечение помогает системе определить подключенные к компьютеру устройства для корректной работы ПК или ноутбука. Обновление драйверов Windows 7 необходимо с целью улучшения производительности, исправления ошибок и обеспечения безопасности.
Внимание! Устаревшее ПО может привести к критическим сбоям.
Разработчики систематически проводят проверку, основываясь на обратной связи, чтобы устранить сбои в работе устройств. Устаревшие программы являются нестабильными и неоптимизированными под нужды постоянно обновляющегося ПО, в котором используются аппаратные ресурсы компьютера.
Способы обновления
Выполнить поставленную задачу в Виндовс 7 можно через встроенный системный инструмент «Диспетчер устройств» или применив сторонние программы. Оба этих варианта предполагают автоматический и ручной метод проведения процедуры. Теперь рассмотрим каждый из них в отдельности.
Способ 1: Автоматический апдейт при помощи сторонних приложений
Прежде всего, изучим метод обновления на автомате посредством сторонних программ. Это наиболее простой вариант и его предпочитают новички, так как он требует минимального вмешательства в процесс. Мы рассмотрим алгоритм действий на примере одного из самых популярных приложений DriverPack.
- Активируйте DriverPack. Во время запуска будет выполнена процедура сканирования системы на предмет наличия устаревших драйверов и других уязвимостей. В отобразившемся окне кликните «Настроить компьютер…».
- После окончания процесса все устаревшие драйвера на ПК будут обновлены.
Данный способ хорош простотой и минимальными требованиями к пользователю. Но все-таки существует небольшая вероятность того, что программа установит не совсем корректные обновления. Кроме того, зачастую при установке драйверов инсталлируется также и дополнительное ПО, которое пользователю по большому счету не нужно.
Способ 2: Ручное обновление с помощью сторонних приложений
DriverPack предоставляет и вариант ручного выбора обновляемых драйверов. Этот метод подойдет тем юзерам, которые знают, что именно требует обновления, но не имеют достаточного опыта, чтобы выполнить апдейт при помощи встроенного функционала системы.
- Активируйте программу. Внизу отобразившегося окна щелкните по элементу «Режим эксперта».
Откроется оболочка с предложением обновить устаревшие или установить недостающие драйвера, а также инсталлировать некоторые драйверные утилиты. Снимите отметки со всех объектов, в установке которых вы не нуждаетесь.
После этого перемещайтесь в раздел «Установка программ».
В отобразившемся окне также снимите галочки с названий всех объектов, которые нет желания инсталлировать. Далее возвращайтесь в раздел «Установка драйверов».
После того как вы отказались от инсталляции всех ненужных элементов, жмите на кнопку «Установить все».
Запустится процедура создания точки восстановления и установки выбранных драйверов.
Данный способ хотя и немного сложнее, чем предыдущий, но позволяет установить именно необходимые программные компоненты и отказаться от инсталляции тех, которые для вас не актуальны.
Способ 3: Автоматический поиск драйверов через «Диспетчер устройств»
Теперь перейдем к способам инсталляции при помощи встроенного инструмента ОС – «Диспетчера устройств». Начнем с описания автоматического поиска. Данный вариант действий подойдет тем пользователям, которые знают, какие именно аппаратные компоненты нуждаются в обновлении, но не имеют на руках необходимого апдейта.
- Нажмите «Пуск»и переместитесь в «Панель управления».
Откройте раздел «Система и безопасность».
Найдите элемент под названием «Диспетчер устройств», по которому следует щелкнуть.
Запустится интерфейс «Диспетчера», в котором будут отображены наименования групп устройств. Кликните по имени той группы, где расположено то устройство, драйвера которого нуждаются в обновлении.
Откроется список устройств. Кликните по названию нужного оборудования.
В отобразившемся окне свойств устройства переместитесь в раздел «Драйвер».
В открывшейся оболочке жмите кнопку «Обновить…».
Откроется окно выбора метода обновления. Щелкните «Автоматический поиск…».
Способ 4: Ручное обновление драйверов через «Диспетчер устройств»
Но если у вас на руках есть актуальное обновление драйвера, например, загруженное с веб-ресурса разработчика устройства, то предпочтительнее выполнить ручную инсталляцию этого апдейта.
- Проделайте все операции, которые описаны в Способе 3до пункта 7 включительно. В открывшемся окошке обновления на этот раз нужно будет щелкнуть по другому элементу – «Выполнить поиск…».
В следующем окне жмите по кнопке «Обзор…».
Откроется окно «Обзор папок…». В нём нужно перейти директорию, где расположен каталог, в котором находятся заранее скачанные обновления, и выделить эту папку, а затем нажать «OK».
После отображения пути к выбранному каталогу в окне обновления драйверов, жмите на кнопку «Далее».
Способ 5: Поиск обновлений по ID устройства
Если не знаете, где можно скачать актуальные апдейты с официального ресурса, автоматический поиск не дал результатов, а к услугам стороннего софта вы не желаете прибегать, то тогда можно произвести поиск драйверов по ИД устройства с последующей их установкой.
- Выполните манипуляции, описанные в Способе 3до пункта 5 включительно. В окне свойств оборудования переместитесь в раздел «Сведения».
Из перечня «Свойство» выберите «ИД оборудования». Кликните правой кнопкой мыши по тем данным, которые отобразятся в области «Значение» и в появившемся списке выберите «Копировать». После этого вставьте указанные данные в пустой документ, открытый в любом текстовом редакторе, например, в Блокноте.
Затем откройте любой браузер, установленный на вашем компьютере, и перейдите на сайт сервиса по поиску драйверов . В открывшемся окне введите ранее скопированный код устройства и нажмите «Искать».
Будет произведен поиск и откроется страница с результатами выдачи. Щелкните по эмблеме Windows 7 над списком выдачи для того, чтобы в нем остались только результаты, подходящие для данной операционной системы.
После этого щелкните по значку дискеты напротив самого первого варианта в списке. Именно первый объект в перечне является самым последним обновлением.
Вы перейдете на страницу с полной информацией о драйвере. Тут щелкните по наименованию объекта напротив надписи «Оригинальный файл».
На следующей странице установите галочку в окошко антикапчи «Я не робот» и снова щелкайте по названию этого же файла.
Файл будет загружен на компьютер. Чаще всего он представляет собой архив ZIP. Поэтому требуется перейти в директорию его загрузки и разархивировать.
Обновить драйвер в Виндовс 7 можно как при помощи сторонних приложений, так и воспользовавшись встроенным «Диспетчером устройств». Первый вариант более простой, но не всегда самый надежный. Кроме того, во время обновления при помощи дополнительного ПО могут быть установлены различные ненужные программы. Сам же алгоритм процедуры зависит ещё и от того, имеются ли у вас на руках необходимые компоненты или их предстоит ещё найти.
Отблагодарите автора, поделитесь статьей в социальных сетях.
Использование сторонних программ
С помощью стороннего программного обеспечения можно автоматизировать процесс установки новых компонентов. Рекомендуется использовать:
- DriverPack Solution;
- Driver Booster;
- Driver Genius.
DriverPack Solution
DriverPack Solution — бесплатная программа для обновления драйверов в Windows 7. Является приложением, которое входит в категорию профессионального софта. Разработана Артуром Кузяковым для платформы от Microsoft. Имеет максимальный ресурс для расширенного поиска свежих версий ПО. Возможности:
- Использование альтернативных драйверпаков.
- Автоматическое обновление программного обеспечения.
- Пополнение базы для установки свежих версий.
- Функция удаления и переустановки.
Driver Booster
Driver Booster является условно-бесплатным приложением для установки обновления драйверов от разработчика IObit. Разделяется на бесплатную и профессиональную версию. Возможности утилиты:
- Исправление проблем в работе операционной системы.
- Повышение производительности в играх и графических редакторах.
- База драйверов из трех миллионов наименований.
- Автоматический поиск свежих версий для обновления.
Перечень основных причин, по которым требуется переустановить драйвера
Список главных причин состоит из следующих пунктов:
- В случае некорректного функционирования оборудования либо сбоя его работы;
- При подсоединении к ПК нового оборудования;
- Если пользователю пришлось переустановить windows.
1 способ: Автоматический
Windows 7 способна сама найти и установить необходимое ПО в глобальной сети. От пользователя требуется только дать ей на этот разрешение.
Для этого следует сделать несколько шагов:
- Через «Пуск» войти в «Устройства и принтеры»;
- В отобразившемся окошке вызвать контекстное меню от «Мой компьютер»;
- Щелкнуть на строчку «Параметры установки устройств»;
- Установить о, тем самым обеспечив допуск для Windows 7 самостоятельно переустанавливать программное обеспечение для оборудования;
- Нажать «Сохранить».
нажмите на картинку для увеличения
2 способ: выполнение процедуры вручную
С целью вручную обновить ПО в Windows 7, необходимо выполнить следующие последовательные действия:
- Вызвать контекстное меню от «Мой компьютер» и нажать на строчку «Свойства»;
- Далее кликнуть «Диспетчер устройств»;
- Указать в перечне устройств то, для которого необходимо обновить ПО и вызвать на нем контекстное меню;
- Затем щелкнуть по строчке «Свойства»;
- Потом в отобразившемся окошке войти в закладку «Сведения»;
- После этого в разворачивающемся списке указать «ИД устройства» и вызвать контекстное меню на 1-ом значении;
- Кликнуть на «Копировать»;
- Войти через браузер на страницу «https://dev />
- В раздел «Введите Код Драйвера» вставить имеющиеся данные в буфере обмена (из пунктов 6 и 7);
- Из отобразившегося перечня ПО необходимо скачать для Windows 7, а также следует обратить внимание на то, для скольки-битной ОС они предназначены. Выбрав соответствующее ПО для установленной в компьютер Виндовс, необходимо сохранить его в памяти ПК;
- Выполнить распаковку скаченного архива с ПО;
- Открыть «Диспетчер устройств»;
- Вызвать контекстное меню на проблемном устройстве и нажать «Обновить драйвер»;
- В отобразившемся окошке нажать на «Выполнить поиск драйверов в ПК»;
- Кликнуть «Обзор»;
- Показать месторасположение распакованного архива с ПО;
- Щелкнуть «Далее»;
- Дождаться полного завершения процесса;
- Готово!
3 способ: выполнение процедуры в автоматическом режиме сторонней утилитой
С целью в автоматическом режиме обновить ПО в Windows 7 необходимо выполнить следующие последовательные действия:
- Запустить браузер и открыть страницу «https://drp.su/ru/download.htm»;
- Найти и скачать приложение «DriverPack Solution Full»;
- Далее после установки и запуска утилиты в главном меню приложения войти в закладку «Драйвера»;
- Щелкнуть на «Обновить все»;
- Далее кликнуть «Обновить драйвера» и поставить отметки на оборудовании, на котором нужно обновить ПО;
- Затем кликнуть на «Начать установку»;
- Дождаться окончания процесса.
Для корректной работы устройств, подключенных компьютеру, важно поддерживать актуальность программного обеспечения, которое обеспечивает взаимодействие между аппаратной частью и операционной системой. Таким ПО являются драйвера. Давайте определим различные варианты их обновления для Виндовс 7, подходящие для разных категорий пользователей.
Driver Talent
Driver Talent – это приложение, которое автоматически определяет все драйверы, находит самые последние обновления в Интернете и предлагает установить их до последних версий, чтобы поддерживать ваш компьютер в оптимальном состоянии.
Утилита автоматически определяет вашу версию Windows при запуске и запрашивает разрешение на сканирование всех установленных драйверов, чтобы отобразить устаревшие. Их можно фильтровать по статусу (стабильный или последний). Отображаются дата, версия и размер последних драйверов. Если доступно несколько версий, вы можете выбрать подходящую вам.
Имеется как платная, так и бесплатная Pro версия с расширенным функционалом. Поддерживает все версии Windows.
Достоинства и недостатки
Быстрая установка
Создание резервных копий дров перед каждой устаноыкой
Проста в использовании
Нет массовой загрузки драйверов
Все полезные дополнительные функции доступны только в Про версии
DriverPack
Как проще обновить драйвера сетевой карты? Есть сайт, который содержит в себе все известные драйвера. Но я рекомендую обращаться к нему только в крайней необходимости. Если прошлые способы не дали никакого результата, то можно прибегнуть к этому «плану Б». Дело в том, что данный сервис бесплатный, но в дополнение к драйверам он устанавливает на «комп» очень много мусора и дополнительных программ, которые в последствии нужно удалять.
- Заходим на сайт – drp.su .
- В верхнем меню перейдите во вкладку «Сисадминам»;
- Пролистываем чуть ниже и скачиваем пак, который находится по середине «DriverPack Offline Network».
- Запускаем, устанавливаем и перезагружаемся.
- Теперь очень важный момент – зайдите в «Программы и компоненты» и удалите всё лишнее ПО, которое установилось вместе с «Дровами».
Наиболее популярные утилиты
Обновление драйверов Windows можно выполнить с помощью специальных программ. Они позволяют быстро и качественно решить проблемы с драйверами. Сегодня таких приложений создано уже довольно много.
DriverHub
Одной из популярных утилит для обновления драйверов считается DriverHub. В ее базу входят только оригинальные драйверы с официальных сайтов производителей оборудования, которые устанавливаются буквально за пару минут. Программа рассчитана на пользователей без опыта и подходит для корпоративного или домашнего использования.
Чтобы начать сканирование компьютера или ноутбука, следует нажать на кнопку «Найти сейчас». После его окончания пользователь сможет увидеть список устройств, драйверы на которые отсутствуют вовсе или могут быть обновлены. Обновление драйверов компьютера осуществляется автоматически. Основные плюсы утилиты:
- регулярное пополнение хранилища последними версиями драйверов, которые имеют цифровые подписи, официально подтверждающие их подлинность, а также совместимость с конкретными устройствами;
- возможность отката системы в предыдущее состояние;
- отображение истории загрузок и установок;
- доступный интерфейс;
- небольшой размер, позволяющий установить ее на любое устройство.
Благодаря этой программе пользователь может самостоятельно обновить программное обеспечение компьютера. Единственный минус – без подключения к интернету программа даже не запустится.
DriverPack Solution
Данная программа анализирует операционную систему, а затем предлагает установить дополнительное ПО и обновить версии существующих драйверов. Она выпущена в двух версиях – онлайн и оффлайн. Главными преимуществами можно считать:
- полностью автоматические распознавание оборудования, а также установка/переустановка/обновление драйверов;
- возможность быстро найти в интернете недостающие драйверы по идентификатору устройства;
- интуитивно понятный интерфейс, с которым способен разобраться даже неопытный пользователь;
- наличие защитного модуля, позволяющего предотвратить загрузку вредоносного ПО.
Важно учитывать, что часть файлов в программе в формате 7z и, чтобы их открыть, понадобится архиватор.