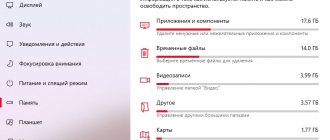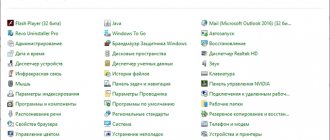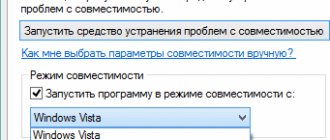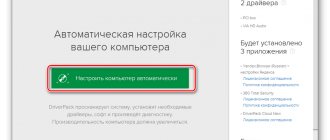Windows 10 updates usually happen automatically. Constant pop-up tips and possible errors can be incredibly annoying, which is why more and more users are turning off updates. But it is necessary to update the operating system from time to time. In step-by-step instructions, I will tell you in detail, with clear screenshots, how to update Windows 10 as quickly and conveniently as possible.
Can you tell a cringe from a crash? Take this fun test and find out!
Updating Windows 10 features using built-in OS tools
Windows has built-in operating system update capabilities. This helps the user install the update package quickly, without resorting to using third-party software.
The company releases major updates twice a year. In addition, there are additional updates that can be installed additionally. But first, we’ll talk about the built-in tool – the Update Center. To update Windows, you need:
- Press the key combination “Win+I”
- In the parameters, find the item “Update and Security».
- After this you need to click “Checking for an update" Now the system will independently search for updates and install them if you want.
There is one difficulty with this method: the update center is very slow. The thing is that it is impossible to simultaneously provide updates to all computers on the globe. Therefore, there is such a queue, because of which everything slows down.
You can speed up this whole process. We'll talk about this further in the instructions.
Who are you in the world of The Witcher?
Conclusion
The classic Update Center in the new version of the OS is missing in the control panel. It's located in the Settings app. You can restore the standard utility only in earlier builds of Windows 10. If you encounter problems downloading packages for updating your PC, reset all Update Center settings.
Thanks to the fact that Update in Windows 10 has been radically changed, it is now becoming very difficult to find it, since many users are not well acquainted with the new design of the operating system. So where is Windows 10 Update?
In addition to the difficult location, it is worth mentioning that the user will have to face the same difficulty when the process involves changing any processes in the Update Center. And only users who have the “Professional” version can add new parameters related to innovations.
Other people, in turn, who do not have this particular version, will have to wait until the update arrives to them. Now let's find out where the parameter settings are stored.
Accelerate updates using built-in Windows 10 tools
You can speed up Windows updates very quickly: you only need to change one setting. But finding this setting is problematic. To do this you need:
- Go to "Update and Security", and from there - to "Extra options”
- Now click on "Delivery optimization»;
- At this point, select “Allow downloads from other computers.” Set the sources to " PC on the local network and PC on the Internet».
This system works on the same principle as the well-known torrents: downloading will take place not only from official servers, but also from user computers that are connected to this system. Your device will also start distributing data packets. If this option doesn't suit you, then you can limit the speed at which other users can download Windows 10.
For this:
- In “Delivery Optimization” you need to go to “Extra options»
- Set up a traffic limit within 5-500 Gigabytes.
Please note that if you have a metered Internet connection, the distribution will be suspended.
M or F? Take the test and find out who you are in everyday life: are you a man or a woman?
Laptop upgrade | Modernization of old components
Instead of buying a new laptop, you can upgrade your old one: a competent upgrade will save money and make your laptop almost as fast as the latest generation laptops.
After removing the bottom cover of the laptop, all its components become accessible. In some models there are several small covers with icons that will help you understand which device you will have access to.
Large amount of memory, high performance, fast work in wireless networks - to get all this, you don’t have to buy a new laptop. Replacing several laptop components will help you avoid buying a new and expensive one. A serious upgrade of a laptop, especially relatively older models, can be done without problems, since almost all the main components for them (processor, hard drive, RAM, wireless communication module) are available for sale. The motherboard specification imposes certain restrictions. The processor can only be selected from the socket that your motherboard belongs to. The main requirement for RAM modules and hard drive is compatibility with the motherboard, so before you start choosing components for your laptop, find the technical specifications of your model on the Internet (for example, on the manufacturer’s website or Yandex.Market), or install the FinalWire program to your laptop, which will help you get information about the laptop hardware. In the vast majority of cases, the video card cannot be updated, since it is integrated into the motherboard.
Before you disassemble your laptop, you should understand which components of the laptop are causing its poor performance.
RAM
If your laptop only slows down when there are many programs running at the same time, or when opening large files, it clearly does not have enough RAM. As a result, the operating system is forced to continuously save data on the hard drive, which is subsequently read from it. All this greatly slows down the computer. It is recommended to increase the amount of memory if your Windows XP laptop has less than 1 GB of RAM installed. If we are talking about Vista or “Seven” OS, it would be wiser to install at least 2-3 GB. Using 4 GB or more makes sense only in cases where you have a 64-bit version of the OS installed.
Today on sale you can find RAM modules of DDR1, DDR2 and DDR3 standards (although the first type is much less common), operating at different clock frequencies. The CPU-Z utility will help you determine the type and characteristics of the installed RAM, and will also tell you how many modules are located under the case cover. You will get maximum performance if you have two identical RAM modules installed with the same timings (CAS Latency), now in stores it is easy to find such kits, 2 modules of 1 GB or 2 modules of 2 GB.
HDD
If your laptop takes more than two to three minutes to boot into the OS, first you should review the installed programs and remove unnecessary ones from the startup list, which the free Ccleaner program or the free PC Decrapifier utility will help you with. If this doesn't help, the problem may be with the hard drive itself. Budget laptops for the mass market are often equipped with rather slow HDDs. The maximum increase in operating speed - even greater than when replacing the central processor or RAM - can be achieved by installing a solid-state drive. True, buying an SSD cannot yet be called a budget solution, but now you can already find quite affordable models costing about 3,000 rubles. (for example, OCZ company), but when using an SDD disk, do not forget to optimize the OS: disable or transfer swap files to another disk, turn off defragmentation, indexing and other services (for this you can use the SSD Tweaker program).
A compromise between the high speed of an SSD drive and the large capacity of a classic HDD is the Seagate Momentus XT hybrid drive. However, if your laptop was manufactured in 2006–2007 or even earlier, then most likely it is equipped with an IDE interface for connecting a hard drive, which can be precisely determined using the same Everest utility. Hard drives with an IDE interface are quite rare on sale today, and their maximum capacity is 320 GB. In addition, their cost per gigabyte is almost twice as much as that of models with a SATA interface.
CPU
The fact that the laptop processor is outdated is indicated to the user by delays during system operation and when playing high-definition video files. Before deciding to replace the processor in a laptop, you should find out on the official website of Intel or AMD the type of socket (processor socket), as well as the maximum power consumption level of your CPU. These parameters of the new processor must be identical to those of the old component.
Also note that if we are only talking about slow HD video playback on an old laptop, then a simpler alternative would be to equip it with a Broadcom Crystal HD hardware decoder, which is installed in a free Mini PCI Express slot and deals exclusively with hardware acceleration of high-definition video playback. You can purchase it on the eBay online auction for prices starting from $40 (1,120 rubles), but this method is not suitable for owners of laptops produced before 2008.
Wi-Fi module
If you are tired of the slowness of your laptop on a wireless network, you should replace the Wi-fi module. It is also recommended to replace this component for security reasons, since the chip released a long time ago, instead of the current WPA2 encryption algorithm, only supports WPA or outdated WEP. The maximum increase in connection speed and communication range will be ensured by installing a WLAN module of the modern 802.11n standard. Typically, you will need a Mini PCI module for a 2006–2007 or older mobile computer, and a Mini PCI Express module for newer laptops. In the latter case, I recommend the Intel 6200 or the three-antenna version of the Intel 6300.
Blu-ray drive
To install a Blu-ray drive, your laptop must have a fairly powerful processor, at least Core 2 Duo. This is the main, but not the only condition - the screen resolution must be at least 1280x720 pixels. It makes sense to install this type of drive also if the laptop is equipped with an HDMI connector for connecting to a TV. The cost of a Bluray drive in the Slim Line form factor today is about 4,000 rubles, but this will be of interest to enthusiasts who want to save money on buying a Bluray player for their LCD or plasma TV.
Battery
Replacing the battery in a laptop is not difficult; just type your laptop model and the word “battery” into a search engine and you will find in stores both an analogue of the original battery and a high-capacity battery. Over time, laptop batteries inevitably lose their capacity, reducing battery life. A new battery can cost 3,500 rubles. and higher, especially for older models.
Selecting components for upgrading a laptop
RAM, hard drives and Blu-ray drives for laptops are standard hardware that can be purchased at almost any computer store. However, keep in mind that components of outdated standards are much more expensive than modern components. Therefore, it hardly makes sense to purchase a new hard drive if your laptop is equipped with an IDE interface. Today, a 320GB model with this legacy connector costs more than a 750GB SATA drive.
The same can be said about RAM modules: 1 GB of DDR1 standard today is more expensive than 4 GB of memory of the current DDR3 standard. The situation is more complicated with the possibility of purchasing a central processor: in stores, as a rule, you can only find modern models. Nevertheless, you can still find processors from previous years on the Internet and in markets, for example Core 2 Duo/Quad. Products of even more advanced age (meaning WLAN modules and single-core processors) will have to be purchased second-hand, but their price, as a rule, turns out to be quite affordable.
Replacing components of an old laptop
To work, you will need a Phillips screwdriver, thermal paste and some alcohol. The location of the components using the example of a Samsung P10 laptop is shown in the photograph. The simplest upgrade procedure is to replace RAM modules: unscrew the bottom cover of the laptop and remove the module from the slot, pressing the latches on both sides and sliding the component to the side opposite the slot. Installing a new memory module is quite simple: you need to insert it into the slot, press it against the laptop body and secure the latches.
If you bought a new hard drive or SSD drive, you should immediately purchase a separate case for it with a USB connector. Install the new drive into this case and connect it to the laptop. Using an imaging program such as Acronis True Image, Paragon Drive Copy, or any other data archiving program, transfer the contents of the old drive to the new one. After this, you can replace the drive and start the laptop with your operating system and a full package of installed programs.
Before you begin replacing the processor, you should update the BIOS to the latest firmware version, which is available for download on the manufacturer's website. Otherwise, if the motherboard cannot recognize the new CPU, the computer simply will not start. Don’t forget to buy another tube of thermal paste along with the processor (domestic, proven KPT-8). You can remove the processor itself by turning the fixing screw counterclockwise (see photo). Clean the layer of thermal conductive paste, removing any residue with alcohol or glass cleaner if necessary. Now you can install a new processor and, after applying new thermal paste to its surface, mount the cooler.
When replacing the WLAN module, you should check how many antennas are present in the old component of your laptop. One antenna allows communication with a data transfer rate of no more than 150 Mbit/s, two - 300 Mbit/s. To operate at 450 Mbps, you need the latest wireless module connected to three antennas. To replace the old module, remove the antenna plugs from it, press both holders outward, then pull the module up and carefully remove it. When inserting a new module, align it with the guides and connect the antennas. The Blu-ray drive easily replaces your laptop's old optical drive. To do this, unscrew the screws securing the drive at the bottom of the housing and remove it. There is a holder at the back of the drive that must be removed from the old component and screwed onto the new one. In most cases, by first pulling out the tray, you can detach the front panel from the old optical device and move it to the new drive. Then slide it into place, tighten the screws, and you're done.
Installing RAM
Small RAM slots. RAM modules for laptops have the SO-DIMM form factor - they are half the size of conventional modules for desktop PCs.
The procedure for replacing modules: to remove the old memory module, you must press the latches on both sides. The new one must be inserted into the slot and pressed until it clicks.
Installing a Hard Drive
Recommended capacity up to 750 GB or fast SSD as an alternative.
Extraction. When the bottom cover is open, unscrew the screws securing the hard drive chassis and disconnect the cable (most often, a plastic clip is used to secure the cable, which must be lifted up).
Install the new drive in the chassis of the old one and mount it in the old location.
CPU replacement
The processor is secured with a screw. The CPU in a laptop is mounted differently than the same component in a desktop computer. Here, to dismantle it, you will need to unscrew a special screw.
Replacing thermal paste. It is necessary to evenly distribute a thin layer of thermal paste over the entire surface of the chip for better heat transfer between the processor and the radiator of its cooler.
Replacing an old Wi-Fi module with a WLAN
WLAN module. A Mini PCI Express expansion card with an 802.11n WLAN module can have three connectors for connecting antennas (on the left).
Installing a Wi-Fi module. Like the RAM stick, the WLAN module must first be inserted into the guides and then a downward force must be applied.
Blu-ray drive
Removing the old DVD drive. After unscrewing the fastening screw, the optical drive is easily removed from the laptop case.
You need to install the holder and front panel on the new drive before you begin mounting the DVD or Blu-Ray drive into the mobile computer case.
Windows 10 Upgrade Assistant utility for updating Windows
This utility is official and can be downloaded directly from the Microsoft website. It allows you to quickly update Windows to a new version or reinstall the system with just one button. You will need:
- Install Update Assistant from the official website (downloading from third parties is not recommended, as the programs may contain viruses);
- Afterwards, launch it and press the “Update now»;
- The utility independently checks the computer for compatibility with the Windows operating system;
- After this you will need to click “Further»;
The utility will install all updates independently. All applications will continue to work as they did before.
Take the test on the topic “Legends of the 90s”, remember which of these you had?
How to speed up an old computer?
Let's look at ways to speed up a computer using the example of a broken laptop. Our old laptop did not support the new fast data connectors, but it had an HDMI video port, and we decided to use the laptop to connect to a TV and watch movies. Since the speed of the old hard drive left much to be desired and there was no question of comfortable operation, it was decided to replace the slow hard drive with a fast modern SSD.
First of all, we purchased a brand new 120 GB SSD drive, thermal paste, and a special adapter that allows you to connect a computer hard drive instead of a DVD drive.
In most modern laptops, manufacturers provide a special PCI connector for special compact SSD drives in M.2 and mSATA formats.
But the hero of this article has only one hard drive and categorically refuses to have any additional connectors other than a slot for a second RAM stick.
That is why special slides were needed to place the old hard drive in place of the obsolete DVD drive.
How to update Windows 10 using the “Media creation tool” utility
Windows 10 Media Creation Tool is an official utility that will also help you update your system to the latest version. In addition, it will help you create an ISO image of Windows or a bootable USB flash drive. This is quite easy to do. The procedure is as follows:
- You need to install and run the program;
- We accept the license agreement so that we can continue working;
- After this, the program will immediately give you a choice of two options: update this computer or create a bootable USB flash drive or disk. The option “update your computer” will be immediately selected; If you need to update the system, just click “ Further" The program will automatically find all updates, download and check them. This will take some time, but you can monitor the progress of the work;
- Then we accept the license agreement;
- The application will find the latest updates on Microsoft servers;
- After this, a window with additional options will appear. You can uncheck and uncheck those items that you require: for example, you can completely erase all data from the computer, if necessary;
- Now click "Install"and wait for the application to complete installation and restart the computer;
The updated system will greet you with screens in .
Please note that with this program you can update and not lose anything from your saved files. Windows is updated to Home or Pro (or whatever you have installed).
Volga or Pobeda? Are you familiar with the Soviet automobile industry? Test yourself in a fun test!
Option #7: Debugging a broken service
If the service is started but not working, proceed as follows:
- open the “Run” utility and enter the command services.msc for it;
- in the “Services” window, click “Update Center...” and click the “Stop” tab;
- find the SoftwareDistribution folder through a search and rename it to SoftwareDistribution12;
- disable antivirus, download optimizers and other programs;
- return to the “Services” window and restart the service using the “Run” item;
- reboot the computer.
You can be sure that one of the methods suggested to you will definitely work!
Views: 20448
Downloading the Windows 10 update
This method works if you need to download and install major updates, also called upgrades. You can download the full image of the latest Windows 10 build and install it on top of the system you already have.
- To do this, the Media Creation Tool program will be installed on your computer (we talked about it above). You will need to check in advance which version of Windows you have so as not to download everything in vain.
- In point "System" on the menu "About the program» look at the build number.
- After that, right-click on the Media Creation Tool file and look at the assembly in the “Details” tab in Properties. The screenshot, for example, shows that there is no point in changing anything: the assembly is the same as in the installation program.
What instrument are you? Take the test and find out