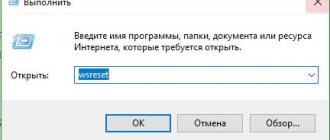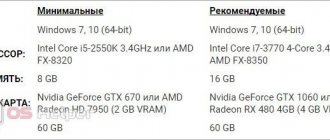As it became clear from reviews on various forums, there is not much love for the Microsoft Store and this is justified - it has bugs and an unfriendly interface. The whole UWP scheme that the store is based on seems like a harsh way to force people to use it. Whatever the Windows store is, there is some good in it - good free applications, mini games for children, and most importantly, the absence of viruses in applications. These fixes are not only useful for the windows store, but most of them can be applied to any UWP app. Let's look at solutions to why the store doesn't work in Windows 10, and how to reinstall and restore the windows store.
Before you get started with the correct fixes, there is a small list of things you should check before proceeding:
- Windows updated
- UAC (User Account Control) is enabled
- Your video cards/graphics drivers are up to date
An easy way to reinstall Windows 10 Store after uninstalling
This method of installing a store is suitable if you previously deleted it using PowerShell commands or third-party programs that use the same mechanisms as manual deletion, but you did not change the rights or state in any way or delete the folder WindowsApps on your computer.
In this case, you can install the Windows 10 Store using Windows PowerShell.
To launch it, start typing PowerShell in the search box in the taskbar, and when it is found, right-click on it and select “Run as Administrator”.
In the command window that opens, run the following command (if, when copying the command, it complains about incorrect syntax, enter the quotes manually, see the screenshot):
Get-AppxPackage *windowsstore* -AllUsers | Foreach {Add-AppxPackage -DisableDevelopmentMode -Register “$($_.InstallLocation)AppxManifest.xml”}
That is, type this command and press Enter.
If the command is executed without errors, try searching for Store in the taskbar - if the Windows Store application store is located, then the installation was successful.
If for some reason the specified command did not work, try the next option, also using PowerShell.
Enter the command Get-AppxPackage -AllUsers | Select Name, PackageFullName
As a result of executing the command, you will see a list of available Windows Store applications, among which you should find the Microsoft.WindowsStore item and copy the full name from the right column (hereinafter referred to as full_name)
To reinstall the Windows 10 Store, enter the command:
Add-AppxPackage -DisableDevelopmentMode -Register “C:Program FilesWindowsAPPSfullnameAppxManifest.xml”
After running this command, the store should be reinstalled (however, its button will not appear in the taskbar, use search to find “Store” or “Store”).
However, if this fails and you see an error like "access denied" or "access", you may need to take ownership and access the C:Program Files WindowsApps folder (the folder is hidden, see How to show hidden folders in Windows 10 ). An example of this (which would also work in this case) is shown in the article Request permission from TrustedInstaller.
Create an account on the official Microsoft website and link it to your computer
The procedure is as follows:
- To get started, go to Microsoft official website and in the upper right corner click on the link "To come in";
- In the pop-up window, follow the link in the caption “Don't have an account? Create it! or you can go straight to THIS LINK;
- Enter your email and click the button "Further"
(notethat you can also create an account, indicating your phone number instead of email); - In the next window, create a password for your future account and click the button "Further";
- Now enter your Name And Last name and press the button again "Further";
- Indicate your country And date of birth and press "Further";
- After this, a code will be sent to your email address, which you must enter in the appropriate field. Also, if you want to receive information, tips, and offers about Microsoft products and services, check this box. And now press the button "Further";
- Now you need to enter the characters that you see in the appropriate field to prove that you are not a robot. And as usual press the button "Further". (Please note that if you cannot see the symbols shown to you, you can click on the "New" and they will change, or press the button "Audio", and then a number «1» and listen to the code);
- The next step is to enter your phone number and confirm it. To do this, enter the country code, enter your existing number and press "Send code";
- You will receive an SMS with a code that you need to enter in the appropriate field and click "Further";
This was the final step in creating your account and you will be automatically redirected to the Microsoft home page.
Now all you have to do is link your Microsoft account to your Windows 10 computer.
To do this you need to do the following:
- Click "START" and then the "Settings" ;
- Go to section "Accounts"
and in the "Your Details" , follow the link " Microsoft account instead " ; (The same can be done in the “Family and other users” ); - Specify email from your account and click "Further";
- Specify password your account and click "Entrance";
- You you will be asked to enter your password again from your account to be used to login to Windows 10;
- At the next stage you will be asked to create Pin to sign in to Windows 10. Click the button "Further".
- If you want to log into your computer using a PIN code rather than an account password, then create one, enter it twice in the appropriate fields and click OK . If you do not want to create a PIN code, then click “Cancel” and when logging in you will need to provide the password for your account.
This completes creating an account and linking it on your computer. Now, when you boot Windows 10, you will need to provide a password for your account or a PIN code if you created one.
Quick store installation method
Also, to easily install the Windows 10 store, you can enter and execute the following code in PowerShell: $manifest = (Get-AppxPackage Microsoft.WindowsStore).InstallLocation + 'AppxManifest.xml' ; Add-AppxPackage -DisableDevelopmentMode -Register $manifest
The use of this code is recommended if the store has disappeared from the “ Start ” button.
By mistake, you may be running the code from the Command Prompt or Run . Don't forget that the code must be run from PowerShell, as described in detail earlier.
Re-register Windows Store apps
Another way to reset a store app is to force it to re-register on your computer, laptop. Run Command Prompt as Administrator. Type in "search" near start cmd and right-click and run as administrator. At the command prompt, type the following command to re-register the store app and press enter:
- PowerShell -ExecutionPolicy Unrestricted -Command "& { $manifest = (Get-AppxPackage Microsoft.WindowsStore).InstallLocation + '\AppxManifest.xml' ; Add-AppxPackage -DisableDevelopmentMode -Register $manifest}"
See also:
- Cannot create partition when installing Windows
- Diagnosing Blue Screen of Death BSOD Window errors
- Flash drive not showing up in Windows 10 Explorer
- 9 Reasons Why Your Windows Computer Freezes
Channel Chat
Advantages of the store
- The catalog with applications and games is constantly updated.
- Any game can be downloaded very quickly and without any viruses.
- Access to the store is provided completely free of charge - owners of PCs with the Windows 10 platform have this opportunity.
- If you do not have this service on your computer, you can restore it or, conversely, delete it if necessary.
- To download an application from the catalog, you do not need to perform any complex manipulations, you just need to click on a certain button.
- The interface and descriptions of the games are presented in Russian.
Why is there no app store in Windows 10 and how to install it?
There are several reasons why your version of Windows 10 does not have an app store:
- You're running one of the enterprise editions of Windows 10 or the custom editions of Windows 10 LTSC and Windows 10 LTSB, which by default do not include the Windows App Store and some other features and apps
- You are using a pirated assembly from “craftsmen” who have cut out “everything unnecessary”, this is the worst option, do not use assemblies, problems with them are almost guaranteed
- Previously, the application store was deleted, and now it needs to be returned back, read how to do this below.
Causes
To troubleshoot the problem, it is important to understand why the Microsoft Store does not work in Windows 11 and does not launch when you try to log into it. This may be due to the following reasons:
- Connection problems.
- Time/location settings failed.
- No account login.
- Problems with the app store.
- Cache contamination.
- System failures.
- Outdated version of Windows 11 and other reasons.
These are just the main reasons why the Microsoft Store does not launch on Windows 11. But understanding them is enough to fix the problem yourself.
How to enter the store?
It is worth noting that the advantage of the store is 100% security, since all programs and applications located there are officially approved.
So, to get directly to the store, first you should go to the Taskbar .
You can also open the tab using
Start .
Once you click on the tab, the next necessary step is to log in or create a new account.
After completing several steps, the client has his own account in the store, which will now be linked to this computer.
How to install the app store on Windows 10?
There are several ways to install the application store in Windows 10 using the command line and other complex magic, but my site is designed for any users and therefore I always try to post detailed and simple instructions, I hope this instruction for installing the application store on Windows 10 is quite simple.
- We need to get the application store files somewhere, the instructions I have seen recommend copying them either from a Windows 10 image or from another working computer, but we will take a simpler route, kind people have created a repository in which you can download an archive for the LTSB version or for the version LTSC with the necessary files and a script for automatic installation. If suddenly the link above to the archive does not work, go to the repository, scroll down a little to the beginning of the instructions and click “Download”:
- Open the folder where you saved the archive and unpack it:
- We indicate the path, click extract, in general there shouldn’t be any difficulties:
- Go to the folder with the unpacked files:
Solved: How to install the app store on Windows 10? - Find the “Add-Store” file and run it as administrator:
- Most likely, SmartScreen protection will work (if not, proceed to the next steps), because by default the execution of applications downloaded from the network is prohibited. If you have doubts, check the downloaded files with an antivirus, or use services like VirusTotal, we will continue, click “Details” :
And select “Run anyway”, I repeat, this protection will work (at least it should) when running almost any application downloaded from the network: - We allow you to make changes:
- A command line window will open, in general the process takes about 10-15 minutes, wait for it to finish and press any key after the “Press any key to Exit” message appears:
- Done, the Windows 10 App Store is installed and ready to use:
Installing Windows Store
Typically, MS Market is initially available in a regular OS build and requires only the Internet for activation, after which it receives updates and starts working as normal. At the same time, he himself chooses the interface language (for example, Russian). But there are cases when it is purposefully not installed or not included in the distribution build. This is done to reduce the power required to operate the OS or save space, in rare cases to block incoming and outgoing traffic.
Installing Microsoft Store on a personal computer is optional and occurs at the user’s request. The store itself is free and does not require money to download and install.
Interestingly, you can remove it yourself and it will stop generating alerts about new programs and other content. Some people do this, but in this case it’s worth finding out in advance how to return it and later update the store.
Method 1: Easy Installation
Probably the easiest way to install a store on Windows 10.
- To get started, open Powershell. In this case, you must use administrator rights. Then right-click on “Start”, and then on the column of the utility to be launched;
- In the next window you need to enter the command (you can simply copy and paste it, there is nothing complicated about it) and press Enter: Get-AppxPackage *windowsstore* -AllUsers | Foreach {Add-AppxPackage -DisableDevelopmentMode -Register “$($_.InstallLocation)\AppxManifest.xml”} ;
- After running the command, the download and subsequent installation of the program will begin. This may take a few minutes. In this case, you cannot close the utility window, otherwise the process will be interrupted. Then go to the Start menu and you will see an icon called “Store”. For a quick search, you can press Ctrl + F and enter Store;
- If an error occurs during the installation process, you must enter the following command: Get-AppxPackage -AllUsers | Select Name, PackageFullName ;
- A list of components will appear on the screen. Among them, find “Microsoft.WindowsStore” and to the right of it there is the necessary command;
- Enter the command: Add-AppxPackage -DisableDevelopmentMode -Register “C:\Program Files\WindowsAPPS\COPIED_NAME\AppxManifest.xml” ;
- Replace the COPIED_NAME column with the name from the right column and launch PowerShell again.
We recommend reading → Steam Technical Support: detailed instructions for solving problems.
Immediately check for the presence of Sore in the Start menu. If everything is done correctly and there are no fatal errors in the system, then the program should appear. It is worth understanding that the add appxpackage command simply starts installing a package from the Internet.
Running the PowerShell utility
In cases where you need to work directly with the file system and components of Windows 10, use PowerShell. To launch it you need to take the following steps:
- Right-click on the “Start” menu;
- Find the line “PowerShell” and right-click on it;
- Select the “Run with administrator rights” option.
Next, follow the instructions on how to restore Windows Store.
Method 2: Installation when errors occur
Probably the most unpleasant incident associated with installing the MS App Store. It is difficult for an ordinary person to correctly identify problems with a program. In this case, you need to invite a technician who will deal with the issue and fix the problem using specialized software. The problem occurs when system files are critically damaged, the registry may malfunction or may be affected by viruses.
Method 3: Copy files from another PC
Another relatively simple and easy way to return the Windows application store to your computer. To implement it, you need to download MS Windows Store from another PC and simply install it as a simple program. In this case, it is not even necessary to have a regular computer at hand. It is quite possible to use a virtual machine with Windows 10 deployed.
First you need to go to this path: C:\Program Files\WindowsApps. There may be a slight problem with displaying files and folders, but this can be solved by turning on the visibility of hidden elements. Here you will need to select and copy several files. In this case, you can ignore the symbols at the end of the name.
Having found and copied all the files, paste them onto the desired PC. The system may ask you to confirm the replacement of elements. Respond to such a request with consent. Next, you will have to launch PowerShell again and enter one simple command: ForEach ($folder in get-childitem) {Add-AppxPackage -DisableDevelopmentMode -Register “C:\Program Files\WindowsApps\$folder\AppxManifest.xml”} .
After entering the command, the system will connect the copied files and the store should appear in the Start menu. Here's an intricate way to install Microsoft Store on Windows 10.
Method 4: Update Windows
To implement this method, you will have to find out the bitness of your operating system and its version, and then download the ISO image of the Windows 10 installation disk and completely update the operating system. Everything is done in several steps.
- First you need to find out the bit capacity of the system and its version. Just right-click on the “This PC” icon on your desktop and go to “Properties”. In the lower right corner you can find out all the necessary information;
- We find and download the required software version (a later one is possible) and unpack the ISO file using an archiver. There we find the “exe” icon and click on it;
- A window will open asking you to install Windows 10. Select the “normal installation” option. In the next menu, click on “Update”. This procedure may take a few minutes and will completely restore all system files. But at the same time, installed programs and personal files will be preserved.
Recommended reading → How to enable rulers in Microsoft Word of different versions
Reinstalling Windows 10 Store after uninstallation
You can download the Windows Store for free. To do this, Microsoft has provided several simple options that are available to beginners and experienced OS users. All of them have already been listed and described.
Another way to install the Windows 10 Store if you have problems with it
A radical method that will allow you to restore the store and lead to the loss of all files on the local disk where the operating system is installed. If all other methods fail and do not help, then the only option left is to completely reinstall the system. To do this, it is best to use a bootable flash drive or call a specialist. The main thing is to completely format the disk, and not just update Windows 10.
What to do if the Windows 10 Store closes immediately upon opening
If the Windows 10 store closes immediately after launch, this is possible for the following reasons:
- Store for Windows 10 was installed incorrectly and needs to be reinstalled;
- The time zone and date information on your computer is incorrect. This can be solved by simply changing the date and time to the current ones
- Delete temporary OS files. To do this, go to the local drive C and follow the following path: Users user_name – AppData – LocalPackages – Microsoft.Windows – Store_8wekyb3d8bbwe – Local cache. In the Local Cache folder, simply delete all files.
Installing programs from the “Store”
In order to install a program from the store, just open it, log in to your Microsoft account, select the desired application from the list or using the search bar and click on the “Get” button. If your computer supports the selected application, the button will be active. For some applications you will have to pay first.
You need to click the “Get” button to install the application from the “Store”
All applications installed from the Store will be located in the WindowsApps subfolder, located in the Program Files folder on the main partition of the hard drive. How to gain access to edit and change this folder is described above in the article.
Deleting a Store
When there is a need to remove a program, the user can use PowerShell by performing several steps:
- Open the utility and enter the following: “Get-AppxPackage –AllUsers”.
- Find the line in the list of applications that opens: “Name: Microsoft.Windows Store.”
- Copy the value that pops up next to the “PackageFullName” column.
- Scroll down the window, within the field write: “Remove-AppxPackage” (copied from the previous paragraph).
- Press “Enter”, after which the utility will be removed.
We hope that our advice helped you, and you will not have any difficulties installing or restoring the Microsoft Store on Windows 10.
What to do
Now let's take a closer look at what to do when the Microsoft Store does not open in Windows 11.
Check the Internet
The banal reason is the lack of Internet connection. To check, do the following:
- Enter "Settings".
- Click on "Network and Internet".
- Make sure you have a Wi-Fi connection and check its properties.
- Test your speed using speedtest.net.
- Resolve the issue with your provider if there are problems.
Make sure you are signed in to your account
If the Store isn't working on Windows 11, it could be due to your account being logged out. To check this version, go to “Settings” of Windows 11 (Win+I), and here go to “Accounts” and make sure that you are logged in with your data.
Update
The reason that the Store does not launch in Windows 11 may be an outdated version. To resolve the issue, the software needs to be updated.
To download the new Microsoft Store, follow these steps:
- Click on the Win+R button.
- In the window that appears, enter ms-windows-store: // home in the start field and click “Enter”.
- Click “Yes” to obtain administrator rights if such a request occurs.
- Click on the action symbol at the top right.
- Click on "Download updates".
- Go to the “Downloads and Updates” tab, and then “Get Updates”.
- Wait for the new software to install, and then restart your PC/laptop.
If the Store won't open in Windows 11, try updating it manually. To do this, do the following:
- Download the file from mediafire.com/file/5r0mdku9a2j8mp7/Windows_11_Store.msixbundle/file.
- Run the installation file and click “Yes” at the User Account Control prompt.
- Click “Install” / “Reinstall” and update.
Check that the date/time is set correctly
If the Store won't launch on Windows 11, the problem could be an incorrect time/date. To correct the problem, provide the correct information. Do the following:
- Enter Windows settings.
- Click on "Time and Language".
- Go to "Date and Time".
- Make sure the information is correct. It is important that the location and time zone are set correctly.
Run the troubleshooter
If the Microsoft Store isn't working on Windows 11, try running the troubleshooter. The algorithm of actions is as follows:
- Enter "Settings".
- Go to the system menu.
- Scroll down and go to the Troubleshoot menu.
- Run the troubleshooter and follow the instructions.
Clear cache
In a situation where the Microsoft Store does not work on Windows 11, reset the store cache. Often it does not start because it is filled with garbage. Take the following steps:
- Click the Win+R combination.
- In the window that appears, enter wsreset.exe.
- Confirm the action by clicking on "OK".
After that, check whether Microsoft Store starts on Windows 11 or not.
Restore Microsoft Store
One of the steps to take if the Microsoft Store does not start on Windows 11 is to restore the store. Follow these steps:
- Enter the OS settings, and then go to the applications menu.
- Select Apps & Features.
- Scroll down and select Microsoft Store, then open advanced options.
- In the “Repair” menu, click on the “Restore” button.
Reset the store
If the application does not start, resetting the Microsoft Store on Windows 11 can help resolve the issue. The algorithm of actions is as follows:
- Click on Win+I.
- Select "applications".
- Click "Applications and Features".
- Find the Microsoft Store.
- Click the action button and select "Advanced options."
- Click Reset.
- After completing the procedure, it is recommended to do the recovery mentioned above.
Update Windows
When the Microsoft Store does not launch on Windows 11, the reason may be an outdated version of the OS itself. To resolve the issue, go to Windows settings, and there are “Options”, “Update …” and “Check for update …”.
Use SFC or DISM tools
Alternatively, try restoring system files if Microsoft Store does not launch on Windows 11. To do this, follow these steps:
- Click on Win+R.
- Enter wt.
- Press Ctrl+shift+Enter to enter the Windows terminal.
- Type sfc /scannow and press Enter.
- Restart your PC.
- Follow steps 1-3 of the instructions.
- Enter DISM / Online / Cleanup-Image / ScanHealth.
- Wait for the scan to complete and restart your PC/laptop.
If it doesn't help
If the Microsoft Store still does not launch on Windows 11, go to Windows settings, and then “Feedback Center”. Here click on “Report a problem” and follow the instructions. Select an issue and add feedback.
As you can see, there are many reasons why the Microsoft Store does not start, and no less ways to restore its functionality. Start with simple steps like updating and clearing the cache, and finally try resetting and restoring. In the comments, tell us which of the methods discussed above helped you, and what other steps can be implemented.
Adviсe
- Sometimes the cause of Windows 10 application failures can be different installed antiviruses. Pay attention to them if the reinstallation does not go as described earlier.
- It is better not to get carried away with installing or removing built-in programs, as this may cause stability problems.
- Also, if the information on your PC is important to you, it is recommended to create backup copies before performing any action.
- The correct action is also to create a checkpoint for recovery in case of unacceptable errors or problems that cannot be eliminated by simpler methods.
Reset windows store
Starting with the Anniversary Update, you have the option to reset a Windows Store app, which will clear your cache and data, essentially making it new. This is more drastic than the “WS Reset” option above, as this will clear all your preferences, login details, settings, etc. (Don't worry, you'll still keep the app you installed from the store).
- Go to Settings > Apps > Apps & features.
- Find “Store” on the right side of the apps and click on more options.
- In the new window that opens, click Reset .
Another way to install the Windows 10 Store if you have problems with it
There is another simple way (not to mention a clean installation of the OS) to reinstall all standard Windows 10 store applications, including the store itself: just download the Windows 10 ISO image in your edition and bitness, mount it on the system and run the Setup.exe file from it .
After that, in the installation window, select “Update”, and in the next steps, select “Keep programs and data”. Essentially, this is a reinstallation of the current Windows 10 while preserving your data, which allows you to fix problems with system files and applications.
Description and features
Microsoft Store is a multifunctional platform for purchasing and downloading a variety of content and electronics. Initially, it was created for the mobile version of the platform and smartphones of the Lumiya line, but after failure in this area, the company converted the store into a full-fledged platform and now you can purchase a wide range of goods here. Previously, only mobile versions of programs (app) could be downloaded from Sore.
How to use
To do this, just launch the application and have a Microsoft account. The interface is extremely clear and easy to learn. All products are divided into categories and their name speaks for itself very clearly. You can pay at the store using bank cards and electronic payment systems. After payment, download the program you like and use it. After downloading, you do not need to turn on the Internet to work.
We recommend reading → Reasons why the computer does not see the ssd drive
Advantages of the store
The main advantage of the store is its integration into the operating system. The products in it were originally created for Windows and they have no compatibility problems. Quite often, discounted products appear there, and recently, when you buy PC games, they automatically become available on Xbox consoles. Also, all purchased programs are regularly updated and have long-term support. In this case, to receive the purchased program, just turn on the Internet and click the download button.
Flaws
It’s the same here as in other online platforms for the distribution of digital content, where each has its own set of products, but at the same time does not allow competitors. This creates a narrow range of the same games or films. It all depends on Microsoft’s agreement with its business colleagues.
Main competitors
Suppliers of similar products are listed here. However, the Store has a serious advantage - almost all work and home PCs have Windows installed, so the market coverage is global. Serious competitors include Amazon, Play Market and similar platforms for Apple products.