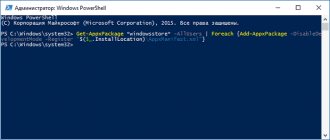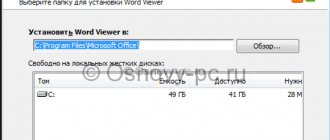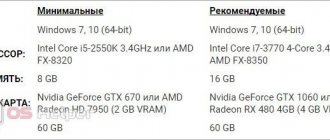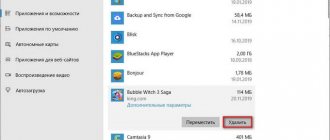As it became clear from reviews on various forums, there is not much love for the Microsoft Store and this is justified - it has bugs and an unfriendly interface. The whole UWP scheme that the store is based on seems like a harsh way to force people to use it. Whatever the Windows store is, there is some good in it - good free applications, mini games for children, and most importantly, the absence of viruses in applications. These fixes are not only useful for the windows store, but most of them can be applied to any UWP app. Let's look at solutions to why the store doesn't work in Windows 10, and how to reinstall and restore the windows store.
Before you get started with the correct fixes, there is a small list of things you should check before proceeding:
- Windows updated
- UAC (User Account Control) is enabled
- Your video cards/graphics drivers are up to date
Clearing windows store cache cache
The simplest solution is to reset the Windows 10 Store cache, which over time can become cluttered with all sorts of files.
- Press the Win+R and enter wsreset .
- The command prompt will open, wait until it closes itself and automatically launches the windows 10 store. (I waited about 2 minutes)
- Open your store to check its functionality, if the windows store does not work, then move on.
Reinstall Windows Store
A radical method of reinstalling the Windows Store application itself can help fix various errors with the store. You will need to uninstall Windows Store via Powershell.
- Run PowerShell as an administrator.
- Next, enter the following command into the get-appxpackage -allusers .
- Now find the Name: Microsoft.WindowStore entry in the large list and copy the information in the “ PackageFullName ” line to the clipboard, or better yet, to a text document.
On a new PowerShell line, type remove-appxpackage followed by a space and the code you copied to the clipboard. I got something like this, but yours may vary depending on the version of the application itself. Press Enter and the microsoft store application will disappear, then restart your computer .
- remove-appxpackage Microsoft.WindowsStore_11801.101.4.0_x64__8wekyb3d8bbwe
After restarting your PC, you need to reinstall the Windows Store. You need to go back to Powershell as an administrator and enter the following:
- Add-AppxPackage -register "C:\Program Files\WindowsApps\Microsoft.WindowsStore_11801.101.4.0_x64__8wekyb3d8bbwe\AppxManifest.xml" -DisableDevelopmentMode
Description and features
Microsoft Store is a multifunctional platform for purchasing and downloading a variety of content and electronics. Initially, it was created for the mobile version of the platform and smartphones of the Lumiya line, but after failure in this area, the company converted the store into a full-fledged platform and now you can purchase a wide range of goods here. Previously, only mobile versions of programs (app) could be downloaded from Sore.
How to use
To do this, just launch the application and have a Microsoft account. The interface is extremely clear and easy to learn. All products are divided into categories and their name speaks for itself very clearly. You can pay at the store using bank cards and electronic payment systems. After payment, download the program you like and use it. After downloading, you do not need to turn on the Internet to work.
Recommended reading → SIG: how to open a file format
Advantages of the store
The main advantage of the store is its integration into the operating system. The products in it were originally created for Windows and they have no compatibility problems. Quite often, discounted products appear there, and recently, when you buy PC games, they automatically become available on Xbox consoles. Also, all purchased programs are regularly updated and have long-term support. In this case, to receive the purchased program, just turn on the Internet and click the download button.
Flaws
It’s the same here as in other online platforms for the distribution of digital content, where each has its own set of products, but at the same time does not allow competitors. This creates a narrow range of the same games or films. It all depends on Microsoft’s agreement with its business colleagues.
Main competitors
Suppliers of similar products are listed here. However, the Store has a serious advantage - almost all work and home PCs have Windows installed, so the market coverage is global. Serious competitors include Amazon, Play Market and similar platforms for Apple products.
Disable Proxy Server
If you have a proxy or VPN, then it may be the culprit behind the windows 10 store not working because your PC's IP address does not match your Windows account details.
- Disable or remove the VPN and proxy server if there is an installation program.
- Check the standard built-in proxy. Click the Start button > Settings (gear icon) > Network and Internet > Proxy and disable it.
Run the Microsoft Store troubleshooter.
The good thing about the Windows operating system is that it comes with a troubleshooter that detects and provides solutions to problems with your computer.
If you're having problems with the Microsoft Store, follow these steps to run the dedicated Microsoft Store troubleshooter. Step 1: Launch your PC's Settings menu by simultaneously pressing the Windows + I keys on your keyboard.
Step 2: Click on the Update & Security option.
Step 3: Click "Troubleshoot" in the left pane to open the "Troubleshoot Windows" section.
Step 4: Scroll to the Find and fix other problems section, click Windows Store Apps, and click the Run the troubleshooter button.
The Windows Store Apps Troubleshooter will open in a new tab.
If the troubleshooter finds any problem with your Microsoft Store (or Windows Store), it will automatically fix it. After the troubleshooter successfully diagnoses the problem, you should restart your computer. After this, the Microsoft Store should appear on your computer.
If the troubleshooter shows an error or fails to resolve the issue, try the next option below.
Reset windows store
Starting with the Anniversary Update, you have the option to reset a Windows Store app, which will clear your cache and data, essentially making it new. This is more drastic than the "WS Reset" option above, as this will clear all your preferences, login details, settings, etc. (Don't worry, you'll still keep the app you installed from the store).
- Go to Settings > Apps > Apps & features.
- Find "Store" on the right side of the apps and tap more options.
- In the new window that opens, click Reset .
Re-register Windows Store apps
Another way to reset a store app is to force it to re-register on your computer, laptop. Run Command Prompt as Administrator. Type in "search" near start cmd and right-click and run as administrator. At the command prompt, type the following command to re-register the store app and press enter:
- PowerShell -ExecutionPolicy Unrestricted -Command "& { $manifest = (Get-AppxPackage Microsoft.WindowsStore).InstallLocation + '\AppxManifest.xml' ; Add-AppxPackage -DisableDevelopmentMode -Register $manifest}"
See also:
- Cannot create partition when installing Windows
- Diagnosing Blue Screen of Death BSOD Window errors
- Flash drive not showing up in Windows 10 Explorer
- 9 Reasons Why Your Windows Computer Freezes
Channel Chat
Reset Microsoft Store cache.
Windows OS has a special Run command that allows users to reset the Windows/Microsoft Store cache. I know this solution may seem strange to you since you can't see the store, but you should still go ahead.
Running the "Windows Store Reset" command can help fix and restore the Microsoft Store app.
Step 1: Type wsreset into the Windows search box and select "Run as administrator" from the right pane.
This will launch new Command Prompt windows and execute the Windows Store reset command. This will take about a minute or two. During this process, it is best if you resist doing anything on the computer.
When Command Prompt finishes running the command, the Microsoft Store app will launch automatically.
A blue window with a Microsoft Store icon and counters indicates the end of the cache reset process. Now check the Microsoft Store icon in the Start menu of your PC. If it's not there, just restart your computer and check again.