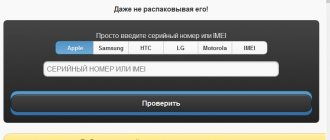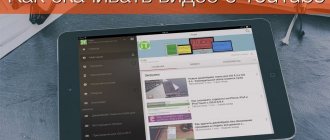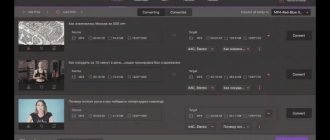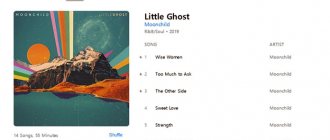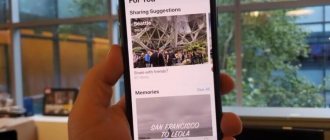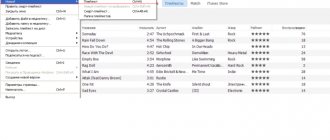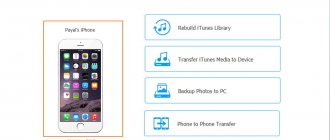For many years now, the iPhone has often baffled its less advanced users with the way it performs simple operations. Such a simple action as transferring files from a computer to an iPhone or vice versa requires certain knowledge and skills, and sometimes third-party programs. However, there are several ways to perform this operation: using iTunes, through applications, cloud storage, iCloud, simple messengers, as well as through Windows programs or flash devices.
How to transfer photos to iPhone from computer via iTunes
iTunes is a special program that is used to exchange files between a computer and an iPhone. It should be considered as the main method for transferring photos from PC to iPhone. The software must be downloaded from the official Apple website and installed on your computer.
After completing the preliminary operations, you need to follow the instructions:
- Launch iTunes on your computer.
- Connect your iPhone to your PC using a USB cable or Wi-Fi connection.
- In the program, click on the gadget icon.
- Go to the "Photo" tab.
- Check the box next to “Synchronize”.
- O or “Selected folders”, if the necessary photos from the PC are stored not only in the “Pictures” system directory.
- To select a specific folder, specify the directory through the “Copy photos from...” menu.
- If necessary, then click the "Apply" button.
As soon as all the steps from the instructions provided are completed, synchronization between iTunes and your smartphone will begin. The speed of the operation directly depends on the capabilities of the computer and iPhone, as well as the interfaces used for connection.
After synchronization is complete, all photos will be displayed in the Photos folder on your phone.
Transfer files between iPad and computer using FoneTrans
FoneTrans for iOS is a professional iPad transfer software with many advantages such as:
- Transfer files between iPad and computer without iTunes.
- Supports a wide range of file types such as photos, videos, music, etc.
- Preview your file details before syncing.
- Don't damage existing files on your iPad.
In short, this is the easiest way to sync files between iPad and computer after preview.
How to Transfer Files Smoothly Between iPad and PC
Download and install FoneTrans for iOS on your PC. There is another version for Mac.
FoneLab for iOS
With FoneLab for iOS, you can recover lost/deleted iPhone data including photos, contacts, videos, files, WhatsApp, Kik, Snapchat, WeChat and other data from iCloud or iTunes backup or device.
- Easily recover photos, videos, contacts, WhatsApp and more.
- Preview data before recovery.
- iPhone, iPad and iPod touch available.
Connect your iPad to your PC using the lightning cable that came with your device. Then it will be recognized automatically.
To transfer files such as music from iPad to PC, go to the Music tab on the left side. Check the boxes of the songs you want, click and expand the PC menu and select Export to PC . Find the folder and save the iPad files to your PC.
If you want to add files, such as music files, to iPad from your hard drive, go to Music , click More icon to start the file open dialog. Then go and select all the music files. the Deposit once , these files will transfer to your iPad.
Attention : FoneTrans for iOS can automatically convert files to iPad supported format during transfer. Moreover, it is able to maintain the original quality. Hardware acceleration will speed up file transfer between iPad and PC.
How to upload photos via iCloud
iCloud is a cloud storage created by Apple. It is used as an excellent file storage tool if there is not enough free space in the internal memory of the smartphone. ICloud also allows you to share photos, videos, music and documents.
To move photos, you will need to install the iCloud app on your computer or visit icloud.com. Next, you just need to follow a few simple steps from the instructions:
- Log in using your account login and password.
- Go to the "Photo" section if you plan to transfer photos in JPG format.
- Go to iCloud Drive if your photo is in a format other than JPG (such as PNG, GIF, or BMP).
- Create a Photos folder so you can easily find the images you need on your phone.
- Go to the newly created directory and click the download button.
- Select photos and click on “Open”, and then confirm uploading the files.
If JPG images were uploaded to the cloud, all images will automatically appear in the Photos application. Of course, for this you will need to activate synchronization of iCloud and the device’s internal memory in advance.
When downloading pictures of other formats, you will need to open the “Files” application on your iPhone, go to the “iCloud Drive” directory and download all the necessary photos.
Remember that when using iCloud as a means of transferring photos from a computer to an iPhone, you need to consider the available space in the cloud storage. Only 5 GB is provided for free. And to expand the capabilities you need to sign up for a paid subscription.
According to the current iCloud tariffs in Russia, the cost of expanding storage by 50 GB is 59 rubles/month, by 200 GB – 149 rubles/month, by 2 TB – 599 rubles/month.
How to transfer photos to iPhone from PC using apps
To perform the operation of copying or moving files from a computer to an iPhone, you can use not only standard tools developed by Apple (iTunes or iCloud), but also third-party software. In particular, there are programs that allow you to transfer photos from your PC to your iPhone.
The most popular applications among owners of Apple equipment are iCareFon and iTools. We suggest that you familiarize yourself with the copying algorithm using the example of the second program, which must first be downloaded through the developer’s website.
Instructions:
- Download iTools to your computer and then open the program.
- Connect your smartphone to your PC via USB cable.
- Once the device appears in iTools, go to the Photos section and click the Import button.
- Select the photos you need to upload.
- Confirm the operation by clicking the “OK” button.
The operation will take from one minute to an hour. It all depends on the amount of information transmitted. The more it is, the slower the process proceeds. Once synchronization is complete, the files will appear in the Photos app.
Part 2: Transfer Photos from Mac to iPhone Using Image Capture
The Image Capture app served as a tool for importing images from scanners or other devices when the iPhone was all the rage. However, the Photos app on Mac is almost obsolete. But this is not the case for experienced photographers, they still use it to separate photos from the main Photos library.
Image capture lets you move screenshots or photos that you don't want to keep on your Mac. It runs when you want to transfer an image to your Mac without saving or displaying it as an album. Follow these steps to get the job done with this ingenious tool:
- Connect your iPhone to Mac and launch Image Capture .
- Select your iPhone from the list of devices, if unselected > Set destination folder for your images.
- Click Import/Import All to extract photos from Mac to iPhone.
Image capture includes a function to erase photos. Additionally, Image Capture will transfer your photos to the Pictures folder on your iPhone and give you the option to specify other destinations. This is very convenient if you want to use separate photographic projects in separate folders.
How to transfer photos to iPhone via cloud storage
iCloud is not the only cloud storage available to Apple smartphone users. The owner of an iPhone can use any other similar service to transfer photos from a computer to a mobile device, since iCloud has a strict limit on the amount of space in the free version.
Since all cloud storage systems work on a similar principle, let’s consider a method for copying pictures using Dropbox:
- Install the Dropbox extension on your computer, as well as the official application on your iPhone.
- Open the Dropbox folder and place all the necessary photos there.
- Once the syncing process is complete, open the Dropbox app on your Apple iPhone.
- To upload images to your iPhone folder, click the “Export” button.
Dropbox, similar to iCloud, is a shareware service. There is only 2 gigabytes of space available on it, which is small enough to completely copy all the photos. Therefore, as an alternative, you can consider the following services:
- Yandex. Disk;
- Google Drive;
- Cloud Mail.ru;
- MEGA;
- OneDrive.
Having chosen the appropriate “cloud”, follow the instructions presented above. If you follow each step carefully, you will definitely be able to transfer all the pictures from your computer to your iPhone.
How to download videos from YouTube
Many people are interested in how to download videos from YouTube, so let's look at this point. This process is not very complicated, but it requires strict adherence to the instructions. First of all, you will need to download a file manager to your iPhone.
- Launch the file manager Loader.
- Using the browser built into the program, go to YouTube, where we look for the necessary video that you need to download to your device.
- As soon as the video starts playing, the application itself will prompt you to start downloading it. Click the Download button that appears.
Downloading youtube files
- You can track the download process in the corresponding tab. Once the download is complete, the video can be found in the Files section, where it will open without access to the network.
How to upload photos using Windows
Despite the significant limitations of iOS in terms of interaction with a PC, Apple smartphones can be connected to a computer without using iTunes. This also helps in situations where you need to transfer photos from your computer to your iPhone. True, the operation will be noticeably different from the algorithm that is relevant for Android smartphones.
Apple iPhone users need:
- Connect your iPhone to your computer using a USB cable.
- Open the “Computer” folder on your PC.
- Go to the directory assigned to the mobile device.
- Open the DCIM folder.
- Upload your photos to the specified directory.
Transferring images may take some time. The duration of the process directly depends on the number of files, as well as the hardware capabilities of the PC and iPhone. The newer the device, the faster the photos are transferred.
During the operation, do not disconnect the iPhone from the computer under any circumstances, otherwise the operation will be automatically completed, and the user will have to repeat each step from the instructions.
Part 4. Summary
Now that you can never talk about how to transfer photos from Mac to iPhone, take a photo using the above methods. You don't need third-party tools unless you're into complex editing or bulk files, thanks to Apple's pre-installed solutions. Most of these methods only support importing Camera Roll images.
If you want to collect photos archived in other albums, you must change tactics to other solutions. Some people like FoneDog telephone transfer allows you to create a complete backup.
How to transfer photos via mail and instant messengers
If none of the previously discussed options for transferring photos is convenient, you will only have alternative methods to choose from, which have a number of disadvantages. For example, photos can be easily transferred via email and services, but in this case you will have to spend a little more time, and the process itself will seem routine to many.
First, let's consider the option that involves sending photos via email. For this method to work, the user must log in to the mailbox on both the computer and the iPhone.
Now you can open an e-mail on your PC and click the “Write” button if you are using mail from Yandex.
In the recipient field, you can specify the same email address or a spare mailbox. And in the text field you need to click the file attachment button.
Next, select the image and click the “Open” button.
Once all the necessary photos have been selected, click on the “Send” icon.
Now all that remains is to launch mail on your iPhone in any convenient way and download the resulting images and photos.
In the case of instant messengers, similar instructions are used. First you need to enter your own number in the contact book, open a chat with yourself, click the file attachment button, select a photo, and then send a message.
Now we just open a message with a photo in WhatsApp on iPhone. The pictures will be automatically saved to the folder of the same name and will begin to appear in the Photos application.
Please note that when sending pictures via instant messengers, the photo resolution is reduced and the image quality deteriorates.
The transfer of photos via social networks is carried out in a similar way. The algorithm here is exactly the same as in the case of instant messengers. But this method has similar limitations in terms of quality, so the size of the pictures will be greatly reduced to save traffic.
Finally, a small number of photos can be transferred from a computer to an iPhone using e-mail. To do this you need:
- Log in to your email client and click on the “Add files” button.
- Select photos on your computer’s hard drive and wait for them to be uploaded to the server.
- And send it to yourself.
- In the mobile application - after receiving a letter, expand the list of photos.
- And download each one separately.
Tip: You can speed up the process a little by pre-packing the pictures into one archive file and then sending it to yourself by email.
Transferring photos via plug-in flash drives
The final option involves the use of flash drives. But as you know, the iPhone does not support the most common MicroSD memory cards, so performing the operation becomes difficult.
It is also not possible to transfer images to an iPhone using a USB flash drive. Therefore, drives with a Lightning plug at the end were developed specifically for Apple devices.
This flash drive comes with an adapter to USB-A by default. But, if it is not there, you will have to purchase the adapter separately.
When all the components are assembled, you need to connect the flash drive to the computer and move the photos there. Then you need to insert the flash drive into the iPhone and copy the pictures to the internal memory.
1 1 Voice
Article rating
USB adapter
To the great regret of customers, Apple mobile products still do not support connecting microSD cards - thus, transfer video from iPhone to computer and back or copy photos in two stages, first downloading the data to a removable drive and then connecting it to the receiving device , will not work.
However, iPhones and iPads still have USB connectors; special adapters are connected to them, allowing you to transfer photos and other multimedia data to the device.
An iPhone owner will need:
- In any convenient way, connect a flash drive or memory card, depending on the availability of the appropriate connectors in the adapter, to the computer and upload photos from it: they can be added either individually or as a whole folder, preferably in the root directory.
- Connect the portable device to the iPhone connector and wait for it to authorize.
- Transfer data from a flash drive or SD card to any folder on your phone - the process will take no more time than trying.
Important: in exactly the same way (but in reverse order), the owner of an Apple product will be able to solve the inverse problem - transferring a photo from an iPhone to a computer.