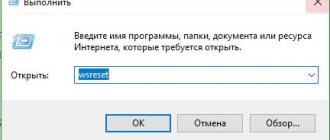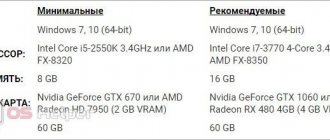Как стало заметно по отзывам на различных форумах, что к магазину Microsoft Store нет большой любви и это оправдано — это баги, недружелюбный интерфейс. Вся схема UWP на которой основан магазин, кажется жестким способом заставить людей пользоваться им. Каким бы не был магазин Виндовс, в нем есть и доля хорошего — это хорошие бесплатные приложения, мини игры для детей, и что самое главное отсутствие вирусов в приложениях. Эти исправления полезны не только для магазина windows, но и большинство из них могут быть применены к любому приложению UWP. Разберем решения, почему же магазин в windows 10 не работает, как переустановить и восстановить windows store.
Прежде чем приступить к правильным исправлениям, есть небольшой перечень вещей, которые вы должны проверить, прежде чем продолжать:
- Windows обновлена
- UAC (контроль учетных записей пользователей) включен
- Ваши видеокарты / графические драйверы обновлены
Простой способ переустановить магазин Windows 10 после удаления
Этот способ установки магазина подойдет в том случае, если вы его ранее удалили с помощью команд PowerShell или же сторонних программ, которые используют те же механизмы, что и при ручном удалении, но при этом вы никаким образом не меняли права, состояние и не удаляли папку WindowsApps на компьютере.
Установить магазин Windows 10 в данном случае можно с помощью Windows PowerShell.
Для его запуска, начните вводите PowerShell в поле поиска в панели задач, а когда он найдется, кликните по нему правой кнопкой мыши и выберите «Запуск от имени Администратора».
В открывшемся окне команд выполните следующую команду (если при копировании команды ругается на неправильный синтаксис, введите кавычки вручную, см. на скриншоте):
Get-AppxPackage *windowsstore* -AllUsers | Foreach {Add-AppxPackage -DisableDevelopmentMode -Register “$($_.InstallLocation)AppxManifest.xml”}
То есть введите эту команду и нажмите Enter.
Если команда будет выполнена без ошибок, попробуйте через поиск в панели задач найти Store — если магазин приложений Windows Store находится, значит установка прошла успешно.
Если же по какой-то причине указанная команда не сработала, попробуйте следующий вариант, также с помощью PowerShell.
Введите команду Get-AppxPackage -AllUsers | Select Name, PackageFullName
В результате выполнения команды вы увидите список доступных приложений магазина Windows, среди которых следует найти пункт Microsoft.WindowsStore и скопировать полное имя из правого столбца (далее — полное_имя)
Для повторной установки магазина Windows 10 введите команду:
Add-AppxPackage -DisableDevelopmentMode -Register “C:Program FilesWindowsAPPSполное_имяAppxManifest.xml”
После выполнения этой команды, магазин должен переустановиться (однако его кнопка не появится в панели задач, используйте поиск чтобы найти «Магазин» или «Store»).
Однако, если это не удалось, и вы увидели ошибку наподобие «доступ запрещен» или «access denied», возможно вам следует стать владельцем и получить доступ к папке C:Program Files WindowsApps (папка скрытая, см. Как показать скрытые папки в Windows 10). Пример этого (который подойдет и в этом случае) показан в статье Запросите разрешение от TrustedInstaller.
Создание учетной записи на официальном сайте Microsoft и привязка ее на своем компьютере
Порядок действий такой:
- Для начала перейдите на официальный сайт Microsoft и в правом верхнем углу нажмите по ссылке «Войти»;
- Во всплывающем окне перейдите по ссылке в надписи «Нет учетной записи? Создайте ее!» или сразу можете перейти по ЭТОЙ ССЫЛКЕ;
- Укажите свою электронную почту и нажмите кнопку «Далее»
(Обратите внимание, что вы также можете создать учетную запись, указав вместо почты свой телефонный номер); - В следующем окне придумайте пароль для будущей учетной записи и нажмите кнопку «Далее»;
- Теперь укажите свое Имя и Фамилию и опять же нажмите кнопку «Далее»;
- Укажите свою страну и дату рождения и нажмите «Далее»;
- После этого на указанную вами электронную почту придет код, который необходимо ввести в соответствующее поле. Также если вы хотите получать сведения, советы и предложения по продуктам и службам Майкрософт, то отметьте этот пункт. И теперь нажмите кнопку «Далее»;
- Теперь необходимо ввести в соответствующее поле символы, которые вы увидите, чтобы доказать, что вы не робот. И как обычно нажать кнопку «Далее». (Обратите внимание, что если вы не можете разглядеть, показанные вам символы, то можно нажать на кнопку «Новые» и они изменятся, или нажать на кнопку «Аудио», а затем цифру «1» и прослушать код);
- Следующим этапом необходимо ввести свой номер телефона и подтвердить его. Для этого укажите код страны, введите свой существующий номер и нажмите «Отправить код»;
- Вам придет СМС с кодом, который нужно ввести в соответствующее поле и нажать «Далее»;
Это был завершающий этап создания учетной записи, и вас автоматически переадресует на главную страницу Microsoft.
Теперь вам осталось только привязать свою учетную запись Microsoft к вашему компьютеру на Windows 10.
Для этого необходимо сделать следующее:
- Нажмите «ПУСК» и затем значок «Параметры»;
- Перейдите в раздел «Учетные Записи»
и в разделе «Ваши данные» перейдите по ссылке «Войти вместо этого с учетной записью Microsoft»; (Тоже самое можно сделать в разделе «Семья и другие пользователи»); - Укажите электронную почту от вашей учетной записи и нажмите «Далее»;
- Укажите пароль вашей учетной записи и нажмите «Вход»;
- Вас еще раз попросят указать пароль от вашей учетной записи, который будет использоваться для входа в Windows 10;
- На следующем этапе вам предложат создать ПИН-код для входа в Windows 10. Нажмите кнопку «Далее».
- Если вы хотите входить на свой компьютер по ПИН-коду, а не с помощью пароля учетной записи, то придумайте его, ведите дважды в соответствующих полях и нажмите «ОК». Если же вы не хотите создавать ПИН-код, то нажмите «Отмена» и при входе вам нужно будет указывать пароль от вашей учетной записи.
На этом создание учетной записи и привязка ее на своем компьютере завершена. Теперь при загрузке Windows 10 вам необходимо будет указать пароль от вашей учетной записи или же ПИН-код, если вы его создавали.
Способ быстрой установки магазина
Также для простой установки магазина Windows 10, можно ввести и выполнить в PowerShell такой код: $manifest = (Get-AppxPackage Microsoft.WindowsStore).InstallLocation + ‘AppxManifest.xml’ ; Add-AppxPackage -DisableDevelopmentMode -Register $manifest
Применение данного кода рекомендован для случая, если магазин пропал из кнопки «Пуск».
По ошибке вы можете запустить код из командной строки или приложения «Выполнить». Не забывайте, что запуск кода должен производиться из оболочки PowerShell, о чем подробно рассказано ранее.
Перерегистрировать приложения магазина Windows
Другой способ сброса приложения магазина — это заставить его перерегистрироваться на вашем компьютере, ноутбуке. Запустите командную строку от имени администратора. Введите в «поиске», около пуска cmd и нажмите в соответствиях правой кнопкой мыши и запуск от имени администратора. В командной строке введите следующую команду для перерегистрации приложения магазина и нажмите enter:
- PowerShell -ExecutionPolicy Unrestricted -Command «& {$manifest = (Get-AppxPackage Microsoft.WindowsStore).InstallLocation + ‘\AppxManifest.xml’ ; Add-AppxPackage -DisableDevelopmentMode -Register $manifest}»
Смотрите еще:
- Не удается создать раздел при установке Windows
- Диагностика ошибок синего экрана смерти BSOD Window
- Не отображается флешка в проводнике Windows 10
- 9 Причин Почему Компьютер с Windows Зависает
Канал Чат
Достоинства магазина
- Каталог с приложениями, играми постоянно обновляется.
- Любую игру можно скачать очень быстро и без всяких вирусов.
- Доступ в магазин предоставляется совершенно бесплатно – такая возможность есть у владельцев ПК с платформой Windows 10.
- Если у вас нет данного сервиса на компьютере, то его можно восстановить или, наоборот, удалить при необходимости.
- Для загрузки приложения из каталога не требуется выполнять какие-либо сложные манипуляции, нужно лишь нажать на определенную кнопку.
- Интерфейс, описание к играм представлены на русском языке.
Почему нет магазина приложений в Windows 10 и как его установить?
Есть несколько причин по которым в вашей версии Windows 10 отсутствует магазин приложений:
- Вы используете одну из корпоративных версий Windows 10 или специальные версии в Windows 10 LTSC и Windows 10 LTSB, в них по умолчанию отсутствует магазин приложений Windows и некоторые другие возможности и приложения
- Вы используете пиратскую сборку от «умельцев», которые вырезали «все лишнее», это самый плохой вариант, не используйте сборки, проблемы с ними практически гарантированы
- Ранее магазин приложений был удален, а теперь его необходимо вернуть обратно, как это сделать читайте ниже.
Причины
Для устранения неисправности важно понимать, почему в Windows 11 не работает Microsoft Store и не запускается при попытке в нее войти. Это может быть обусловлено следующими причинами:
- Проблемы с подключением.
- Сбой параметров времени / расположения.
- Отсутствие входа в учетную запись.
- Неполадки в магазине приложений.
- Загрязнение кэша.
- Системные сбои.
- Устаревшая версия Виндовс 11 и другие причины.
Это лишь основные причины, почему Microsoft Store не запускается на Windows 11. Но их понимания достаточно для самостоятельного устранения проблемы.
Как зайти в магазин?
Стоит отметить, что преимуществом магазина является 100% безопасности, поскольку все находящиеся там программы и приложения официально одобрены.
Итак, чтобы попасть непосредственно в магазин, для начала следует обратиться к Панели задач,
также вкладку можно открыть используя
Пуск.
Нажав на вкладку, следующим необходимым шагом будет авторизация или создание новой учетной записи.
Выполнив несколько шагов, клиент имеет свой аккаунт в магазине, который отныне будет привязан к данному компьютеру.
Как установить магазин приложений в Windows 10?
Есть несколько способов установить магазин приложений в Windows 10 с помощью командной строки и прочей сложной магии, но мой сайт рассчитан на любых пользователей и поэтому я всегда стараюсь выложить подробные и простые инструкции, надеюсь эта инструкция по установке магазина приложений на Windows 10, достаточно проста.
- Нам нужно где-то взять файлы магазина приложений, в виденных мной инструкциях рекомендуют их скопировать или из образа Windows 10 или с другого рабочего компьютера, мы же пойдем более простым путем, добрые люди создали репозиторий в котором можно скачать архив для версии LTSB или для версии LTSC с нужными файлами и скриптом для автоматической установки.Если вдруг ссылка выше на архив не работает, переходим в репозиторий, прокручиваем немного вниз до начала инструкций и жмем «Download»:
- Открываем папку куда сохранили архив и распаковываем его:
- Указываем путь, жмем извлечь, в общем тут сложностей возникнуть не должно:
- Заходим в папку с распакованными файлами:
Решено: Как установить магазин приложений в Windows 10? - Находим файл «Add-Store» и запускаем его от имени администратора:
- Скорее всего сработает защита SmartScreen (если нет переходите к следующим пунктам), потому что по умолчанию запрещено выполнение скачанных из сети приложений, если у вас есть сомнения — проверьте скачанные файлы антивирусом, или используйте сервисы наподобие VirusTotal, мы же продолжим, жмем «Подробнее»:
И выбираем «Выполнить в любом случае», повторюсь, эта защита сработает (во всяком случае должна) при запуске практически любого приложения скачанного из сети: - Разрешаем внести изменения:
- Откроется окно командной строки, в целом процесс занимает около 10-15 минут, дождитесь его окончания и нажмите любую клавишу после появления надписи «Press any key to Exit»:
- Готово, магазин приложений Windows 10 установлен и готов к использованию:
Установка Windows Store
Обычно MS Market изначально имеется в обычной сборке ОС и для активации требует только интернет, после чего получает обновления и начинает работать в штатном режиме. При этом он сам выбирает язык интерфейса (например, русский). Но бывают случаи, когда его целенаправленно не устанавливают или не включают в сборку дистрибутива. Это делается для снижения требуемых для работы ОС мощностей или экономии места, в редких случаях для блокировки входящего и исходящего трафика.
Установка Microsoft Store на персональный компьютер не обязательна и происходит по желанию пользователя. Сам магазин бесплатный и не требует денег для скачивания и установки.
Интересно, что его можно удалить самостоятельно и он перестанет выдавать оповещения о появлении новых программ и прочего контента. Некоторые так и поступают, но в таком случае стоит заранее узнать, как вернуть, а позже обновить магазин.
Способ 1: простая установка
Вероятно, самый простой способ как установить магазин в Windows 10.
- Для начала откройте «Powershell». При этом необходимо использовать права администратора. Затем кликните правой кнопкой на «Пуск», а потом на графу запускаемой утилиты;
- В следующем окне требуется вписать команду (можно просто ее скопировать и вставить, в этом нет ничего сложного) и нажать Enter: Get-AppxPackage *windowsstore* -AllUsers | Foreach {Add-AppxPackage -DisableDevelopmentMode -Register “$($_.InstallLocation)\AppxManifest.xml”} ;
- После запуска команды начнется скачивание и последующая установка программы. Это может занять несколько минут. При этом нельзя закрывать окно утилиты иначе процесс прервется. Затем зайдите в меню «Пуск», и вы увидите иконку с названием «Store». Для быстрого поиска можно нажать Ctrl + F и ввести Store;
- При возникновении в процессе установки ошибки требуется ввести следующую команду: Get-AppxPackage -AllUsers | Select Name, PackageFullName ;
- На экране появится список компонентов. Среди них найдите «Microsoft.WindowsStore» и правее от него имеется необходимая команда;
- Введите команду: Add-AppxPackage -DisableDevelopmentMode -Register “C:\Program Files\WindowsAPPS\СКОПИРОВАННОЕ_ИМЯ\AppxManifest.xml” ;
- Замените графу СКОПИРОВАННОЕ_ИМЯ на название из правого столбца в вновь запустите «ПоверШелл».
Рекомендуем к прочтению → Техподдержка Стим: подробная инструкция по решению проблем
Сразу проверьте наличие Sore в меню «Пуск». Если все сделано правильно и в системе нет фатальных ошибок, то программа должна появиться. Стоит понимать, что команда add appxpackage просто начинает установку пакета из сети Интернет.
Запуск утилиты PowerShell
В случаях, когда нужно работать непосредственно с файловой системой и компонентами «Виндовс 10» используют PowerShell. Чтобы ее запустить нужно сделать следующие шаги:
- Щелкнуть правым кликом мышки по меню «Пуск»;
- Найти строку «PowerShell» и кликнуть на ней правым кликом;
- Выбрать вариант «Запустить с правами администратора».
Далее уже следуйте инструкции, как восстановить Windows Store.
Способ 2: установка при возникновении ошибок
Вероятно, самый неприятный случай, связанный с установкой MS App Store. Простому человеку сложно правильно идентифицировать неполадки с программой. В таком случае требуется пригласить мастера, который будет заниматься вопросом и исправлять неполадку специализированным программным обеспечением. Проблема возникает при критичном повреждении системных файлов, возможен сбой в работе реестра или воздействия вирусов.
Способ 3: копирование файлов с другого ПК
Еще один относительно простой и легкий способ вернуть на свой компьютер магазин приложений «Виндовс». Для его реализации требуется скачать MS Windows Store с другого ПК и банально установить, как простую программу. При этом даже не обязательно иметь под рукой обычный компьютер. Вполне можно использовать виртуальную машину с развернутым Windows 10.
Для начала необходимо перейти по такому пути: C:\Program Files\WindowsApps. Тут может возникнуть небольшая проблема с отображением файлов и папок, но это решается включением видимости скрытых элементов. Тут потребуется выделить и скопировать несколько файлов. При этом можно не обращать внимания на символы в конце наименования.
Найдя и скопировав все файлы вставьте их на нужный ПК. Возможно, система попросит подтвердить замену элементов. На такой запрос отвечайте согласием. Далее опять придется запустить «ПоверШелл» и вписать одну несложную команду: ForEach ($folder in get-childitem) {Add-AppxPackage -DisableDevelopmentMode -Register “C:\Program Files\WindowsApps\$folder\AppxManifest.xml”} .
После ввода команды система подключит скопированные файлы и магазин должен появиться в меню «Пуск». Вот такой замысловатый способ как установить Microsoft Store на windows 10.
Способ 4: обновить Windows
Для реализации этого способа вам придется узнать разрядность вашей операционной системы и ее версию, а потом скачать ISO-образ установочного диска «Виндовс 10» и полностью обновить операционку. Все проделывается в несколько шагов.
- Для начала необходимо узнать разрядность системы и ее версию. Просто щелкните правым кликом мышки на иконку «Этот компьютер» на рабочем столе и зайдите в «Свойства». В правом нижнем углу можно узнать всю нужную информацию;
- Находим и скачиваем необходимую версию ПО (можно более позднюю) и распаковываем ISO-файл при помощи архиватора. Там находим значок «exe» и кликаем по нему;
- Откроется окно с предложением установить «Виндовс 10». Выбираем вариант «обычная установка». В следующем меню щелками по «Обновить». Эта процедура может занять несколько минут и полностью восстановит все файлы системы. Но при этом сохранятся установленные программы и личные файлы.
Рекомендуем к прочтению → Как включить линейку в Microsoft Word различных версий
Переустановка магазина Windows 10 после удаления
Скачать Windows Store можно бесплатно. Для этого Майкрософт предусмотрели несколько простых вариантов, которые доступны начинающим и опытным пользователям ОС. Все они уже были перечислены и описаны.
Еще один способ установить магазин Windows 10 при проблемах с ним
Радикальный метод, который позволит восстановить магазин и приведет к потере всех файлов на локальном диске, где установлена операционная система. Если все прочие методы дали сбой и не помогают, то остается вариант с полной переустановкой системы. Для этого лучше всего использовать загрузочную флэшку или позвать специалиста. Главное при этом именно полностью отформатировать диск, а не просто обновить Windows 10.
Ваши действия, если магазин Windows 10 сразу закрывается при открытии
Если магазин Windows 10 закрывается сразу после запуска, то это возможно по следующим причинам:
- Store для Windows 10 неправильно установили и требуется его переустановка;
- На компьютере неправильно установлены данные часового пояса и даты. Это решается простой сменой числа и времени на текущие
- Удалите временные файлы ОС. Для этого зайдите в локальный диск С и проследуйте следующим путем: Users user_name – AppData – LocalPackages – Microsoft.Windows – Store_8wekyb3d8bbwe – Local кэш . В папке «Локальный кэш» просто удалите все файлы.
Установка программ из «Магазина»
Для того чтобы установить программу из магазина, достаточно его открыть, авторизоваться в своей учётной записи Microsoft, выбрать нужное приложение из списка или с помощью поисковой строки и кликнуть по кнопке «Получить». Если ваш компьютер поддерживает выбранное приложение, то кнопка будет активна. За некоторые приложения сначала придётся заплатить.
Нужно нажать кнопку «Получить», чтобы установить приложение из «Магазина»
Все приложения, установленные из «Магазина», будут находиться в подпапке WindowsApps, расположенной в папке Program Files на основном разделе жёсткого диска. Как получить доступ на редактирование и изменение этой папки, описано выше в статье.
Удаление Магазина
Когда возникла необходимость удалить программу, то пользователь может воспользоваться PowerShell, выполнив несколько действий:
- Открыть утилиту и ввести следующее: «Get-AppxPackage –AllUsers».
- Найти в открывшемся списке приложений строчку: «Name: Microsoft.Windows Store».
- Скопировать значение, выскочившее напротив графы «PackageFullName».
- Пролистать окно вниз, в пределах поля написать: «Remove-AppxPackage» (скопированное из предыдущего пункта).
- Нажать «Enter», после чего утилита удалится.
Надеемся, что вам помогли наши советы, и трудностей в установке или восстановлении работы Microsoft Store на Windows 10 у вас не возникнет.
Что делать
Теперь подробно разберемся, что делать, когда не открывается Microsoft Store в Windows 11.
Проверьте Интернет
Банальная причина — отсутствие подключения к Сети. Для проверки сделайте следующее:
- Войдите в «Настройки».
- Кликните на «Сеть и Интернет».
- Убедитесь в подключении по Вай-Фай и проверьте его свойства.
- Проверьте скорость с помощью speedtest.net.
- Решите вопрос с провайдером, если имеются проблемы.
Убедитесь во входе в учетную запись
Если в Windows 11 не работает магазин, причиной может быть выходит из учетной записи. Для проверки этой версии перейдите в «Настройки» Виндовс 11 (Win+I), а здесь зайдите в «Учетные записи» и убедитесь, что вы вошли под своими данными.
Обновитесь
Причиной того, что в Windows 11 Store не запускается, может быть устаревшая версия. Для решения вопроса софт необходимо обновить.
Чтобы загрузить новый Microsoft Store, сделайте следующие шаги:
- Кликните на кнопку Win+R.
- Введите в появившееся окно ms-windows-store: // home в поле пуска и кликните «Ввод».
- Жмите «Да» для получения права администратора, если такой запрос возникает.
- Кликните на символ действия справа вверху.
- Жмите на «Загрузить обновления».
- Войдите во вкладку «Загрузки и обновления», а далее «Получить обновления».
- Дождитесь установки нового софта, а после перезагрузите ПК / ноутбук.
Если в Windows 11 не открывается магазин, попробуйте обновить его вручную. Для этого сделайте следующее:
- Загрузите файл по ссылке mediafire.com/file/5r0mdku9a2j8mp7/Windows_11_Store.msixbundle/file.
- Запустите файл установки и кликните «Да» в запросе контроля учетных записей.
- Кликните «Установить» / «Переустановить» и обновитесь.
Проверьте правильность установки даты / времени
Если не запускается магазин в Windows 11, проблемой может быть неправильное время / дата. Для исправления проблемы выставьте правильные сведения. Сделайте следующее:
- Войдите в настройки Виндовс.
- Кликните на «Время и язык».
- Перейдите в «Дата и время».
- Убедитесь, что информация указана правильно. Важно, чтобы расположение и часовой пояс были установлены верно.
Запустите средство устранения неполадок
Если не работает магазин Microsoft Store в Windows 11, попробуйте запустить сервис устранения неполадок. Алгоритм действий такой:
- Войдите в «Настройки».
- Перейдите в системное меню.
- Опуститесь вниз и перейдите в меню «Устранение неполадок».
- Запустите средство устранения проблем и следуйте инструкции.
Сбросьте кэш
В ситуации, когда Майкрософт Сторе не работает на Виндовс 11, сбросьте кэш магазина. Часто он не запускается из-за заполнения разны мусором. Сделайте следующие шаги:
- Кликните комбинацию Win+R.
- В появившемся окне введите пропишите wsreset.exe.
- Подтвердите действие путем нажатия на «ОК».
После этого проверьте, запускается Microsoft Store на Windows 11 или нет.
Восстановите Майкрософт Сторе
Один из шагов, что делать, если не запускается Microsoft Store на Windows 11 — восстановление магазина. Пройдите следующие шаги:
- Войдите в настройки ОС, а далее перейдите в меню приложений.
- Выберите пункт «Приложения и функции».
- Прокрутите вниз и выберите Майкрософт Сторе, а после откройте дополнительные параметры.
- В меню «Ремонт» кликните на кнопку «Восстановить».
Сбросьте магазин
Если приложение не запускается, для решения вопроса может помочь сброс Microsoft Store на Windows 11. Алгоритм действий такой:
- Кликните на Win+I.
- Выберите «приложения».
- Жмите «Приложения и функции».
- Найдите Microsoft Store.
- Жмите кнопку действия и выберите «Дополнительные параметры».
- Кликните «Сброс».
- После завершения процедуры рекомендуется сделать восстановление, о котором упоминалось выше.
Обновите Виндовс
Когда не запускается Microsoft Store на Windows 11, причиной может быть устаревшая версия самой ОС. Для решения вопроса зайдите в настройки Виндовс, а там «Параметры», «Обновление …» и «Проверить обновление …».
Используйте инструменты SFC или DISM
Как вариант, попробуйте восстановить системные файлы, если Microsoft Store не запускается на ОС Windows 11. Для этого сделайте такие шаги:
- Кликните на Win+R.
- Введите wt.
- Жмите на Ctrl+shift+Enter для входа в терминал Виндовс.
- Введите sfc / scannow и жмите «Ввод».
- Перезапустите ПК.
- Пройдите шаги 1-3 инструкции.
- Введите DISM / Online / Cleanup-Image / ScanHealth.
- Дождитесь завершения сканирования и перезапустите ПК / ноутбук.
Если не помогает
В случае, когда все равно не запускается магазин Microsoft Store на Windows 11, войдите в настройки Виндовс, а далее «Центр отзывов». Здесь жмите на «Сообщить о проблеме» и следуйте инструкциям. Выберите проблему и добавьте отзыв.
Как видно, существует много причин, почему не запускается магазин Майкрософт Сторе, и не меньше способов, как восстановить его работоспособность. Начините с простых шагов в виде обновления и очистки кэша, а в завершение попробуйте сброс и восстановление. В комментариях расскажите, какой из рассмотренных выше методов вам помог, и какие еще шаги можно реализовать.
Советы
- Иногда причиной сбоев выполнения приложений Windows 10 могут стать различные установленные антивирусы. Обратите на них внимание, если переустановка пойдет не так, как написано ранее.
- Установкой или удалением встроенных программ лучше не увлекаться, так как из-за этого могут возникнуть проблемы со стабильностью.
- Также, если информация на вашем ПК для вас важна, рекомендуется создавать резервные копии перед тем, как совершить то или иное действие.
- Правильным действием является также и создание контрольной точки для восстановления в случае недопустимых ошибок, проблем, не подлежащих устранению более простыми способами.
Сброс магазина windows
Начиная с Anniversary Update, у вас есть возможность сбросить приложение Windows Store, которое очистят кэш и данные, по сути дела сделав их новыми. Это более радикально, чем выше проделанная опция “WS Reset”, так как это очистит все ваши предпочтения, данные для входа, настройки и т. д. (Не волнуйтесь, вы все равно сохраните приложение, которое вы установили из магазина).
- Откройте Параметры > Приложения > Приложения и возможности.
- Найдите справа в приложениях “Магазин” и нажмите дополнительные параметры.
- В открывшимся новом окне нажмите Сброс.
Еще один способ установить магазин Windows 10 при проблемах с ним
Есть еще один простой способ (если не говорить о чистой установке ОС) переустановить все стандартные приложения магазина Windows 10, включая сам магазин: просто скачайте образ ISO Windows 10 в вашей редакции и разрядности, смонтируйте его в системе и запустите файл Setup.exe с него.
После этого в окне установки выберите «Обновить», а в следующих шагах выберите «Сохранить программы и данные». По сути, это переустановка текущей Windows 10 с сохранением ваших данных, которая позволяет исправить проблемы с системными файлами и приложениями.
Описание и возможности
Microsoft Store – многофункциональная площадка для покупки и скачивания разнообразного контента и электроники. Изначально он создавался для мобильной версии платформы и смартфонов линейки «Люмия», но после провала в этой сфере фирма переделала магазин в полноценную платформу и теперь тут можно приобрести широкий спектр товаров. Раньше из Sore скачать можно было только мобильные версии программ (app).
Как пользоваться
Для этого достаточно запустить приложение и иметь учетную запись «Майкрософт». Интерфейс предельно понятен и просто в освоении. Все товары разделены на категории и их название предельно ясно говорит само за себя. В магазин можно расплачиваться с банковских карт и электронных платежных систем. После оплаты скачайте понравившуюся программу и пользуйтесь ею. После загрузки для работы не нужно включать Интернет.
Рекомендуем к прочтению → Причины по которым компьютер не видит ssd накопитель
Достоинства магазина
Главным плюсам магазина является его интеграция в операционную систему. Продукты в нем изначально созданы для «Виндовс» и у них нет проблем с совместимостью. Довольно часто там появляются товары со скидками, а в последнее время покупая игры для ПК они автоматически становятся доступны на консолях Xbox. Также все купленные программы регулярно обновляются и имеют долгосрочную поддержку. При этом для получения купленной программы достаточно включить Интернет и нажать кнопку download (загрузить).
Недостатки
Тут так же, как и в остальных интернет-площадок для дистрибьюции цифрового контента, где каждый имеет свой собственный набор товаров, но при этом не пускает конкурентов. Это создает неширокий спектр тех же игр или фильмов. Все зависит от договоренности Microsoft с коллегами по бизнесу.
Основные конкуренты
Сюда причислены поставщиков аналогичной продукции. Однако у Store есть серьезное преимущество – почти на всех рабочих и домашних ПК установлен «Виндовс», поэтому охват рынка мировой. К серьезным конкурентам причислены Amazon, Play Market и аналогичные платформы для продукции Apple.