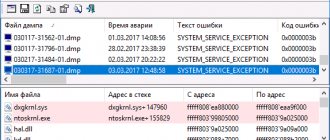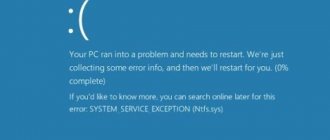Upgrading to Windows 10 brought us an advanced set of additional features and improved aesthetics, but unfortunately we continue to encounter various bugs. One of them is Unexpected Store Exception on a blue screen BSOD, which forces you to restart the system every time it appears.
According to information from users on social networks, in many cases the error occurs due to the antivirus program and is solved by replacing it. It can also be caused by the “raw stack”, which contains traces generated by the operating system. The error is also caused by corrupted drivers, which appear in the stop code. Among the reasons are problems at the hardware level, most often caused by bad sectors on the hard drive or a malfunction of the SSD.
Uninstalling an antivirus program
Windows 10 is equipped with a powerful antivirus application, which is Windows Defender, so even when you remove third-party antivirus, the system will be protected at a high level. Often the cause of the blue screen with the stop code “Unexpected Store Exception” is McAfee antivirus.
To remove it, follow these steps:
Press the Win + R keys to display the Run window and type control panel to enter the Control Panel.
Set the view in the upper right corner to large icons and go to the "Programs and Features" section.
Find your antivirus program in the list, right-click on it and select “Uninstall.”
Follow the onscreen instructions until the uninstallation is complete. If several versions of the antivirus are installed, you need to uninstall each one. Then restart your computer.
Reasons for the error
The Unexpected Store Exception code is similar to any other BSOD error. It may be caused by the following reasons:
- driver problems;
- problems with equipment;
- third party software and services.
Typically, users blame antivirus software such as McAfee, Avast, AVG, etc. In some cases, the Windows Quick Launch feature also causes the error.
Checking the hard drive
Very often, the cause of a blue screen with an “Unexpected Store Exception” error is associated with hard drive problems. System files that were present in bad sectors could not be read, and as a result, the system crashed, throwing a blue screen. The error also occurs due to damage to the mechanical part of the hard drive, when clicks and noise come from the device.
To diagnose the disk condition, we use the CrystalDiskinfo utility. Download it from the official website and install it by following the instructions on the screen.
Run the program and see the status of the hard drive. If it shows "Bad", it means it is causing the blue screen.
Check the contact tightness, replace the cable or switch to another SATA connector. For an SSD, remove the SSD from the slot and gently wipe the contacts with an eraser. If the “Unexpected Store Exception” recurs, try restoring the HDD with Victoria, or, as a last resort, replace it.
Check the Health of Your Hard Drive
The error often indicates that you're using a failing hard drive. It's easy to check this with a program like CrystalDiskInfo. Download the standard edition, run the installer, and open the program.
The tabs at the top let you change between drives if you have multiple. Look at the Health Status, which is being determined from the values listed in the table beneath.
Good means exactly that and shows your drive is in fine health. Bad or Caution are obviously negative.
Advertisement
If you see either Bad or Caution status then you need to replace the drive as soon as possible because it's at risk of failing imminently. In fact, even if you see Good, it's worth switching the drive if you have one spare—the number one cause of the Unexpected Store Exception stop code is a faulty hard drive.
See our guide on how to replace a hard drive if you need help with replacing yours.
Checking the sound card driver
If you have a Lenovo computer, to get rid of the “Unexpected Store Exception” blue screen, follow these steps.
In the first step, we will disable automatic driver loading. To do this, enter “gpedit.msc” in the search bar and click on the result found.
On the left side of the window, follow the path:
Computer Configuration – Administrative Templates – System – Device Installation.
In the “Device Installation Restrictions” tab, double-click on the “Prohibit installation of devices not described by other policy settings” option. Set it to "Enabled", save changes to "OK". Then restart your computer.
Use the Win + X keys to open the context menu and select “Device Manager”. Expand the "Sound, Game and Video Devices" tab, right-click on "Conexant SmartAudio" or "IDT High Definition Audio" and click "Uninstall". Select the "Remove driver programs for this device" checkbox.
Press Win + X again and select Apps & Features. From the list, remove programs that are associated with Conexant, IDT and Dolby. Restart your computer.
Now you need to load the sound drivers:
Audio driver (Conexant) for 64 bit Windows - Lenovo G410, G510.
Paste the specified name into the search bar and go to the specified site.
Install the downloaded software and restart your PC. After reinstallation, the blue screen “Unexpected Store Exception” in Windows 10 should not prevent you from working on your PC.
How to fix “Unexpected Store Exception” in Windows 7/8/8.1/10?
The release of a new operating system from Microsoft always gives users the opportunity to gain access to the most advanced features. However, introducing a new OS is never without its challenges. One of these problems was the error message “Unexpected Store Exception”.
This error is fairly new in Windows. But it is worth noting that it is also a fairly rare phenomenon. You may encounter this problem after upgrading your PC to the latest version of Windows 10.
You can see this error in the form of the so-called blue screen of death or simply - BZoD, in which you can see the message “Unexpected Store Exception”.
Disabling Fast Startup
Windows 10 Fast Startup works similarly to Hybrid Sleep. When you turn off the computer, it saves the OS kernel and loaded drivers into the hibernation file hiberfil.sys, and when you turn it on, it loads them back into memory, which allows Windows 10 to start faster.
However, this feature can cause problems when drivers do not load properly. In particular, when replacing an old device with a new one, the previous driver is loaded, and as a result, the OS cannot correctly recognize the newly installed hardware and throws a blue screen.
Open the Run window by pressing the Win + R keys, type the command control panel and confirm its launch with Enter.
In Control Panel, switch the view to large icons and go to the Power Options section. On the left side of the window, click on the “Power button actions” option.
Click on the option “Change settings that are currently unavailable.” Uncheck Enable Fast Startup, save your changes, and exit.
If you are unable to resolve the "Unexpected Store Exception" error, continue to the next step.
What does the Unexpected Store Exception stop code mean?
The problem with this and dozens of other blue screens is that their error codes often mean virtually nothing to the average user, and sometimes even, on the contrary, are misleading. Despite the word “Store” in the error code, it has absolutely nothing to do with the Microsoft Store. Store errors often do not result in blue screens of death. In short, there is very little information about the meaning of this error. There is no clear explanation even in the Microsoft documentation. If you know the technical essence of the origin of this error, please tell us about it in the comments. We will move on to known effective solutions to the problem.
Updating video card drivers
In this solution, we will start the computer in safe mode and remove the video driver. After reboot, it will be automatically installed when the hardware is detected.
To boot in safe mode, follow the instructions:
- Click on Start, then on the Power button and, while holding Shift, click on the “Restart” button.
- When the “Choose an action” screen appears, go to: Troubleshooting – Advanced options – Boot options – (confirm the request to restart the OS) – press F4 to start safe mode.
Right-click on the Start button and select “Device Manager.” Expand the Video Adapters tab, right-click on the video card and select Uninstall. Then restart your computer.
The driver can also be updated manually. To do this, open the website of the video card manufacturer and download the latest version of the software. If it does not solve the error, try downloading the penultimate version.
To do this, right-click on the video card and select “Update”.
Go to the second option "Search My Computer" then select the folder where they were downloaded.
This way, you can update each device one at a time: network adapter, sound card, modem, keyboard, mouse and others, since an “Unexpected Store Exception” system failure can be caused by an incorrect driver for any of them.
Then restart your PC, then enter “Windows Update” in the system search bar. Install any pending updates.
Run System File Checker
The built-in SFC utility allows you to check Windows for damaged system files. You can use this tool to fix many errors, including Unexpected_Store_Exception. As a result of the scan, one of three options will be displayed.
Windows resource protection:
- did not detect any integrity violations;
- detected damaged files and successfully restored them;
- found damaged files, but could not restore some of them.
Open the Run window using the Win + R keys, type taskmgr and press Enter to launch the Task Manager.
Go to the "File" menu item, select "New Task" and type "powershell".
In the Powershell window, type the command sfc /scannow and confirm the scan with Enter.
If the utility found an error but was unable to fix it, open Powershell and enter the command DISM /Online /Cleanup-Image /RestoreHealth. It will allow you to replace damaged files with new ones downloaded from the Windows Update server. This procedure also takes some time depending on the speed of your Internet connection, but do not cancel it.
If corrupted files have been detected and corrected, check whether the “Unexpected Store Exception” occurs after restarting the system.
How to use
Since you are about to download JavaScript, it means that using this programming language you will create full-fledged web pages. Accordingly, for this you will need a text editor, an FTP client, and so on. When the connection to the remote server is established, you must open the main page of the site and use one of the methods below to enable JavaScript. The first option for connecting this programming language involves using the structure marked in the screenshot below and the code included in it.
We can also put the JavaScript code into a separate file and connect it to the HTML page using this construct.
In both the first and second cases, JavaScript will start working on the page.
If you are interested in the question of how to use JavaScript, we recommend reading the detailed step-by-step instructions, in which we described all the possible options.