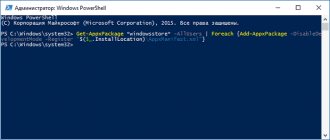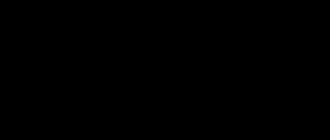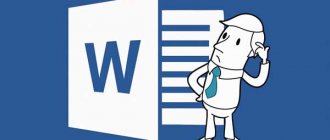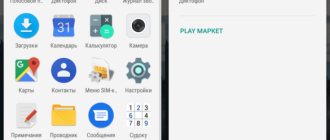Despite many analogues, the Word text editor still remains one of the most popular. Users love it for its convenient and understandable functionality. However, such a popular product is not immune to various failures in its own operation or in the operation of the system, especially if this system is Windows 10.
Fortunately, compared to other errors, there are not many reasons why Microsoft Word does not start, and they are quite easy to fix.
Why does the error occur?
When you try to open a document, you will see a notification on the screen stating that the application cannot read the file because it is damaged. Let's say right away: this can happen even if you didn't do anything with the document and worked as usual. Typically, something from this list happens:
- The document contains a large number of tables, figures and formulas. An error when opening a Word file may occur if for some reason the codes of these elements were written incorrectly (in other words, the program cannot understand what needs to be shown at all).
- The problems are related to various formatting elements. For example, with those that were created using additional applications and add-ons on another computer.
- The file was saved incorrectly (in the wrong format).
By clicking on the “Details” button, you can get more accurate information - at which point in the document (line and column numbers) there are problems. True, this will be of little help to inexperienced users. Therefore, let’s immediately move on to how you can open a damaged text file.
Add-ins that may cause problems with Office 2013
Earlier versions of the following add-ins typically cause problems with Office 2013 applications:
- ABBYY FineReader. Visit the ABBYY FineReader web page to install the latest version.
- Broadcom Send-to-Bluetooth. Visit the Broadcom Bluetooth web page to install the latest version.
- Intel Send-to-Bluetooth. Visit Intel's web page to install the latest version.
- KingSoft's PowerWord. Visit the KingSoft PowerWord web page to install the latest version.
- Evernote. Visit the Evernote website to install the latest version.
If an Office application won't start, the problem is not related to add-ins.
Restoring a document using Word
Few people know that the Microsoft text editor itself has a function for fixing damaged files. Therefore, if a Word error occurs when you try to open a file, first of all you should try to restore the document using standard means. What do I need to do?
- Close the error message window.
- Launch Word from the Start menu or using a shortcut on the Desktop.
- Go to the “File” > “Open” menu and find through “Explorer” the document that you need to restore. Please note that you do not need to open it!
- Select the file.
- Find the arrow button at the bottom of the window, near the “Open” button.
- A drop-down list will appear on the screen. In this case, we are interested in the “Open and restore” item.
Now, if everything is fine, the document will open and display in standard mode.
An important nuance: you will also see a message on the screen stating that some changes were made to the content during the recovery process. By clicking on the “Show corrections” button, you will see a list of changed elements. Be sure to look at what the program has corrected so that you can manually correct the file later.
Then you need to close the window and save the recovered document. After this, the error when opening a Word file will no longer appear. But what if you couldn’t access the document this way?
Video: Exclamation mark on Microsoft Word file icons, dealing with the problem!
We wrote quite a lot about how to work with documents in MS Word, but we almost never touched on the topic of problems when working with it. We will look at one of the common mistakes in this article, talking about what to do if Word documents do not open. Also, below we will look at the reason why this error may occur.
So, to solve any problem, you first need to find out the cause of its occurrence, which is what we will do. An error when trying to open a file may be due to the following problems:
- The DOC or DOCX file is corrupted;
- The file extension is associated with another program or is incorrectly specified;
- The file extension is not registered in the system.
- In any folder, open the “View”
; - Click on the “Options”
and go to the
“View”
; - Find
the item
“Hide extensions for known file types”
“Advanced settings” and uncheck it; - Click the “Apply”
. - Close the Folder Options dialog box by clicking OK
.
If the file is damaged, you will see a notification when you try to open it, as well as an option to repair it. Naturally, you need to agree to restore the file. The only problem is that there are no guarantees for correct recovery. In addition, the contents of the file may not be fully restored, but only partially.
Incorrect extension or link with another program
If the file extension is specified incorrectly or is associated with another program, the system will try to open it in the program with which it is associated. Therefore, the file “Document.txt”
The OS will try to open it in
Notepad
, the standard extension of which is
“txt”
.
However, due to the fact that the document is actually a Word document (DOC or DOCX), although incorrectly named, after opening it in another program it will not be displayed correctly (for example, in the same Notepad)
), or it will not be opened at all, since its original extension is not supported by the program.
Note:
The icon for a document with an incorrectly specified extension will be similar to that in all files compatible with the program. In addition, the extension may be unknown to the system, or even absent altogether. Consequently, the system will not find a suitable program to open, but will offer to select it manually and find a suitable one on the Internet or app store.
There is only one solution in this case, and it is applicable only if you are sure that the document that cannot be opened is really an MS Word file in DOC or DOCX format. All that can and should be done is to rename the file, or rather its extension.
1. Click on the Word file that cannot be opened.
2. Right-click to open the context menu and select “Rename”
.
This can also be done by simply pressing the F2
on the selected file.
3. Remove the specified extension, leaving only the file name and a period after it.
Note:
If the file extension is not displayed and you can only change its name, follow these steps:
“DOC” after the file name and period
(if you have Word 2003 installed on your PC) or
“DOCX”
(if you have a newer version of Word installed).
5. Confirm the changes.
6. The file extension will be changed, and its icon will also change, which will take the form of a standard Word document. Now the document can be opened in Word.
In addition, a file with an incorrectly specified extension can be opened through the program itself, and it is not necessary to change the extension.
1. Open a blank (or any other) MS Word document.
2. Click the “File”
located on the control panel (previously the button was called
“MS Office”
).
3. Select “Open”
, and then
“Browse”
to open an
Explorer
to search for the file.
4. Navigate to the folder containing the file that you cannot open, select it and click “Open”
.
- Tip:
If the file is not displayed, select the
“All files *.*”
located at the bottom of the window.
5. The file will be opened in a new program window.
The extension is not registered in the system
This problem only occurs on older versions of Windows, which hardly any ordinary users currently use. These include Windows NT 4.0, Windows 98, 2000, Millenium and Windows Vista. The solution to the problem with opening MS Word files for all these OS versions is approximately the same:
1. Open “My Computer”
.
2. Go to the “Service”
(Windows 2000, Millenium) or
“View”
(98, NT) and open the “Options” section.
3. Open the “File Types”
and establish an association between the DOC and/or DOCX formats and the Microsoft Office Word program.
4. Word file extensions will be registered in the system, therefore, documents will open normally in the program.
That's all, now you know why an error occurs in Word when you try to open a file and how you can fix it. We wish you no longer encounter difficulties and errors in the operation of this program.
When working with Microsoft Windows, a situation often arises in which it becomes impossible to open a file for editing; the file does not open, for example, loading a Word document into the editor window, since the system reports that the document is occupied by another application. Most often, such phenomena are observed after the user has forcibly canceled a task (for example, unloaded a frozen Word from memory) using the Task Manager. This happens for the following reason.
What should I do if the file does not open? In addition to tasks, Windows also has processes. A process is a virtual memory address space allocated for the execution of any procedures by a program or the operating system itself. One task can activate several different processes in Windows: for example, Word (one task) can simultaneously work with several text documents (one document - one process). In our case, after the Word editor stopped working (dismissing the task), the document processing process opened by it remained in the computer’s memory, that is, Windows continues to consider that the document is still open in the editor window, although the editor itself is not running, at this time you can earn money forex. This problem is solved as follows. Open the Task Manager window by simultaneously pressing the Ctrl, Alt and Del keys. In Windows 2000/XP, click at the top of the Task Manager window to open the Processes tab. Select in the list the process of processing a file that you cannot open by clicking (usually in the Username column it is indicated by the name of your account) and cancel it by clicking the End process button.
In Windows 98/Milennium Edition, the Processes tab in the Task Manager window is missing. In this case, if the process is not displayed in the Task Manager window, simply restart the computer by selecting Shut down in the Windows main menu and then Restart in the window that opens.
What to do if your computer freezes? > What to do if your text editor freezes?
pomogu-vsem.ru
Recovering with a Backup Converter
It's great if you have this small utility installed on your computer. This means that when a document is saved in memory, a backup copy is also created. And now we will try to extract the undamaged version of the document:
- Launch the editor from the Start menu.
- Choose File > Open from the menu.
- At the bottom of the window that opens there will be a list of “File types” (to the left of the “Recover text from any file (*.*)” button.
- Select this option and try opening the required file again.
If the error when opening a Word 2003 (or other version) file has disappeared, the document will open. However, the next time you run it, the message “The table in the document is corrupt” may appear. To fix this, you need to select the problematic fragment, and then select “Table” > “Convert” > “Table to Text” from the menu.
If errors occur even after this, check all the tables in the document and see if there are any cells or rows that contain too much text. Problems can also arise if there is an incomplete table in the document.
Open in Draft mode
Another thing you can try is to open the file in "draft" mode, which doesn't take header information etc into account. and therefore may open a corrupted file.
To do this, click " File " and then " Options ". Click " Advanced " and then scroll down to the " Show Document Contents " section.
Here, check "Show picture placeholder frames" and "Use draft fonts in draft modes." Now go back to Word, under "View" click " Draft ".
Now try opening the damaged file. If it still doesn't open, you'll have to continue exploring other options to fix the corrupted document.
Changing Protected View Settings
Let's consider another option. It may work if the program does not open a Word file that was downloaded from the Internet. The system automatically blocks the launch of documents that it considers potentially dangerous. You can disable protection in the following way:
- Launch Word and go to File > Options.
- In the window that appears, the main tabs are located on the left. We need the "Trust Center" section.
- In "Protected View".
- Uncheck all the boxes responsible for opening documents in restricted mode.
- Save the changes, restart the program and try opening the file again.
This method should be used with caution, and only if you are 100% sure that the file is safe.
Error opening Word file. Word, error when opening a file. Step by step solution...
Open Word. At the top left click “File”
then go to “Settings”, look for “Trust Control Center” in the list that opens. Click on it.
Then a new tab opens, where we look for “Protected View”, click on this button. After all these manipulations, a window will open in which we need to uncheck the first three lines; there are four lines with checkboxes.
The three lines are:
We remove the checkboxes from the above restrictions, save the settings and open the file that we did not open. It should be opening now.
Remove protected browsing
In my case, it was, of course, possible to disable only the first restriction, that is, “Enable Protected View for files from the Internet,” since I received the file from the etxt.ru service via the Internet, but in order not to return again to the Trust Center in Word, I advise you to uncheck all three boxes for protected views.
By the way, at etxt.ru, copywriters earn good money.
So, to summarize: open Word/File/Options/Trust Center/Trust Center Settings/Protected View/Uncheck the first three checkboxes.
The window with the initial text “Word error when trying to open the file...” will no longer pop up.
Error when opening a Word file - now you know how to fix it! Good luck with Word.
PS
I am attaching a screenshot of my earnings in affiliate programs. Moreover, I remind you that anyone can earn money this way, even a beginner! The main thing is to do it correctly, which means learning from those who are already making money, that is, from Internet business professionals.
The most common reason that you cannot open a Word or Excel document on your computer, as practice shows, is the lack of programs necessary for this.
Programs for opening Word and Excel files are called the office suite. Checking its availability is very simple:
- Right-click on an empty area on your desktop.
- Select "Create"
- If the window that appears does not have the “Word Document” or “Exel Table” option, I congratulate you. You have found the reason why you cannot open these documents. You do not have the office suite installed
As you may have guessed, to solve the problem you need to install this same office package. The most common is Microsoft Office (paid).
Download and install the package. Now you can open Word and Excel files without any problems
Removing Microsoft Word add-ins
Sometimes the problem is not with a specific document, but with the program in general. In practice, an error when opening a Word file often occurs due to installed add-ons. In this case, the message “The program has stopped working” is displayed on the screen.
Our task is to disable all add-ons, including the one that causes errors. To do this you need:
- Launch MS Word. Most likely, there will be a message on the screen stating that a serious error occurred during the last launch, and the program will offer to start the editor in safe mode. Click "OK".
- Go to the menu “File” > “Options”.
- Go to the “Add-ons” tab.
- At the bottom of the window you will see "Manage: COM Add-ins". Click on the "Go..." button next to it.
- In the window that appears, you need to check the boxes next to all add-ons, then click “Delete” and confirm the action.
After this, you need to close the program and try opening the problematic document again.
Invalid extension
A problem when opening a Word document may occur due to an incorrect extension in which the file was originally saved. This sometimes happens when sent by mail. You need to do the following:
- Right- click on a non-opening element.
- Select the item “ Rename ”.
- Fix the extension that comes after the dot. For example, if a document that the user is sure is text has a “.jpeg” extension, then it will not open in Word.
- Replace the " jpeg " format with " doc ".
Format recovery
In many cases, the error when opening a Word 2003-2013 file is due to incorrect saving. To open the document, you will have to restore the correct format.
Let's try to transfer the working information to a new, undamaged document:
- Create a new empty file in Word and save it.
- Close the program and go to Explorer.
- Find the created file and turn it into an archive by changing the extension (to do this, you just need to rename the document and enter .zip instead of .doc).
- The same must be done with the file you want to recover.
- Open documents using any archiver.
- Remove the “word” folder from the damaged document and copy it into the archive with a new document, replacing all files.
- Rename the file from .zip to .doc or .docx back.
Now try opening the document in Word. The program will display a message stating that it is damaged and offer to restore it. After this, the contents of your file will be displayed on the screen.
Manual code editing
Let us immediately note that this option is suitable only for advanced users, with at least basic knowledge of HTML. When a Word error occurs when trying to open a file, the message about it always contains information about which part of the document the problem is in (line and column number). That is, if you get into the file code, you can find and fix or delete this fragment. How to do it?
- Open the document as an archive (see previous paragraph).
- Locate and extract the document.xml file.
- Open the document in Notepad or Notepad++. It is advisable that the text editor track the cursor position - show the line and column numbers.
- Find the fragment that is causing the error and edit it.
- Upload the updated document.xml into the archive instead of the old file. After that, open the document in Word.
It is important to understand the essence of the problem here. Most often this is the wrong order of tags in the code. As a last resort, you can delete part of the text.
Useful tips
Before you start fixing a broken file, be sure to make a copy of it.
If you can't recover a document in its native format (.doc or .docx), first try saving it as .rtf.
Sometimes when restoring a table, a warning appears on the screen that the computer is low on memory. In this case, you need to close all programs, folders and files, except Word itself.
The Microsoft Office Word text editor, like any other application on your computer, can crash. Most often this happens due to an internal application conflict or an error within the operating system. In this case, work with the document stops and it is necessary to restore it. It is at this moment that an error occurs in Word when opening a file. In this article we will figure out what to do, how to fix the error and correctly restore the document.
Important Tips to Prevent Excel File Loss
There are many ways to prevent data loss. If you have lost important Excel files due to accidental deletion, hard drive formatting, or virus attacks, you can use a recovery tool to recover those lost data. To avoid problems with data loss, it is also very important to make backup copies of your Excel files.
Recover Deleted or Lost Excel File with File Recovery Software
In addition to recovering an unsaved Excel document caused by Excel crashes during save or other reasons, many users may want to recover lost Excel spreadsheets caused by accidental deletion, operating system crash, hard drive corruption/corruption, or lost partition. In these cases, you will have to seek help from a professional file recovery tool. You should try EaseUS file recovery software. It allows you to recover deleted files in formats such as DOC/DOCX, XLS/XLSX, PPT/PPTX, PDF, CWK, HTML/HTM, INDD, EPS, etc. with just a few clicks.
Try to get your lost Excel file back immediately:
2
1. Download and install EaseUS Data Recovery Wizard on your computer.
2. Use the installed program to search and recover lost data. Select the disk partition or folder from which your data “disappeared”. Then click the "Scan" button.
3. When the scan is completed, find the files and folders you need in the list of results.
Select them and click the "Restore" button. When choosing a location to save the recovered data, do not use the same drive that you scanned!
2
Automatic Excel file backup
If you change and edit your document frequently, it's a good idea to turn on the autosave feature. Or you can manually copy and back up your file to another safe location just in case.
Causes
The main reasons why a Word document does not open may be the following:
- A large number of tables, formulas, images that were added from different sources with their own encodings and formats. As a result, a large load is created on the system when decoding the file, and the program generates an error.
- Microsoft word cannot recognize text elements created in other applications.
- Incorrect file saving. Most often this happens when saving a document in docm format, and when opening it again, a message pops up stating that macros are not supported and the file cannot be opened.
Having learned about the possible causes of errors, let's talk about ways to solve problems with opening a file. There are quite a few methods that are suitable for both beginners and more experienced editor users. Let's look at some of them.
Why can't I open a Word document?
First of all, you need to understand the essence of the problem. If you can't open Word
", then this can happen for the following reasons:
- Files belonging to " Word
" are damaged - Files belonging to " Word
" are not recognized by the operating system - Files owned by " Word
" are currently associated with other applications
There is one more situation. In the case when the file has an exclamation mark “ Word
", you need to change the file extension from "
.docm
" to "
.docx
" and then the "
Word
" document should open. Find out how to change file extensions below.
Document recovery
Word has a built-in recovery feature. To use this tool, you need to do the following:
- Open Word so that a blank sheet appears. This can be done in several ways:
- via a shortcut on the desktop;
- via Start in the All Programs menu;
- through the file system;
- Click File – Open or use the keyboard shortcut “Ctrl+O”.
- You look for a damaged document in Explorer, but do not open it, but select it by clicking the left mouse button once.
- In the dialog box, look for the Open button, there will be a small black down arrow, click it.
- From the drop-down list, select the line Open and restore.
After this, the file will be opened in a new way.
However, Word may display a message stating that changes have been made to the document; to view them, click the Show corrections button and manually edit the text.
What to do if EXE files do not launch?
Files with the EXE extension are executable files for most of the applications we use every day. When installing any program on a computer, we create a shortcut for it on the desktop to make it easier to find. But it happens that a program that was running just yesterday does not open despite any manipulation.
Let's assume that you are faced with this problem: EXE files do not launch. In this case, a window often appears asking you to select a program to open the file. In this case, first you need to check your computer for viruses and malware. If your antivirus is outdated or missing altogether, the first thing you need to do is install a scanner or an updated version of the antivirus and deeply scan your computer. If you often use a portable flash card and take information from different computers, then it is simply vital for you to install a program designed specifically for portable USB devices. When you connect the flash drive to your computer, it scans it for viruses, worms and malware that prevent EXE files from running. There are many such instructions, but they take up few resources in your machine’s system. But it also happens that the user himself accidentally makes changes to the registry, thereby disrupting its operation. Of course, then EXE files do not open. In this case, you need to restore the registry to make the file executable.
How does this happen? Let's describe the problem in more detail. The user or malware disables the registry editing feature. To enable it and make the necessary changes, you need to:
Go to “Start>Run...” Then in the command line enter: “gpedit.msc”, click OK, then “Group Policy”, select “Local Computer” from the list that appears, then go to the line “User Configuration”, then “Administrative templates". In the dialog box that appears, select "System"... In the "System" window, find the line called "Disable registry editing tools." After all, the problem with EXE not launching is related to the operation of the virus. It switches registry editing to the “Enabled” state, making changes impossible.
In the Properties window, disable the feature that prevents you from making changes to the registry. After a reboot everything should work. In order not to enter information into the registry yourself, you can download data for it that is suitable for your operating system.
If after this EXE files do not launch, you can enter the information manually or download the reg file. You need to name it arbitrarily, double-click on it and open it. Then you need to go to the command line: “Start>Run”, enter the name of your created file (with the reg extension) and click Ok.
If after all this work nothing happens, use an anti-virus utility to restore data. If even after running this utility the EXE does not start for you, try reinstalling the operating system on your computer. Before performing this procedure, save all important information to a disk that will not be formatted.
fb.ru
Backup Converter
If the full Microsoft Office package is installed on your computer, then inside there will be a special utility that automatically creates copies of documents as you work and saves them in a separate folder. To extract them, try the following:
- Open a new sheet, click File – Open
- In the dialog box, look for the File Types button and click on the arrow to see all the options.
- Select the line Recover text from any file. This position will only be available if the converter is installed.
- Open the required document.
However, this method also has a caveat: when you open it again, an error may occur with a message that the table is damaged.
You can correct the error by saving the table as text through the Table menu in the Control Panel at the top. But the message may appear again, so we recommend carefully working through all the tables and then reformatting them.
Protected View Settings
If the previous methods did not help, and the document still does not open, then you should look at the security settings. A special system is programmed inside Word that provides additional protection for the user from opening suspicious documents or files downloaded on the Internet. If you are sure that the document is safe, you can temporarily disable Protected View and open the file with the error.
To do this, do the following:
- Go to Options through the File menu
- Look at the bottom for the line Trust Center
- On the right side of the dialog box, click on the Options... button. and open settings
- In the window that appears, select the line Protected View
- Uncheck all the boxes and confirm the action.
Word document won't open due to incorrect extension or linking to another program
You probably know that each file opens in the corresponding applications. Audio files work with music players, Word
» - open in your native text editor. But if the file extension is set incorrectly, then the operating system will open the file in other applications.
If a file that belongs directly to the Word
", will have the extension "
.txt
", then it will open in the
Notepad
.
But in this case, such a file is not intended for the mentioned program, so in Notepad you
will see the following picture:
Word document opened in Notepad
And if the file has an extension that the operating system does not know at all, then it will be impossible to open it in any program. Accordingly, to open it in “ Word”
", you need to rename it correctly:
- Right-click on the “ Word
” document that you cannot open, then in the context menu click on “
Rename
” and delete all the characters in the file name after the period.
Word document with incorrect extension
Removing the wrong extension
- Then after the dot enter the extension “ docx
”
Enter the correct extension for the Word document
- Confirm your actions
Confirm previous actions
- Now the appearance of the file will change to the familiar “Word” icon, after which the file can be opened
Ready Word document
If file extensions are hidden on your system and you cannot fix them, then do the following:
- Go to “ Computer
” (“
My Computer
”) or any folder on your computer - Go further to “ Tools
” and “
Folder Options
”
Go to “Folder Options”
- In the system window that opens, on the “ View
” tab, scroll down the list, uncheck the item indicated in the screenshot
Setting parameters for displaying hidden extensions
- After this, you will be able to see the extensions of all files on your computer.
Word add-ons
It happens that the cause of a file opening error is the program itself, and not the document. This happens due to certain Microsoft Word add-ins. You can remove them by doing the following:
- Launch your text editor in safe mode.
- Go to the Settings section.
- Looking for the line Add-ons
- At the bottom of the window that appears, click Go. Be sure to check that the COM Add-ins option is in the Management column.
- A new window will display a list of add-ons that can be removed or temporarily disabled by unchecking the box.
Be sure to confirm the change with the OK button.
Reasons for the error
In most cases, the error indicating that the program has stopped working occurs due to some add-ons activated in the settings section of the text editor and other applications of the package. Some of them are enabled by default, others are installed by the user independently.
There are other factors that are not the most obvious, but at the same time have a negative impact on the operation of the program. These include the following:
- Outdated version of the office suite;
- Damage to individual applications or Office as a whole;
- Incompatible or outdated drivers.
It is possible and necessary to exclude the first and third reasons from this list now, so before you start correcting the error voiced in the topic of the article, make sure that the latest available version of Microsoft Office is installed on your computer. If this is not the case, update this software using our instructions.
Incorrectly installed, outdated or missing drivers in the system would seem to have nothing to do with the office suite and its performance. However, in reality they entail many problems, one of which may well be an emergency termination of the program. Therefore, after updating Word, be sure to check the integrity, relevance and, most importantly, the presence of all drivers in the operating system. If necessary, update them and install missing ones, and our step-by-step instructions will help you do this.
If, after updating the software components, the error still appears, to fix it, proceed to follow the recommendations below, acting strictly in the order we indicated.
Method 1: Automatic error correction
On the Microsoft technical support website, you can download a proprietary utility designed specifically for troubleshooting problems in Office. We'll use it to fix the error in question, but before you proceed, close Word.
- After downloading the utility, run it and click “Next” in the welcome window.
A scan of Office and the operating system itself will begin. Once what is causing the error in the operation of the software components is discovered, you can proceed to eliminate the cause. Just click “Next” in the window with the corresponding message.
Wait until the problem is resolved.
Review the report and close the Microsoft proprietary tool.
Launch Word and check its functionality. If the error no longer appears, great, otherwise move on to the next option to fix it.
Method 2: Manually disabling add-ons
As we already said in the introduction of this article, the main reason why Microsoft Word stops working is add-ons, both standard and those installed by the user. Simply disabling them is often not enough to fix the problem, so you will have to act more sophisticatedly by running the program in safe mode. This is done like this:
- Call the “Run” system utility by holding down the “WIN + R” keys on the keyboard. Enter the command below into the line and click OK.
Word will be launched in safe mode, as evidenced by the inscription in its header.
Note: If Word won't start in Safe Mode, the stoppage is not related to add-ins. In this case, immediately proceed to “Method 3” of this article.
Open the Settings section.
In the window that appears, select “Add-ins”, and then in the “Manage” drop-down menu, select “Word Add-ins” and click the “Go” button.
In the window that opens with a list of active add-ons, if any are there, follow the steps described in steps 7 and below of the current instructions.
If there is no “Word Add-ins” item in the “Manage” menu or it is unavailable, select the “COM Add-ins” option from the drop-down list and click the “Go” button.
Uncheck one of the add-ons in the list (it's best to go in order) and click OK.
Close Word and launch it again, this time in normal mode. If the program works normally, it means that the cause of the error lay in the add-on you disabled. Unfortunately, you will have to stop using it.
If the error appears again, use the method described above to launch the text editor in safe mode and disable another add-in, then restart Word again. Do this until the error disappears, and when this happens, you will know which specific add-in is causing it. Therefore, everything else can be turned back on.
According to Microsoft Office support representatives, the following add-ons are most often the cause of the error we are considering:
If you use any of them, it is safe to say that it is precisely this that provokes the problem, negatively affecting the performance of Word.
Method 3: Restore Microsoft Office
A sudden stop in Microsoft Word may be due to damage to this program itself or any other component included in the office suite. In this case, the best solution would be to quickly restore it.
Format recovery
One of the reasons for the opening error may be that the source file was not saved correctly. To make the desired format, follow these steps. For this method, it is best to use file managers like Total Commander.
- Create a completely blank Word document.
- In the file manager, change the format from .docx or .doc to the archive format .rar or .zip.
- Perform the same actions with the damaged document.
- Open two archives and transfer all data from the file with the error to an empty archive.
- Rename the new archive file again to text format.
Open the modified document and work with the text. Sometimes Word offers to restore information from such a file, followed by the ability to edit the data.
How to rename a DOCM file to docx?
How to convert DOCM to DOCX
- Step 1: Download the docm file(s)…
- Select "to docx" Select docx or any other format you need (over 200 supported formats)
- Upload your docx file Let the file convert and you can immediately download your docx file
Interesting materials:
What does a graded test mean? Why does the author use proverbs and sayings? What is bactus for? What is bath soap for? What are white eyebrow shadows for? What is the big fork and the small one for? Why was the Lighthouse of Alexandria built? Why was the Kazan Kremlin built? Why was YouTube created? Why does Chichikov need dead souls?
Using third party programs
If you don’t have enough time to understand all the methods for opening erroneous documents, you can use specialized software that will do everything itself. An example of popular and free applications are R-Word and Magic Word Recovery. The interface of such programs is clear and a beginner can handle file recovery. The percentage of successful file recovery is quite high, which is also an advantage of using special software.
As you can see, there are many ways to open a file with an error. You can use the internal functions of a text editor and change system settings. And if all else fails, you can use special programs and utilities. In any case, the probability of restoring a damaged document is quite high.
And finally, a few tips:
- Be sure to make a backup copy of the file you are working with.
- Initially, try saving the file in .rtf format. To do this, right-click on the document and use the Save As line in the list.
When working to resolve the error, close all applications to keep your computer's RAM free. This will allow you to recover documents with a large amount of information.
Share with your friends!
There are several reasons why the “The file cannot be opened because there are problems with its contents” error occurs in Word. If MS Office is English, the message will look like this: “We're sorry. We can't open "FileName" because we found a problem withits contents".
Error opening Word document
How to resolve the error “The file cannot be opened because there are problems with its contents”
The easiest way to correct an error that occurs when opening a Word document is to right-click on the file and select the “Restore previous version” option.
Very often this happens due to incorrect saving of the file. It is saved in the wrong format. To fix this, you need to restore the correct format. In this case, Word will display a message that the file is damaged and will offer to restore it. You must confirm your consent to restoration. After this procedure, if the operation is completed successfully, the information will open.
- Also, the error “The file cannot be opened due to problems with its contents” may occur if the “hidden file” attribute is set in the properties.
- In this case, when you select “Details,” the message “The file has been damaged” appears. Next, the recovery wizard will prompt you to “Try restoring the contents?” Here we must agree.
- In most cases, the recovery is successful, but sometimes it happens that the system displays the error “the file has been blocked to protect the computer.”
- In this case, regardless of the user’s choice (the options include: unlock, confirm the file format during conversion, restore via Office), most likely there will be hieroglyphs instead of text.
Well, we managed to reproduce the Word document
Then you need to try opening this document with a third-party application, for example, Notepad. To try to save the contents you need to:
- Right-click on the file;
- Select “Open with” from the drop-down menu;
- Select Notepad;
- If there is no such item in the menu, you must click “Select another application”;
- A new dialog box will open. In it, scrolling is available on the right;
- You also need to select Notepad;
- If the required application is not in this list, you need to scroll to the end of the list and select the option “Find another application on this computer;
- A new dialog box will open with the "Open with" option;
- Next, you need to specify the location of the Notepad.exe program (most often it is located: C: WINDOWSsystem32 otepad.exe;
- Confirm your choice.
Next, using “notepad”, namely with its help, an attempt will be made to open the file.
For example, Microsoft Office files will be displayed in hieroglyphs with words starting with the letters "PK". Another situation may occur, for example, the document opens empty, then the contents are lost.
Cause 1: Office file association error
When opening a Word document, you may receive the following error: “This file is not associated with a program to perform this action. Install the program or, if it is already installed, create an association using the Default Programs component of Control Panel. In this case, it is necessary to perform a general restore of the Microsoft Word program, which will restore the correct association of Word documents with the appropriate program for opening them. You should follow these steps:
- Click the Start button and then open Control Panel.
- In the "Programs" category, select "Uninstall a program."
- In the list of programs that opens, right-click on the Microsoft Office program and select “Change” from the context menu that opens.
- In the Microsoft Office installer, select Repair, and then click Continue.
- The installer may request the path to the Microsoft Office package installer that was used to install the package previously. If you installed Office from a disc, insert the disc into the DVD-ROM and specify the path to it. If you previously installed Office from a folder on your hard drive, you must specify the path to that folder.
If restoring Microsoft Office does not resolve the issue, you will need to configure file associations manually.
- Through “Start”, call up “Control Panel” and select the “Programs” section.
- Click on "Default Programs".
- From the list of options, select Set default programs.
- From all programs, select Microsoft Word, click the “Set this program as default” link, and then the “OK” button.
- Go to “Match file types or protocols to specific programs.”
- Among the extensions, double-click with the left mouse button and select the extension “.docx”.
- In the Recommended Programs window, select Microsoft Word, and then click OK.
- If the Microsoft Word program is not in this list, you should find it through the “Browse” button. Typically the program is located in the following path: C:\Program Files\Microsoft Office\Office14\WINWORD.EXE.
There is also an alternative way to open a Word document that does not require special file association settings:
- Launch Microsoft Word from the Start menu.
- Click "File" in the main menu of the program and select the "Open" command.
- Find the required document in the file navigator and click “Open”.
How to recover lost data after an error
To recover lost files, you can use recovery programs. Recuva is considered one of the simplest and highest quality. But such a restoration has its drawbacks. The main one is the time factor. The program may take several hours to complete. This means that it is useless if the file needs to be restored urgently.
In this case, you can try another method. You need to open the archiver file and select document.xml. All edits in document.xml are carried out in any text file editor. Further instructions are given in great detail in this manual. It will be useful to users who understand what tags are and how to work with them.
Often the source of this error is the formulas that the user tries to add to the document. The main way to solve the problem is that the name of the end tag of the element must be identical to the start tag.
To prevent this from happening to documents, it is recommended to regularly backup important files. To do this, you can use both paid and free programs. Among free programs, Handy Backup is considered the undisputed leader. It is also recommended to store at least one copy on removable media (usbflash or usbhdd).
In addition, it is necessary to regularly update your computer software and check it for viruses. This is the only way to protect yourself and your documents from errors such as “The file cannot be opened due to problems with its contents.”