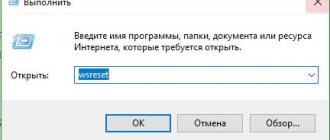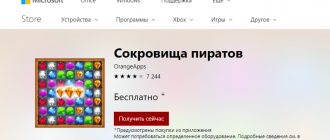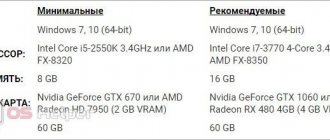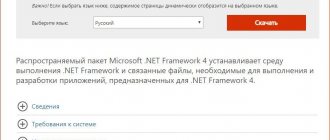How to delete apps downloaded from the Microsoft Store
Let's start with the simplest thing - removing UWP programs that are already integrated into the system or installed by the user, noting, by the way, that there are different removal methods. First, let's consider the removal option through the system component " Application and Features"
».
- Go to the Applications
and in the specified tab, find the application you do not need. - Click the “ Delete
” button and confirm the action in the dialog box.
In the same way, you can delete any application or game installed from the Store. Uninstalling UWP programs supplied with the OS is partially supported; if the uninstall button for such an application is inactive, you should use another method to uninstall it.
How to remove Microsoft Store on Windows 10 using third-party applications
You can completely uninstall the Microsoft App Store using software from third-party developers. Please understand that re-installation will not be possible.
Windows X App Remover
Windows X App Remover is a lightweight application for removing pre-installed programs on the system; it does not have a translation into Russian.
Step by step guide to use:
- Launch the utility, go to the Local Machine tab.
- Click the Get Apps button and wait for the system to complete scanning for pre-installed programs.
- Find and mark WindowsStore in the list, click Remove.
Uninstallation takes a few seconds, after which you can close the program. There is no need to restart the computer.
CCleaner
CCleaner is a multifunctional application whose list of capabilities includes uninstalling pre-installed programs in the OS. There is a translation into Russian.
Step by step guide:
- Go to the “Service” section, select the “Uninstall programs” category.
- Wait until the list of software is completed, select the “Store” position.
- Click the Uninstall button and confirm the action in the pop-up dialog box.
Note! You can similarly remove other programs from the list.
10AppsManager
10AppsManager is a free program whose list of capabilities only includes removing built-in system programs. There is no translation into Russian.
Step by step guide to use:
- Launch the utility.
- In the main menu, left-click on the Store icon.
- Wait for the uninstallation procedure to complete.
After completing all the steps, it is recommended to restart the computer to remove program shortcuts from all system menus.
How to remove a program from the Microsoft Store via the Start menu
You can also remove an application installed through the Microsoft Store through the Start menu. Everything here is also very simple.
- Call the Start menu by pressing the Win
and find a program or game you no longer need in the menu. - Click on its icon with the right mouse button and select “Delete
». - Confirm the uninstallation of the application with all its data.
So, for example, we removed iTunes from the Microsoft Store. As in the previous example, the absence of an uninstall option will mean that the product cannot be uninstalled through the GUI.
How to exit S mode in Windows 7?
Go to the “Download” tab and in “Download Options” uncheck the
“Safe
Mode
”, then click “OK” and restart the computer (you can also check the “Make these boot options permanent” box).
Interesting materials:
How to check the condition of engine mounts? How to check the condition of the tie rod ends? How to check the condition of silent blocks? How to check the account status on the Pumb card? How to check network status via command line? How to check the condition of the brake pads? How to check the condition of the turbine when buying a car? How to check the status of the hard drive in the BIOS? How to check compatibility with Direct X 11? How to check write-offs from Troika?
Uninstalling apps from the Windows 10 Store using third-party tools
Above, we looked at how to remove a program or game downloaded from the Microsoft Store using the system’s own means, now let’s move one step forward and see how to get rid of those UWP software products that cannot be removed. These purposes are best served by third-party applications. There are more than enough of them, but we will pay attention to only one of them - the most functional.
O&O AppBuster
An advanced portable tool designed specifically for uninstalling integrated UWP programs, including in batch mode. So, with its help you can remove large Windows 10 applications.
- After launching the utility, mark the applications that you no longer need and click "Remove
»: - Choose from three removal modes:
- Current User
- removes software only for the current user. - All Users
- removes software for all users. - Machine
- removes an application from your computer and the O&O AppBuster list. - Confirm the action by pressing "OK
». - Click "Close
" to close the window notifying you that the operation was successful.
Please note that uninstalled built-in applications will be given the status " Machine
”, meaning that they can be restored by clicking “
Install
”. If the program is not included in Windows, when uninstalled it will simply disappear from the list. It's important to note that O&O AppBuster does not support deleting the Store itself or critical components such as the Settings and Edge apps.
How to remove Microsoft Store in 10AppsManager
Those who are too lazy to tinker with the console can use a tool such as 10AppsManager
. The tool allows you to remove 34 built-in universal applications, including the Store.
- Run the utility, find and click the Store icon:
- Confirm the operation in the dialog box.
Hide unnecessary applications in the Library
Windows 10 remembers all the apps you installed from the Store with your account, saving them in a special list - the library. The name of the application will be stored in the list, even if it itself was deleted long ago. You can delete old entries from your Microsoft Store library at any time.
- Open the Store
and open its menu by clicking the ellipsis button in the upper right corner. - Select "My library
». - Click the button in front of the application in the form of three dots and select “Hide
».
Uninstalling Microsoft Store Apps Using PowerShell
Since for the purposes indicated above, third-party utilities usually use PowerShell
, nothing prevents you from using this tool yourself.
- Run PowerShell as administrator and run the command: Get-AppxPackage -AllUsers
to get a list of blocks of all preinstalled programs. - Using the Name parameter, find the name of the program you want to remove, starting with “Microsoft”. All names are in English, for example, the People
is called
Microsoft.People
. - Find the parameter value in the block PackageFullName
(full name) and write it down. - Paste the command into the console: Remove-AppxPackage PackageFullName
replacing PackageFullNamethe application's full name and press
Enter
. As a result, the application will be deleted.
Note: for convenience, you can redirect the command to get a list of applications to a file, this will greatly simplify the search for the desired name.
If you want to remove all Microsoft Store apps for the current user, use the command:
Get-AppxPackage | Remove-AppxPackage
If you need to do the same with UWP applications, but for all users, add –allusers
. Ignore the errors - this simply means that critical system components are being ignored by the request.
How to remove Sticky Notes Windows 10?
Removal
- Search for PowerShell and run as Administrator.
- Run the command to search for all metro applications Get-AppxPackage –AllUsers.
- Find Sticky Notes among them and copy the line PackageFullName to the clipboard.
- Then enter the Remove-AppxPackage PackageFullName command.
Interesting materials:
How to make it full screen in Word? How to make several pages on one sheet in Word? How to make one sheet in landscape orientation in Word and the rest in portrait orientation? How to make one sheet at a time in Word? How to make a scroll bar in Word? How to make a poster in Word? How to make a page landscape in Word? How to make a table horizontally in Word? How to make it so that there is one page in Word? How to make a TIFF file in Word?
How to remove Microsoft Store using powershell
Having dealt with the removal of standard programs, let's move on to the next stage and find out how to remove the Microsoft Store itself in Windows 10. In fact, the Store in Windows 10 is the same universal application, so the procedure for removing it is practically no different from uninstalling other integrated UWP programs via PowerShell or using special utilities. Having received the command:
Get-AppxPackage -AllUsers
full name of the Windows 10 Store (PackageFullName), form the appropriate command and press Enter
, see screenshot:
There is also a simpler version of the command, which specifies not the full name, but part of the Name value, enclosed in asterisk quotes:
Get-AppxPackage *WindowsStore* | Remove-AppxPackage
What services are needed for the Microsoft Store?
The Microsoft Store requires the Windows Time Service to work properly, which is the responsibility of the W3Time service. Sometimes, to restore the store's functionality, it is enough to enable this service.
Interesting materials:
How to paint MDF facades correctly? How to properly wash zelmer with a washing vacuum cleaner? How to properly wash parquet? How to properly wash a hairpiece? How to start doing planks correctly? How to apply color correctly? How to write a resignation letter during a probationary period? How should you run? How to sheathe a veranda correctly? How to properly format applications in content?
How to completely remove the Store in Windows 10
When performing the operations described above, the Store files still remain on the system drive, so the application can be restored. To get rid of it completely, you need to delete its folder located in the hidden directory C:\Program Files\WindowsApps. Since this requires access rights, Windows will not allow you to enter it, so you will have to work around it.
- Boot your PC from any LiveCD
with a built-in file manager and go to the
WindowsApps
. - Find folders in it whose names begin with "Microsoft.WindowsStore_
" and remove them: - After booting in normal mode, unpin the “empty” shortcuts of the remote Store from the Start menu and taskbar, if any remain there.
How to get back a deleted Store in Windows 10
If you deleted Microsoft Store and want to restore it, then know that such an option exists.
- Open PowerShell
with elevated privileges. - Command Get-AppxPackage -AllUsers | Select Name, PackageFullName
get a list of available UWP applications (by adding to the command > D:\Apps.txt, you can export the data to a file). Keep your console open.
- Having opened the created log, find in it Microsoft.WindowsStore
and copy his full name from the second column
PackageFullName
. - Run the command in the console: Add-AppxPackage -DisableDevelopmentMode -Register “C:\Program Files\WindowsAPPS\PackageFullName\AppxManifest.xml”
replacing PackageFullName with the full name obtained from the log: - Just in case, restart your PC and pin the Store icon to the taskbar.
Important: such a recovery is possible unless you deleted the Store folder from the WindowsApps directory.
Disabling the Store in Windows 10
It’s easy to disable and reactivate Microsoft Store if necessary. It is worth saying that if you uninstall or completely disable the Store, the resources connected through the Windows Store software will not function.
Through the Local Group Policy Editor
After disconnecting, it is easier to return Microsoft Store to a functional state. Uninstallation procedure:
- Press the “Win + R” button combination to display the “Run” window. Issue the gpedit.msc command. Click OK.
- In the “Group Policy Editor” menu that pops up, go to the file: Changing Group Policy => Administrative Templates => Windows Components => Store.
- Double-click to open the “Disable Store application” section and move it to the “Turn off” position.
Click "OK" to confirm the transformation.
Using the system registry
A fast and reliable, but unsafe technique to uninstall an application. If the user has no idea what the Registry is and has never encountered it, it is better to use the previous method.
A way to disable Microsoft Store in Windows using the operating system settings:
- By simultaneously pressing the “Win + R” buttons, open the “Run” window. Issue the regedit command.
- In the registry window that pops up, go to: HKEY_LOCAL_MACHINE /Software/Policies/Microsoft/WindowsStore.
- Taking into account the properties of the device’s operating system, click the auxiliary mouse button (right) on a free area and follow the chain: New => DWORD (32 bits) / DWORD (64 bits) parameter.
- Change the Remove Windows Store value from 0 to 1.
After making the changes, restart the device. If you need to return the store back, delete the Windows Store folder or change the setting from 1 back to 0.
It is recommended to permanently delete the Store only if the user knows for sure that he will definitely not need Windows Store on this device.
Uninstalling UWP apps and the Store in Windows 8.1
The procedure for deleting applications in Windows 8.1 is very similar, so we will not dwell on it in detail. To obtain a list and remove Metro applications, use the same commands that were given in the section on removing UWP applications using PowerShell. Having received the package name, we perform the actions indicated in the screenshots.
To remove all applications use the command
Get-AppxPackage | Remove-AppxPackage
Only those applications that are part of the system will be ignored.
How to remove the Store in Windows 8.1
Unfortunately, the Store in this version of the system is so deeply integrated that it will not be possible to delete it using the console. However, in this situation, you can take the following steps.
- Repack the system image, cutting out the Store from it using DISM
, and then reinstall Windows 8.1. - Boot from the LiveCD and delete the “ WinStore
” Store directory from the C:\Windows folder and the “winstore_csv5n1h2txyewy” directory from the %userprofile%\AppData\Local\Packages folder. Then, after booting into normal mode, remove the Store shortcut from the taskbar.
The first method is quite labor-intensive and not always justified, the second is crude, although effective. By the way, using this method you can remove “undeletable” applications in the folder WindowsApps
.
Bottom line
So, to the question “is it possible to remove the Microsoft Store”, we will consider that we have answered it. In Windows 10 - definitely yes, in Windows 8.1 - too, but with some risk. However, given the fact that the Store in Windows 8.1 weighs less than 1 MB, it is much easier to disable it by changing the corresponding policy setting in the gpedit.msc editor.
This material will be a good addition to the instructions for setting up Windows 10 after installation, because... Many people don’t use the Store’s built-in applications at all.
How to remove Microsoft Store Windows 10 in Group Policy Editor
Deleting a store in Windows 10 in the Group Policy Editor is very simple and quick:
- Press the hot keys “Win + R” and enter the following in the command line: “gpedit.msc”.
- In the Group Policy Editor, disable OS access to the store. By selecting the “Computer Configuration” item we need, we completely disable the store of our device.
- Next, we go along the following route - “Administrative Templates”, “Windows Components”, “Store” and only then click “Disable” in the store application itself.
- In the window that opens, set the value to “Enabled” and not any other value.