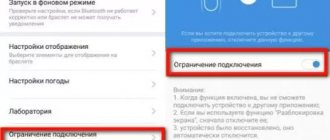On a typical day, you connect your wireless Bluetooth headphones to your computer to listen to a song. Or perhaps to participate in a video conference or webinar. What happens if there is no sound from your headphones even though there is a song or video playing on your computer? Instead of worrying, you'll want to fix it quickly. To help you with this, we have compiled possible solutions to problems with the audio output of Bluetooth headphones connected or paired to your Windows 10 computer.
It's worth noting that there are certain Bluetooth headphones that have a dedicated mute button. When this setting is enabled, audio from the audio accessory will not be output. Inspect the appearance of the Bluetooth headphones in question and check to see if there is a mute button. If you find it, turn it off. Otherwise, try increasing your computer's overall volume. To do this, use the special volume keys. Or go to Settings > System > Sound and move the Master Volume slider to the right.
Also, make sure that the application (such as media player, video calling applications, etc.) transmitting audio/video is not disabled. If your connected headphones still don't produce sound, there are other steps you can take to resolve the issue.
Also in Guiding Tech
Re-enable Bluetooth
To begin, turn off Bluetooth on your computer and turn it back on.
This will help restore the connection between the headphones and the computer and will most likely solve problems with audio transmission. Step 1: Click the music note icon in the bottom right corner of your PC screen to launch Windows Action Center.
Step 2: Then tap the (blue) Bluetooth icon to turn it off.
Step 3: Wait for about 30 seconds and click the same icon to turn on Bluetooth on your PC again.
Or go to Settings > Devices > Bluetooth and other devices and turn off Bluetooth. Wait about 30 seconds and turn it back on.
How to set up a headset in Windows 7
Setting up sound in Windows 7 is no different from newer versions of the operating system.
If the sound does not reach the headphones on its own, you need to open “playback devices” through a special icon in the tray. If the required headset is among the available devices, switch to it and click on “use as default”.
If the situation has not changed, you will need to update the software. The best way to do this is through the sound card manufacturer's website. If it is not in the PC, that is, the headphone output is installed in the motherboard, then the software needs to be updated for the motherboard. The driver most often used is from Realtek. You can go to the manufacturer’s website and download the latest software, taking into account the version and bit depth of Windows.
Why doesn't the PC see wireless headphones?
Despite the fact that the sound quality of wired headphones is still in most cases better than that of Bluetooth models, some users stop using the latter. As a rule, the connection does not cause any particular difficulties, but if synchronization fails, then you should know how to deal with it.
Enabling services and adjusting sound does not always solve the problem. Very often, the computer does not see the headphones at all, an error appears when connecting, or Windows 7 simply cannot install drivers for the connected device and, accordingly, the headphones do not work. The system does not see them as a source for audio output. I wrote a separate article on this problem: Bluetooth headphones do not reproduce sound from a laptop. Do not appear on Windows playback devices.
This means that the problem is that the system was unable to select and install the necessary driver that would “show” Windows 7 how to work with the headphones or speaker that we connected. I think this is due to old hardware and drivers. The system itself may also not have a driver for some new device that came out much later than the system itself (which, by the way, is no longer supported by Microsoft).
Checking the correct connection
Before considering complex options for troubleshooting, you should make sure that the pairing was initially done correctly.
- On the headset, use a special button to activate the search mode. Sometimes you just move the switch to the desired position, other times you need to hold the search/play button for a few seconds. The correct option for a particular headset should be found in its instructions.
- Most Bluetooth headphones have an LED that blinks quickly while searching for available devices to pair with.
- On a PC, you need to click on the Bluetooth icon in the tray and open “adding Bluetooth devices.” If there is no icon, then you need to open “settings” - “devices” - “Bluetooth”.
- Select the desired accessory and perform pairing.
Adding a Bluetooth device
The main solution is to update the Bluetooth adapter driver
The new version of the adapter driver may have a driver for the device that we are unable to connect. This is what happened to me with the AirPods connection. After updating the driver, the software for all components in the connection process was installed and the headphones started working.
I am often asked where to download a driver for Bluetooth headphones and which one. I answer - nowhere. The driver for a specific headphone model cannot be downloaded.
Open the device manager and on the “Bluetooth Radios” tab, open the properties of the Bluetooth module. For me it was called Generic Bluetooth Adapter before updating the driver. Open its properties and on the “Driver” tab look at the development date and version.
We see that a standard driver from Microsoft is installed. And it was developed back in 2006!
You need to download and install a new version of the driver. Where? How to do it? We have a specific device: a laptop, or a USB adapter. If it is a laptop, or the same adapter, then it has a manufacturer and model. Moreover, the laptop has a wireless module installed from a specific manufacturer and it also has a model. As a rule, the manufacturer of a laptop, USB adapter, or wireless module has a website where you can download the driver.
For example, I have an Intel Dual Band Wireless-AC 3160 wireless module in my laptop. Using a search, I go straight to the page for this model on the Intel website and download the driver for Bluetooth. It's a 2022 model. Do you feel the difference?
Please note that the driver is specifically for Windows 7. You can download the driver from the laptop manufacturer’s website. If you know the model of the wireless module, then it is better to download from the website of the Wi-Fi/Bluetooth module manufacturer.
As you can see, the name of the adapter has also changed. Well, the driver is already from 2022. All devices connect without problems, all drivers are installed. The laptop saw and connected a mouse that it had not seen before at all.
Changing the playback device
If you have multiple audio devices connected to your PC, make sure the corresponding Bluetooth headphones are selected as your preferred output device or default output device.
Step 1: Launch the Windows Settings menu and select System.
Step 2: Go to the Sound section and tap the Select Output Device drop-down button.
Step 3: Finally, select your paired Bluetooth headphones.
Reinstalling sound card drivers
If none of the above methods help resolve the cause of the problem, there are still several methods to do so. One of them is reinstalling the drivers for the sound card.
If you don’t know it, get this information in the “Sound, gaming, video devices” branch.
1. Go to the driver developer’s resource and download its latest version (for Realtek, follow the link https://www.realtek.com/zh-tw/downloads).
2. Launch the installer and follow all instructions.
3. Once the installation is complete, reboot the computer.
Driver and hardware developers recommend using the above software update method. Microsoft insists on its own.
1. Call Device Manager via Win→X.
2. We expand the branch with sound and other gaming devices.
3. Using the device’s context menu, call the command to update its driver.
4. Specify the automatic type of search for the latest software versions on the Internet.
5. Upon completion of downloading, copying files and registering them, be sure to restart the computer
The second method, despite Microsoft's strong recommendation, is not recommended. Windows 10 loads drivers from the software giant's resources, and often such software is, if not outdated, then less suitable for the device than created by its developer. And using such software can bring a lot of problems.
Bluetooth Driver Update
If the Bluetooth driver assigned to your Bluetooth headphones is corrupt, outdated, or incompatible with your PC, you can update it or switch to the standard Bluetooth driver that came with your computer.
Here's how to do it. Step 1: Launch the Windows shortcut menu (Windows key + X) and select Device Manager.
Step 2: Expand the Bluetooth menu and find the drive that powers the Bluetooth headphones.
The driver name will be the same as your Bluetooth headphones. If you don't see your device driver, check out this guide to find missing Bluetooth devices in Windows 10.
Step 3: Right-click the drive and select Update Driver.
Step 4: Click "Look for driver software on my computer."
Then select "Allow me to choose from a list of available drivers on my computer." '
Step 6: Uncheck “Show compatible hardware. '
A number of digitally signed drivers will appear in the list.
Step 7: In the Manufacturer section (in the left pane), make sure Microsoft is selected.
In the right section, select from the list of standard Bluetooth drivers provided by your PC manufacturer. Some Windows users can get their Bluetooth headphones working again by updating the device's Bluetooth driver to "Hands-free Audio Gateway Service".
Step 8: Select "Hands-free Audio Gateway". Service' and click Next to continue.
Step 9: Click Yes on the prompt to continue.
You can also update your Bluetooth driver by downloading a new version from the Internet or using third-party software. Read our detailed guide to updating drivers on Windows 10 to learn more.
Common connection problems
Answering the question: “How to connect Bluetooth headphones to a Windows 10 computer?”, it is necessary to highlight possible problems.
- The headset is not detected by the OS. It is important to make sure that the speaker or headphones are at an acceptable distance and are turned on.
- The equipment is connected, but there is no sound. Going to the sound settings, the default value is set. This procedure is described above.
- There is no bluetooth section in the settings. Make sure your computer is equipped with a Bluetooth adapter and the driver is pre-installed. You can find out in the “Device Manager” section and update the driver if necessary.
A wireless headset may require the installation of additional software, it all depends on the manufacturer. Connecting a Bluetooth headset to a computer is relatively easy. It is enough to read the detailed instructions once and enjoy your favorite tracks at a distance from the playback source.
Restart Bluetooth Support Service
Bluetooth Support monitors how your Bluetooth devices connect, function, and interact with your Windows computer.
If your Bluetooth headphones are not connecting to your computer or are not transmitting sound, restarting the Bluetooth support service may help. Step 1: Launch Windows Launch a window using the keyboard shortcut “Windows + R”.
Step 2: Then enter services.msc into the dialog box and click OK.
The Windows Services menu will open.
Step 3: Find "Bluetooth Support Service" in the list.
Step 4: Right-click it and select Restart.
urce>
In addition to restarting the service, you should also ensure that the service is set to start automatically.
Step 5: Double-click on “Bluetooth Help Desk.” In the new window, click the Startup Type drop-down button and select Automatic. Click OK to save your changes.
Causes of the problem
Typically, wireless headphones connect to a PC and other compatible devices via Bluetooth. This is the optimal standard, allowing not only to transmit clear and high-quality sound, but also to ensure stable playback at a distance of up to several meters.
If your headset is plugged in but you can't hear music, then you're most likely dealing with one of several factors:
- minimum volume level;
- parallel use of another playback device;
- outdated drivers;
- Bluetooth support error.
These are just the main reasons that can cause the problem. But sometimes an error occurs due to other factors. In any case, the problems are directly related to the Bluetooth connection, so troubleshooting the problem will be carried out by searching for errors during the connection.
Run the Audio/Sound Troubleshooter
Windows 10 has a built-in troubleshooter designed to diagnose and resolve problems with audio devices connected to your computer.
If your Bluetooth headphones are still not producing sound after trying all of the above solutions, try using the Windows Audio troubleshooter to diagnose the problem. Step 1: Launch the Windows Settings menu and select System.
Step 2: In the Sound category, scroll to the Master Volume section and click the Troubleshoot button.
This will launch the Windows Audio Troubleshooter.
Step 3: Select the affected Bluetooth device and click Next.
Problem leshooter will scan for problems affecting your headphones' performance and automatically fix them - or recommend solutions.
Also in Guiding Tech
Connecting Bluetooth headphones to a Windows 10 computer
The computer or laptop will be able to recognize the wireless device if it is turned on. Usually it has an indicator, the blinking of which indicates readiness for work. Once you are sure of this point, you can start connecting.
- Go to the system parameters, as indicated in the screenshot.
- For such gadgets there is a separate “Devices” section. Let's go into it.
- A window opens, on the left side of which you select “Bluetooth and other devices.” A line appears at the top responsible for adding new equipment.
- An additional window pops up allowing you to connect headphones. So as not to get hung up on the question: “How to connect a Bluetooth speaker to a Windows 10 computer?” It is worth understanding that this process is no different. The first type of equipment is selected.
- Available devices should display the desired gadget.
Bluetooth audio restoration
Buggy Windows 10 updates also have a history of disrupting the output of audio devices.
Therefore, you should make sure that your device is running the latest version of Windows 10 OS. Lastly, you should also try using Bluetooth headphones with another device. Smartphone or other computer running Windows 10. If your Bluetooth headphones do not play sound on other devices, you most likely have faulty/damaged headphones. Further:
Are you experiencing lag in audio output from Bluetooth devices when watching movies or playing games on your Windows 10 PC? Read the following article to read the 6 solutions to the error that we have compiled.
The above article may contain affiliate links that help support Guiding Tech. However, this does not affect our editorial integrity. The content remains unbiased and authentic.
Problems and solutions
The problem with Bluetooth headset stuttering can be due to many reasons, both on the side of the wireless device and on the side of the sound source.
The sound in bluetooth headphones stutters, lags, disappears, is interrupted, and extraneous noise arises:
| Bluetooth connection problems | Hardware faults | Software glitches |
| Bluetooth antenna receives direct and reflected signals Indoors, the signal level is better than outdoors | Poor product build quality | Incompatibility of codecs supported by the “ears” and the sound source or different versions of Bluetooth |
| An obstacle that reduces the signal level is the everyday carrying of a smartphone paired with the “ears” in a pocket, bag or backpack | Processor performance of the sound transmitting device: smartphone, tablet, computer | Crooked software update |
| Placing a win PC or mobile gadget transmitting sound in another room behind a closed door. Distance and obstacles between the transmitting and receiving devices affect the sound quality. The sound in your ears will lag. | Low battery of wireless headphones | The quality of sound reproduction suffers when multitasking a gadget that transmits sound. |
| Simultaneous operation of several wireless devices in close proximity to each other. Interference with Bluetooth pairing is created by Wi-Fi routers, microwave ovens, and other working electronics. | Faulty bluetooth module on your smartphone or PC | Streaming music from the Internet to Bluetooth headphones may lag at low data transfer speeds over the network |
Sound lags
When watching sports, watching a movie, or playing a game, audio lag through wireless headphones can be annoying. A few fractions of a second of lag in the sound in headphones during a video call on the phone is also unpleasant. To eliminate the braking effect when using Bluetooth earbuds, the following methods are used:
The sound is interrupted
When the sound in Bluetooth headphones is interrupted, it is also not comfortable to watch videos and listen to songs. Poor quality of sound transmission to headphones and frequent stuttering can be overcome by the following measures:
Poor sound quality
The sound quality through Bluetooth headphones can be disturbed by crackling, whistling, and other unpleasant noise that drowns out the music. The main reason that is checked first is the compatibility of Bluetooth versions on the headset and sound source used. Other possible noise occurrences:
Important. Major problems with the sound of Bluetooth headphones can be prevented at the purchase stage. Choose a device that is well assembled and compatible with your smartphone or computer.
Source
Sony headphone app
Sony has officially released the “Sony Headphones Connect” mobile application for its headphones. It is available on iOS and Android in the AppStore and Google Play, respectively.
First of all, it is necessary for Bluetooth noise-canceling headphones; it can automatically adjust playback modes, taking into account the current situation
It has an Ambient Sound function that allows you to simultaneously listen to music and external sounds so you don’t miss anything important
The mobile application allows you to manually adjust audio playback. The settings are implemented very widely and, in addition to the usual equalizer, there are many psychoacoustic effects.
You can adjust the position of the sound source to make it feel like the music is playing from the front, back, or sides. There are also various 3D effects. The feature that stands out is the automatic detection of atmospheric pressure and the corresponding sound adjustment.
In any case, downloading the application will be quite useful for all owners of Sony headphones. It takes into account many parameters to make the sound of the highest quality and most comfortable in any situation.
What to do if you can't connect?
It is not always possible to immediately set up wireless Bluetooth headphones on your phone, as sometimes problems arise when reconnecting. Most of these problems are fixable. We described in detail how you can resolve the issue if your mobile device does not see wireless headphones in a separate article. Here we outline the main problems and ways to eliminate them:
- The distance between the audio and the smartphone is too large, it needs to be reduced.
- The saved connection has been removed from the settings; in this case, you must go through all the steps of the first connection again.
- Bluetooth is not turned on on the smartphone. Oddly enough, this is one of the most common reasons why you cannot connect Bluetooth headphones to your phone.
- The battery in the audio device is low.
- There is a failure in the operating system, the smartphone needs to be rebooted.
Some models have their own characteristics, for example, when you try to connect JBL wireless headphones to an Android phone, sound distortion occurs. This can be solved by resetting the headphones and/or phone.
However, breakdowns of audio devices also happen; they can be identified by several signs:
- audio does not connect and/or is not detected by any device - smartphones, tablets, laptops;
- Neither light nor sound indication works;
- The device does not respond to charging.
Bluetooth transmitters on smartphones rarely fail, but only a specialist can accurately determine the failure. Some users decide to flash their mobile phone for the sake of wireless communication - this is a risky business, it can lead to irreversible damage to the device.
Thus, connecting headphones to your phone comes down to a few simple steps, and if you don’t miss anything, many problems can be avoided.
Sync wireless headphones
TWS headphones synchronize with each other automatically as soon as you take them out of the case, or turn them on using the buttons. This is provided that you solved the desync problem by resetting the settings.
If you take the headphones out of the case and the indicator on one or both headphones does not light up or blink, then press the button for 5 seconds to turn it on. Or put the headphones in the case and take them out again.
Most often it works like this:
- We took both headphones out of the charging case, and/or turned on the headphones using the buttons (usually you need to hold them for 2-5 seconds).
- The indicators immediately flash actively on both headphones. At this moment, the headphones are synchronizing with each other.
- If they were synchronized, the indicator continues to flash on only one earphone. In some cases, on the second earphone the indicator may flash once every few seconds. This indicates that the headphones are ready to connect to phones, computers, etc.
- We connect TWS headphones via Bluetooth to our device.
- Once connected, both headphones should work.
conclusions
Loss of connection between headphones when only one ear is working is in most cases successfully resolved by resetting the settings and resynchronizing. The process for restoring factory settings and re-syncing may vary slightly depending on the manufacturer and model of your wireless earbuds.
Don't forget to share your experience and useful tips! Best wishes!
176
Sergey
Bluetooth
How to connect Honor wireless headphones
The specified headset is connected to phones such as Samsung, Huawei, Xiaomi in the following sequence.
| 1 | Find the power button on the headphones. Enable them |
| 2 | Long press the Power button to activate the Bluetooth headphones. A successful connection will be indicated by blinking LEDs - red and blue |
| 3 | Find the item in the phone settings - Bluetooth connection |
| 4 | Activate it |
| 5 | Click on the Bluetooth menu - a list of devices available for connection will appear |
| 6 | Find the desired device, click the “Connect” button |
| 7 | If the connection is successful, the red LED goes out and the blue signal stops blinking (depending on the headphone models). LED lights up continuously |