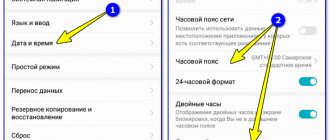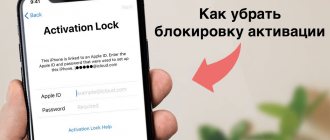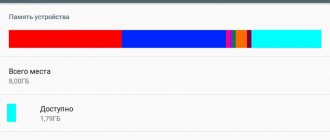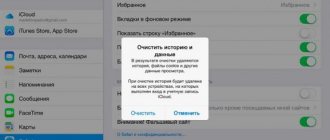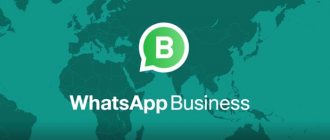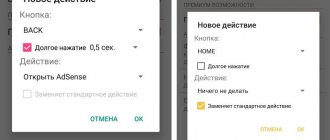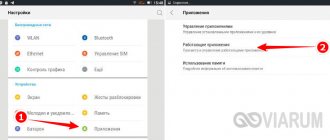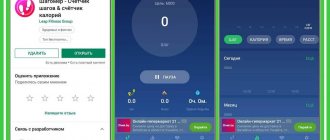In this article I will tell you what to do when your Android phone or tablet says “Optimizing applications” and the process does not move further, i.e. goes on endlessly. This can be either “1 of 1” or other numbers indicating the number of remaining/passed applications.
This article is suitable for all brands that produce phones on Android 11/10/9/8: Samsung, HTC, Lenovo, LG, Sony, ZTE, Huawei, Meizu, Fly, Alcatel, Xiaomi, Nokia and others. We are not responsible for your actions.
Attention! You can ask your question to a specialist at the end of the article.
How to remove application optimization on Android when turned on
If the optimizer hangs, it may mean that there are problems with the OS.
It is worth saying that optimizing applications on the Android OS is a normal and standard process, which is most often associated with the installation of a particular software solution or application. It also appears randomly as a result of the operation of any algorithms provided by the developers.
During these actions, the operating system checks whether the data created by programs is adequate to solve their needs, and also removes unnecessary junk files and tries to restore connections between important data. This frees up some memory on your phone or tablet, and software that was previously glitchy or wouldn't run at all can begin to function reliably.
The operating system can optimize the software after updating
Before you start disabling optimization to the extent that this can be done, you need to become familiar with some details. Often, Android users give recommendations to solve problems by using and installing custom, that is, unofficial and not verified by the developer firmware, which completely or partially concerns Recovery.
This cannot be done, and there are several reasons for this:
- No one gives any guarantee that after installing the firmware or any similar solution, the user’s data will be safe.
- This is quite difficult, since flashing the device’s firmware requires more skills than downloading and installing a simple application. Also in all cases this is a waiver of warranty.
- Special solutions have been invented that are launched from the phone and do not require special attention, unlike recovery.
Important! It is not possible to completely prevent the optimizer from running along with the operating system.
This is an important function - part of the system, and it will be turned on against the will of the person. Temporary shutdown is carried out only to get rid of errors.
What to do if the device freezes when: “Launch Android application optimization 1 of 1.”
Android optimization - what is it and how to do it
Sometimes, when starting up, a phone or tablet may write: “Optimizing applications,” implying the usual process, but it will go on forever with the numbers “1 of 1” or any other combination that means the optimization steps completed and remaining.
This can happen for several reasons:
- A firmware update was performed that did not complete correctly from a software point of view.
- The system was reset to factory settings, which resulted in some glitches.
- The device was restored from a backup file after an unsuccessful flashing or update.
You can solve the problem in the following ways:
- Clearing the cache. If the phone is very clogged, then many processes in it may not work correctly. The gadget is cleaned through recovery mode.
- Reset settings to factory settings. If it has already been done, then you need to try it again.
- Cleaning your phone through recovery. If you cannot access the usual settings, you can try to access it through the recovery menu.
Often, to solve the problem you have to resort to using Recovery
Wipe cache memory
Thus, let's simplify our task and see how to disable application optimization when turning on Android, so to speak, in one fell swoop. You can perform this operation from the start menu of Recovery mode. To enter, when turning on the device, you must hold down the power button and the volume down key. Most devices use exactly this combination/, but sometimes the volume up button or even other combinations can be used (they can be found in the technical description of the device, for example, on the manufacturer’s website, since such data is usually not indicated in the user manual).
After entering the menu, using the volume buttons, check the Wipe cache partition item, which will activate a complete clearing of the cache memory, after which the device just needs to be rebooted by selecting the Reboot system now item.
Note: if this section supports clearing the Dalvik cache, it is advisable to perform that too. Please note that none of the described operations will remove installed applets or your personal data and files. So you can be absolutely calm about this.
Eliminating endless optimization by clearing the cache via Recovery
What is Android App Cloning
It is necessary to consider in more detail the method of clearing the cache through recovery, since it often helps to cope with this problem. Each phone and tablet has its own key combination to enter the mode. The Recovery interface itself may also change, but the instructions below help in almost all cases:
- Turn off your device.
- Enters recovery mode. This usually happens after holding the Volume + or Volume - buttons and the Power key.
- Wait for the loading screen to appear and release the buttons.
- Select “Recovery” from the list.
- If the android icon is displayed and the message “No command” is displayed, then simply press the “Power” button.
- Select the “Delete cache” section and wait for the temporary and garbage data of system and user applications to be cleared.
- Reboot your phone by selecting “Restart OS now.”
Important! The phone will reboot automatically and the person will be able to check whether the endless optimization has disappeared. If the error persists, then the only way out is to reset to standard parameters through the same menu.
Clearing cache through Android recovery mode
Disable background syncing
Not all programs can be removed, as some still need to be used from time to time. But even in this case, you can save money by preserving not only system resources, but also battery power. You can prevent some programs from synchronizing in the background via the mobile Internet.
To disable background optimization, you need to go to “Settings” - “Data Transfer”. At the bottom there will be a list of programs that use the network. At the top of the list are the most active ones. These are the ones you should watch.
If you don’t need an application on the go, you can disable its background synchronization. Click on such an application and activate the “Limit background mode” item.
Additional ways to disable scanning and optimization of programs on Android
There are a number of additional methods that allow you to remove the error and disable endless optimization when loading the system. These will include uninstalling the optimization application and removing the optimizer service from system startup programs.
Disabling the application for optimization, stopping the process
Windows 10 disk optimization - how to speed up work
In its normal state, the process is fast and only does useful work to set up and reorganize the free space. If a person sees it every time he boots his phone, then this is a reason to think about it. If you observe optimization of only one program (inscription “1 of 1”), it should be deleted or stopped.
It is impossible to determine exactly what causes the process. You will have to be guided by a logical approach and remember which application could disrupt the operation of the optimizer. You can try to erase some recent programs, but in order not to risk them, it is advisable to check by stopping their background activity.
Important! An application is uninstalled in the standard way by dragging its shortcut from the desktop to the trash can icon that appears. You can also use special uninstallers for this.
To stop the program service and clear its cache, you must:
- Go to phone settings.
- Select the “Applications” section and the “All applications” subsection.
- Find a list of all installed games and programs.
- Go to the suspicious software and click on it.
- Click on the “Clear cache” and “Stop” buttons.
To work with autoloading, third-party software solutions are often used.
Removing the optimizer from autorun on Android
This method helps to penetrate the operating system interface if the optimizer does not allow this and endlessly tries to perform some action. Unfortunately, to access startup you need to log in, since neither the engineering menu nor the recovery mode allow you to work with automatic startup programs and cannot display all the services that start with the OS.
Removing the optimizer from startup helps only if you gain access to Android and have a special program - a startup manager. If all this is present, then all that remains is to find this system component and disable it. Often this requires root rights.
Stopping the application in a special settings section
Accelerating Android using the ART compiler
Deep inside your smartphone, with the release of version 4.4 KitKat, a very interesting thing appeared. More likely not even a thing, but an environment. But it will significantly speed up Android running on this firmware or higher firmware. I’ll tell you how to do this below.
This interesting thing is called Android Runtime (ART). It is the receiver of the Davlik environment. Both are compilers, but while the Dalvik compiler processes applications only when they have been launched (current compiler), the ART compiler processes the application immediately after it is installed (early compiler). Although this leads to an increase in the size of the application, the advantages remain in the phone's performance and battery life.
Go to “For Developer”, click on “Select Runtime Environment” and select ART instead of Davlik.
After this, reboot your phone and after rebooting, do not touch it for a couple of minutes, because... The phone will convert all the apps you have installed in the background.
However, not all 100% of applications are compatible with the ART compiler. This is noticeable on version 4.4 KitKat, but on version 5.0 Lolipop there is no such problem.
In addition to the developer mode, there are other methods that can be used to increase the speed of the device, however, only the described method can guarantee your safety without the slightest chance of negative consequences.
If you have any questions about how to speed up your Android phone, or you need help, leave your comments, we will definitely help.
If the performance of your mobile device has decreased, do not rush to buy a new device. Optimizing Android will increase its performance. We will offer you several effective options for solving the problem and share simple tips. By following them, you will avoid reducing the performance of your mobile gadget in the future.
Some methods involve changing settings and parameters, others involve using third-party programs, others involve following simple recommendations, and others involve regular cleaning. It is best to restore order comprehensively. This is the only way to return the device to “factory” performance and take advantage of all the advantages of the Android operating system of your smartphone or tablet.
This item can be found in the device Menu. If you don't find it there, turn on the mode using a simple algorithm. In order to activate it, go to “Settings”, and then to the “About device” section (about a smartphone, tablet). Find the “Build number” item and click on it 7-10 (!) times. A mode designed for more flexible settings is enabled!
In the “engineering” menu we are interested in three items. First, we must activate "Force Render". This will speed up the GPU and take the load off the main one. Secondly, we activate the “Disable hardware overlay” item. Thirdly, we will reduce the number of “Background processes” to three. This will increase productivity, but will not reduce multitasking. And the last settings are related to animation. If the device does not boast powerful characteristics, it is best to disable the animation. Do not activate anything else in this mode unless you have sufficient knowledge!
This was the first way to optimize Android in which we changed the settings. Go ahead.
Performing a factory reset on your Android device
If all else fails, you should try resetting your phone to factory settings. This will completely remove all personal data, program files and the programs themselves, leaving only system applications, which will also be cleaned.
Note! You can perform a reset from the phone settings, finding the corresponding item among other configurations, or using the recovery menu.
You can also reset your phone through the standard configuration menu
Launching the Optimization application on Android is an important and useful process that solves many problems with the application and the memory it takes up, but sometimes due to system failures, the connection to the phone may freeze, and the process itself will be long or endless. In these cases, you need to resort to attempts to remove it.
Results
- Measure the performance of application components using one of the following tools:
- Chrome Developer Tools Performance Panel.
- React developer tools profiler.
- Minimize the number of unnecessary component re-renders
- Where applicable, use the component lifecycle method.
- For class based components, use .
- For functional components use .
- Take advantage of Redux's selector memoization technology (for example, using ).
- Use virtualization technologies when displaying very long lists (for example, using ).
- Measure overall application performance with Lighthouse.
- Improve overall application performance by applying the following optimization approaches:
- If you don't use server rendering, consider splitting your component code using .
- If you use server rendering, separate the component code using a library like .
- Use service workers to cache stuff that's worth caching. It can seriously help you with this.
- If you use server rendering, use streams instead of strings (using and ).
- Server rendering not right for you? Then enable pre-rendering using libraries like .
- Extract the most important styles when using libraries aimed at implementing CSS-in-JS technology.
- Try to make your applications available to as wide a range of users as possible. Consider using the libraries and .
- Equip your project with a web application manifest if you think mobile users will benefit from accessing it from their device's home screen.
- Improving its API through the creation of tools that simplify the creation of applications.
- The emergence of third-party libraries, which, again, simplify the creation of applications.
Dear readers!
(
18 ratings, average: 1.00 out of 5)