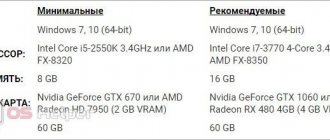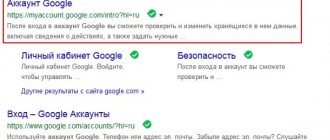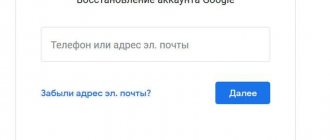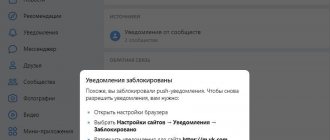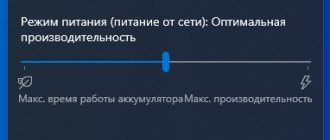Microsoft's office suite is the most important part of the Windows operating system, which drives millions of people to continue using this OS and macOS users to install virtual machines and Boot Camp. Although Office 365 is available today on mobile platforms and macOS, it works best on Windows. The work of entire companies often depends on the correct operation of Office 365, so if Word is not working, it needs to be fixed urgently.
The first thing you should check if Word does not run on your computer is the license to use it. The Microsoft office suite is one of the most popular programs among fans of pirated software, so the company regularly fights against its illegal distribution.
If you are a bona fide Office 365 subscriber and Word still doesn't work, try running the program as an administrator. To do this, just right-click on the application icon and select the appropriate item. Also in the shortcut properties in the “Object” field at the end of the line you need to add “/r” without quotes.
If this does not help, then search for the Microsoft > Office > Templates folder. In it, find the Normal.dot file and delete it if it is present. Another possible reason for Word freezing is the incorrect operation of the OneDrive cloud storage, which is necessary for its normal operation. Make sure OneDrive is enabled and configured and that the app has all appropriate rights.
If none of the above helped, then the only option left is a complete reinstallation of Office 365.
Word, despite many analogues, including free ones, is still the undisputed leader among text editors. This program contains many useful tools and functions for creating and editing documents, but, unfortunately, it does not always work stably, especially if it is used in Windows 10. In our article today we will tell you how to eliminate possible errors and failures that violate performance of one of the main Microsoft products.
License
Any office suite from Microsoft is paid. Free trial available for 30 days. The license is purchased on the official website. The program is activated using the key. Installing unlicensed assemblies of the Office package, in particular the Word editor, may prevent the program from starting.
If the licensed version does not start, you should check its activation. It is quite possible that for some reason the office program was not activated using the key. To do this, we use the command line, which we will run as administrator (here you can read how to do this in different ways).
In the line you need to write the cd command and then in quotes the path to the folder in which the office package is installed. We have Word 2016 installed on our computer in the 32-bit version. Please note that the 64-bit version of the application will be located in the Program Files folder.
After that, enter the command cscript ospp.vbs /dstatus. The complete license verification operation is as follows.
Pay attention to the License Status item. When the office package is activated, this column will read “LICENSED”. In our case, we see the value “NOTIFICATIONS”, which can be translated as a warning. Below is the error code and description. We are receiving a message (warning) that Microsoft Office cannot be activated using KMS.
KMS is a well-known activator of the Windows 10 operating system in general and office programs in particular. We do not recommend using it to activate Microsoft products, but recommend purchasing a license.
Thus, if the activation status is “LICENSED,” then your Word is activated and can be launched. You can write to support about any problems with the license. Contact details are on the official Microsoft website.
Solution 2: Run an SFC system scan to fix errors
How to use the sfc utility:
- Right-click on the Windows icon and select Command Prompt (Administrator).
- Click "Yes" in the User Account Control pop-up window and wait for Command Prompt to load.
- Run an SFC scan by entering the following line:
- sfc /scannow
- Press Enter and wait until Windows completes the scan, reporting any errors it finds.
Run Word as administrator
It happens that you need administrator rights to run Word. Let's try to run the program with administrator rights. Find the program shortcut in the Start menu and right-click on it. Select the “Advanced” item and select “Run as administrator” from the context menu.
If this method was effective, you need to change the launch type of the shortcut. Open the folder where the Word exe file is located. In the same way, find it in the “Start” menu, right-click, go to “Advanced” and select the third option “Go to file location”.
Explorer will open with the folder where the Word executable file is located. Right-click on it and select “Properties” from the context menu.
In the “Shortcut” tab, click on “Advanced”. A window will appear where you can set the ability to run the shortcut as an administrator. Unfortunately, in our case the window is not active, it is impossible to apply parameters to this shortcut. Either it is due to the lack of a license, or for other reasons. If possible, we will find the cause of this problem and let you know.
Protected View Settings
The utility can specifically block a Word document and display an error when opening it so that the user cannot open it. Since she believes that he may be infected with viruses .
To change Protected View settings:
- Open " Word ".
- Click "File" and click the tab "Options».
- Find "Trust Center" Go to " Trust Center settings».
- Open it and go to the “ Protected View ” item.
- Remove checkboxes, which are located opposite the items that protect the document from opening.
- Save and re -run the program .
Word Recovery
It is possible that some components of the office suite have been damaged, changed, or deleted. Open the “Programs and Features” section of the Control Panel: press the Win+R key combination and enter the command appwiz.cpl.
In the window that opens, find the office program and click on the “Change” icon.
In the next window, select “Restore” and click “Continue”.
Next, follow the simple prompts of the recovery wizard. This procedure will allow you to completely restore the original program files and possibly solve the problem of starting it.
Method 4
If the office is still configured at startup, then try creating a .bat file and launching it with the following content:
Cd /d “%programfiles%\Windows Resource Kits\Tools” subinacl /subkeyreg HKEY_CURRENT_USER /grant=administrators=f /grant=system=f /grant=restricted=r /grant=YOURUSERNAME=f /grant=restricted=r /setowner =administrators subinacl /keyreg HKEY_CURRENT_USER /grant=administrators=f /grant=system=f /grant=restricted=r /grant=YOURUSERNAME=f /grant=restricted=r /setowner=administrators subinacl /subkeyreg HKEY_LOCAL_MACHINE /grant=administrators=f /grant=system=f /grant=users=r /grant=everyone=r /setowner=administrators subinacl /keyreg HKEY_LOCAL_MACHINE /grant=administrators=f /grant=system=f /grant=users=r /grant=everyone=r /setowner=administrators subinacl /subkeyreg HKEY_CLASSES_ROOT /grant=administrators=f /grant=system=f /grant=users=r /setowner=administrators subinacl /keyreg HKEY_CLASSES_ROOT /grant=administrators=f /grant=system=f /grant=users =r /setowner=administrators
Note! Before use, be sure to change YOURUSERNAME to the name of your account.
"The program has stopped working"
A common error that occurs when starting Word. Let's look at the main causes and options for fixing the problem.
- Drivers.
At first glance, it seems that the drivers for the video card, controllers and others have absolutely nothing to do with it. However, often out-of-date versions of computer drivers can create conflicts in launching programs, in particular Word.
It is best to use third-party software to update drivers. Such programs comprehensively analyze the computer and update all drivers. The most popular program is Driver Pack Solutions, for which we wrote a detailed review. You can also use alternative software. A list and overview of other applications is here.
- Bug fix.
Microsoft developers have created a special utility that allows you to fix startup errors in the Microsoft Office package. Here is a link where you can download the utility immediately.
Launch it and click "Next". The program will begin troubleshooting. If found, it will report a successful fix.
After that, launch Word. If the “Working stopped...” error appears again, use the tips below.
- Disable add-ons.
Word add-ins are a common reason why a program cannot start. Microsoft developers have identified several add-ons that interfere with the adequate launch of the application - Dragon Naturally Speaking, Abbyy FineReader, PowerWord.
Add-ons are disabled in Safe Launch Mode. Press the Win+R key combination and enter the command winword /safe. If the application does not start in safe mode, the problem is unlikely to lie in add-ons.
But if it starts, go to the “File” context menu.
Next, launch the “Options” menu.
Select the “Add-Ins” tab, install “Word Add-ins” at the bottom and click “Go”.
Remove markers from add-ons that appear in the list.
If the field is empty, go back to settings. Now select “COM Add-ins”.
In the window that appears, disable the add-ins one by one: disable one, exit safe mode, and launch Word again in normal mode. And so on with each add-in until you understand which one is causing the error.
In our case, there are no COM add-ins.
Solution 5: Update your drivers
Update instructions:
- Right-click on the Windows icon and select Device Manager.
- In the top menu, click Update hardware configuration.
- Then expand each of the sections in the list to find the problematic drivers.
- Drivers marked with a yellow triangle with an exclamation mark should be updated.
- Right-click on them and select Update Drivers.
- And then Automatically search for updated drivers.
- Wait for installation and restart your computer.
Problems opening files
Sometimes it happens that the program itself works fine, but the text files themselves do not open. There may be several reasons.
- Damaged files.
We often see an error that tells us that the word file being opened is damaged. The program usually offers to restore the file. But this is rarely possible without loss in the text.
- Incorrect extension or program.
Often the Word file has the wrong extension. It also happens that the file is opened by the wrong program, for example, Notepad. Usually the user sees this kind of gobbledygook.
Fixing the extension is very simple. First, set the display of extensions in Explorer. We wrote a detailed article about this.
Next, find the file, click on it once with the left mouse button and press F2. In the renaming line, after the file name, put a dot and write doc or docx, depending on the version of your Word.
After this, we confirm the renaming and try to run the file again.
If Word files are opened by the wrong program, use this article. It details how to change the default program to open a specific file type.
Method 1
I encountered this problem when I installed Windows 7 and Microsoft Office 2010 on my computer. The first thing I noticed was that in Start all the shortcuts to the office had an incorrect path and it was impossible to change it. Therefore, I tried to launch Word directly not through a shortcut, but from the WINWORD.exe executable file. Word started without configuration. And then all that had to be done was to replace the shortcuts in Start with the shortcuts that needed to be created from the executive files.
To do this, go to the folder with the installed office and find the application executive files. By default, the path to office files looks like this: C:\Program Files\Microsoft Office\Office15.
Find a file, for example WINWORD.exe or EXCEL.EXE, and create a shortcut.
Then you can place it in a place convenient for you and, if necessary, simply launch the office through the shortcut. Or you can replace the shortcuts that are in Start, which are located at: C:\Documents and Settings\All Users\main menu\Programs\Microsoft Office 2013.
But this method does not always work or you may not like its effectiveness. Therefore, we will consider other ways to solve the problem with the office, in which the office is constantly configured every time it starts.
see also
Copyright (c) 2022 HTFI. Copying information is permitted, provided that active links to sources are indicated.
How to use the Page Layout tab features
Tab tools allow you to change the layout of document pages.
“Page Options” tool block
The "Margins" function allows you to choose standard or specify your own margin options. To set custom values, use the Custom Fields option.
The “Orientation” function allows you to select portrait or landscape orientation of document sheets. Using the "Size" menu, you can change the size of sheets. The default size is A4.
In the Columns menu, you can specify the number of columns per sheet. The Breaks and Line Numbers functions allow you to set page breaks and add line numbering accordingly. The “Hyphenation” menu allows you to enable word hyphenation from line to line by syllable. By default this feature is disabled. Do not change this setting unless necessary.
Paragraph tool block
With the Indent feature, you can adjust the left or right margin of a paragraph. To use the function, place the cursor at the beginning of the selected paragraph and set the indent value.
You can use the Spacing feature to change the spacing between selected paragraphs. To do this, place the cursor in front of the selected paragraph and set the values.
Arrangement toolbox
The Position function allows you to set the position of an object in the text. To use the tool, select the selected picture and use the drop-down menu.
The Text Wrap feature lets you choose how text wraps around an object. To test the tool, select the drawing and use the drop-down menu.
Using the “Selection Area” button, you can display a list of objects in the task area. Using the Align, Group, and Rotate functions, you can perform appropriate actions on selected objects.
How to use the View tab features
Tools on the View tab allow you to customize the display of your document.
Tool block “View modes”
Using the block tools, you can select the page viewing mode. For example, you can view the document structure.
“Show” tool block
Using group tools, you can enable the display of the ruler, grid, and navigation pane. The last function allows you to quickly jump to the desired section of the document.
Tool block "Scale"
The “Scale” function helps you select an arbitrary document display scale. The “100%” function allows you to return to the standard scale in one click.
The "Single Page" and "Multiple Pages" functions configure the display of one or more pages on the screen, respectively. The "Fit to Page Width" menu increases the width of the page to match the width of the window.
The New Window function opens the current document in a new window. This is useful if you are editing content and want to refer to the original. The Arrange All feature combines multiple documents into one window. The “Split” function is necessary to work with different parts of the document in one window.
With the Side by Side feature, you can place two documents next to each other in the same window. This is convenient when you need to compare content.
The Go to Another Window feature lets you quickly move to other open documents.
The Macros feature automates frequently performed tasks. To use the tool, you need to create a macro. For example, imagine that you often need to highlight portions of text in bold italics. To perform this action automatically, create a macro. Proceed like this:
- Select a random piece of text. From the Macros drop-down menu, select the Record Macro option.
- Choose how to run the macro: using a button on the toolbar or a keyboard shortcut.
- Set the keyboard shortcut to activate the macro.
- Click the Assign button and run the commands you want to include in the macro. To do this, go to the “Home” tab, select bold and italic.
- Return to the Macros menu and stop recording.
- Check if the macro works. To do this, select a piece of text and press the specified key combination.