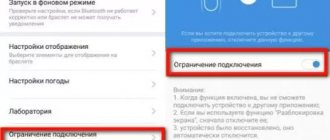Sometimes this problem happens: the operating environment stops loading. This can happen at different stages, while displaying the motherboard manufacturer's logo, during password entry, after authentication, and while displaying the desktop. Error messages can also be completely different: from BSOD (blue screen of death) to a simple notification that the computer was restored incorrectly, due to which further loading of the OS is simply impossible.
Be that as it may, no matter what problem you encounter, it is critically important to remember what you did before the computer stopped booting, what steps you took led to this situation: did you install new hardware components in the system unit, installed drivers, antivirus or firewall - in any case, knowing what you were doing immediately before the error appeared can solve the problem by 70%. In this article, I will describe the most common causes of system failure on a laptop or computer, and how to deal with them, returning the system to a working state.
Disconnect your computer from the Internet.
There are both simple and complex ways to fix your Windows 10 computer stuck on the welcome or login screen. Another simple solution is to disconnect your device from the Internet. Please note that the effectiveness of this solution depends on two premises:
- Your computer connects (automatically) to the Internet when you start it.
- You can move the cursor.
If these two conditions are true, proceed to the steps below. Otherwise, restart your computer until you can move the cursor or use an external mouse. You can also check other troubleshooting methods.
Step 1: On the Welcome or Login screen, tap the Wi-Fi or Ethernet icon in the bottom right corner of the screen.
Step 2: Select the wireless network your computer is connected to and click Disconnect.
Check if you can log into your profile from the welcome screen. If your computer is still stuck on the Welcome screen, repeat step #1 and tap the airplane icon to put your computer into airplane mode. Restart your computer and check if the problem is resolved.
For a wired Internet connection, disconnect the Ethernet cable from your PC's Ethernet port.
Stuck on the logo (both during installation and during boot)
During installation, as well as after installation, Windows 10 pro 20H2 freezes when loading at the logo.
Motherboard: Asus prime B360M-D Bios 2811
Processor: Intel pentium gold g5400
SSD ADATA SU630 480 gb
Set (keyboard+mouse) OKLIK 620M, USB.
Installation from a 16 GB Kingston 2.0 flash drive
In most cases, the installation succeeds, but at the moment of loading, win 10 freezes at the logo.
It may freeze after the first reboot after installation, or after several successful reboots.
machine check exception
I tested the hard drive and memory, everything is fine. There is no overheating.
I tried changing the disk to mbr and installing, it worked for a while and then it froze again.
I changed and rewrote the installation flash drive (rufus).
Installed win 7 pro. For 4 days there are no problems at all, only there are no drivers on the video.
I downloaded a new Win 10 and it freezes again.
Restoring doesn't help.
I disabled fast boot in bios and disabled Secure Boot.
I reset the BIOS settings to default.
There is only one memory stick installed (4 GB), I moved it to another slot, it doesn’t help.
By the way, I’ll also add that we bought 20 of these assemblies, already from 12 of them. such freezes.
Run Windows Startup Repair Tool.
Some strange software issues can also cause your Windows 10 PC to get stuck on the Welcome screen. This is where the Windows Startup Repair tool comes to the rescue. It checks for missing or corrupt files and configuration settings that are preventing your computer from booting correctly.
Follow these steps to launch Windows Startup Repair from the Welcome screen.
Step 1: Tap the power icon at the bottom right corner of the welcome screen.
Step 2: While holding down the Shift key on your keyboard, click Restart.
This will reboot your computer into the Advanced Recovery Options menu.
Step 3: Select Troubleshoot.
Step 4: Then select Advanced Options.
Step 5: Select Startup Repair. In some builds of Windows 10, this option is labeled "Automatic Repair".
Your computer will restart and it will offer several prompts to help with the recovery process.
Step 6: Select an account to recover.
Step 7: Enter your password and click the Continue button to continue.
If your computer is not password protected, leave the password dialog box blank and click Continue.
The Startup Repair tool will diagnose your computer and fix any errors that are causing your computer to get stuck on the Welcome screen.
What to do if Windows 10 freezes on boot
Every day there are more and more users of the operating system. And it is users who notice various problems when working with the operating system. One of these problems has the following wording: Windows 10 freezes after loading.
There can be many reasons that affect the operation of the system and cause it to freeze. The most common reasons are:
1. Conflicting programs installed on the system. 2. Availability of virus utilities. 3. Problems with drivers.
In addition, the device may freeze at various stages of Windows 10 loading.
Windows 10 freezes on boot at logo
The system freezing at the initial boot stage when turning on the computer is a fairly common problem. The main reasons may be problematic software installed on the device. The cure for this type of freezing is to start in safe mode.
Usually, safe mode can be selected through the Start button, but if the system is frozen at the logo, it automatically becomes unavailable. In this case, there is a second launch option:
1. The first thing you need to do is hold down the SHIFT key. 2. Then, without releasing the SHIFT key, click on the Reboot line.
3. In the next step, you need to select Diagnostics.
4. In the new window, select Advanced options.
5. On the Advanced Settings tab, select Boot Options. 6. Now you need to press the Reboot button.
7. The next window will appear after a period of time. There you will need to use the F4 button to select the desired line.
When the computer is put into safe mode, you need to find out the reason and remove the program that causes Windows 10 to not load, hangs on loading, or the driver. If the cause is an update that was recently installed, then you need to uninstall it by going to Control Panel - Programs - Programs and Features - Installed updates. In the list window, you need to select the one that was installed recently.
If the cause is a driver for a program, you can isolate it by going to Control Panel-All Control Panel Items-Programs and Features. There, the list will show all the programs that are on the device. It is necessary to remove the one that caused the breakdown.
Windows 10 freezes after loading desktop
It often happens that Windows 10 sometimes freezes when loading and the desktop becomes inactive, and the cursor on it turns into an hourglass. Since the desktop is also a program, it can be closed in a standard accessible way:
1. Press the key combination Ctrl + Alt + Delete and launch the Task Manager.
2. When the dispatcher window opens, go to the details tab and select File -> Run new task.
3. To create a new task, enter regedit in the line and confirm the action by clicking on Ok. If the message “Do you want to allow the application to make changes to your computer?” appears, then agree and click Yes.
4. In the Registry Editor you need to find the HKEY_LOCAL_MACHINESOFTWAREMicrosoftWindows NTCurrentVersionWinlogon branch. In this case, the explorer.exe command should appear opposite the Shell parameter. If this is not the case, then it needs to be changed.
5. In order to change the value, you need to click on this parameter and click Change. 6. Now you can close the editor and press Ctrl + Alt + Delete again. Then you can either restart or turn off the computer.
Windows 10 download freezes while preparing to install
Most users are looking for an answer to the question why Windows 10 freezes on boot. This usually happens when the system is preparing to install new updates. Problems arise when the operating system finds incompatibilities and freezes.
If Windows loading is stuck during the preparation phase, you must force a reboot of the device. This will roll back the system to its previous settings. Now you can check the availability of free space.
To do this, go to My Computer and right-click on the hard drive partition on which you plan to install Windows.
In the window that appears, click Disk Cleanup. After analysis, from the list of proposed files, you can select those that are not needed.
Also, the download may not start if downloading updates is disabled in the settings. To check this, you need to go to Start-Settings-Update and Security-Windows Update-Advanced Settings. There you need to uncheck the Postpone update line.
After all the steps, you need to restart the device and repeat the download.
Windows 10 freezing is the most common problem reported among users. You can solve this problem yourself, but if this happens constantly, it is better to contact a specialist.
Use the command line.
You can also use Bootrec commands to troubleshoot and fix startup issues on your Windows 10 computer. Reboot your computer into Advanced Recovery (see Step 1 - Step 3 above) and follow these steps.
Step 1: Select Command Prompt.
Step 2: Type the following commands (separately) and press the Enter button after each command.
bootrec /fixmbr bootrec /fixboot bootrec /scanos bootrec /rebuildbcd
These commands repair your PC's boot configuration data and remove corrupted files that are causing startup issues. Each console command may take several minutes to complete. Let each one complete its course before introducing another.
Finally, you should also run the below commands individually.
sfc /scannow chkdsk c: /f /r/
The first command will launch the Check Disk (CHKDSK) utility, which scans your PC's disk for errors and bad sectors and fixes them. The second command will run System File Checker (SFC) and replace any damaged or missing system files with cached copies.
Checking the HDD for functionality
This is not a software problem, but a hardware problem (i.e. a hardware problem). Slow loading of Windows 10 can be caused by incorrect operation of the HDD, which, in turn, is caused by bad sectors, lack of space, etc. As with creating a bootable flash drive, the problem with unstable operation of the hard drive can be solved either by third-party utilities (HDD Health, Victoria , HDDScan, etc.), or a “native” utility built into Windows 10.
It should be emphasized that the mentioned methods affect software malfunctions of the hard drive. If we are talking about physical damage, no software can handle it (even if the manufacturers themselves state this). In case of damage at the physical level, the HDD must be replaced.
Perform a system restore.
Your computer may be stuck at the Welcome screen if you recently installed a corrupt or incompatible application, OS update, or driver. This can be fixed by restoring your computer to a previously created backup point using the Advanced Recovery menu. Boot your computer into Advanced Recovery and select System Restore.
Follow the instructions on the System Restore page to complete the process; it's pretty simple. You will receive an error message similar to the one below if your drive has a restore point.
Method 3: Uninstall updates
Another way is through the recovery environment. Its essence is to remove recently installed updates. It is updates that can influence problems with loading the OS, since they are not always installed correctly or some kind of failure occurs during installation, interrupting the replacement of important files. If the problem occurred precisely after installing the updates or a little time after that, we recommend that you pay attention to this method.
- Perform all the manipulations described in Method 2 to find yourself in the “Advanced Settings” section of the recovery environment. Here, click on the “Uninstall updates” tile.
- Select the "Uninstall latest feature update" action. In the future, you can return here to specify “Remove the latest fix” if the first option does not help.
- Confirm the uninstallation via the notification that appears.
- Wait for this operation to complete while monitoring the progress on the screen.
After successfully clearing all files, the computer will automatically reboot and the OS will start normally. If this method was successful, we advise you to temporarily pause the installation of updates and add them all after the release of the next fix from Microsoft in order to avoid a recurrence of a similar situation.
Fix 2 – Check for hardware failure
This hang during system startup may occur due to a hardware failure in the system.
1. First, turn off your system completely. Then disconnect the system from the power source.
2. Then open the case. You can now visually inspect the components.
Take a close look at these components −
A. First check if the RAM sticks are working. Carefully remove the RAM card, clean it, and reinsert it.
b Next, check the cooling system in your system.
c. Finally, blow out any residual dust from the component using a handheld blower.
3. If you see that any of the components are not working properly, you may consider it to be faulty and may need to replace it.
4. Otherwise, if everything is ok, just insert the casing again.
5. Connect the power cable to your computer and boot it up.
BIOS Settings
Resetting BIOS settings
When the computer boots, click “Delete” and get into the BIOS settings. Any BIOS version has an option to reset the BIOS to optimal settings. This option may be called differently depending on the BIOS version: Load Optimized Defaults , Restore Defaults or Load Setup Defaults.
Resetting BIOS Settings
Don’t forget to save the settings - item Save & Exit Setup . Again, depending on the BIOS, it may be called differently.
Disable booting via LAN and CD/DVD drive
If the optical drive or network interface malfunctions, Windows startup may also freeze. To check this option, disable the ability to boot the OS from these devices in the BIOS
Disable network downloads
The disk drive can be disconnected from the motherboard or in the BIOS settings.
Disable AHCI mode
You can try switching the SATA operating mode from AHCI to IDE mode.
In my experience, it happened that Windows refused to boot after recording an image created by Acronis to the HDD. Windows booted without problems only after switching the SATA to IDE operating mode in the BIOS.
switching SATA mode
Updating the BIOS
If resetting the settings does not help, you can also try updating the BIOS .
Carefully! You may end up with a dead motherboard. It is better to use this option as a last resort when nothing else has helped.
The update process itself does not take much time. You can read about it here.