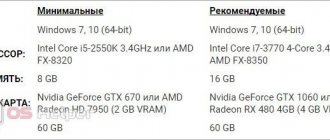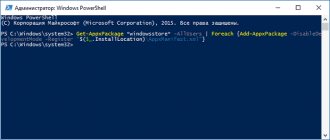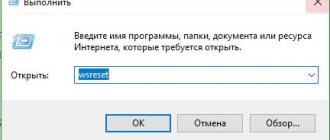You get used to good things quickly... Until recently, only smartphone owners had the opportunity to use application stores with a huge cataloged library of programs for all occasions. Now this opportunity has also appeared for supporters of desktop computers with Windows 10 installed. Unfortunately, sometimes the Microsoft Store “goes on strike”: it refuses to load the programs they like, or even does not work at all. Today we will look at the main reasons for Windows Store not working and how to fix them.
Clear cache
Open the Start menu and type wsreset without the quotes. Click Run as administrator to run this command. Click Yes if you are asked to provide administrator rights. You will briefly see a command prompt launch.
This is a window with a black background. This will clear the Microsoft Store cache. You may have to sign in again. Do this and see if it fixes the Microsoft Store not loading apps or games error.
Method 8: Enable TLS 1.2
TLS is a protocol that provides security for data transmission on a network. There are several versions of it, each of which has its own characteristics. For the normal functioning of OS components, TLS 1.2 is required, activated by default in the browser properties. However, sometimes it is disabled - for example, when the user made changes himself or uses an unlicensed version of Windows. To enable the protocol, follow these instructions:
- Open Start and search for the Control Panel application.
- In the new window, find the "Internet Options" options.
- Go to the “Advanced” tab and check the “Use TLS 1.2” checkbox. Before exiting, do not forget to click on “Apply”.
Reset Microsoft Store
Open Settings and tap Apps.
Find Microsoft Store in the list and click the name to open more options.
Scroll a little and you will see the Reset button.
This is not necessary, but at this point I would recommend restarting your computer. Make sure your app or games are still downloading or stuck in the Microsoft Store.
Solution 4: Check your proxy settings
Where to view proxy settings in Windows 10:
- Press the Windows + I key combination again and go to Network and Internet.
- Select the Proxy Server tab.
- In the Manual Proxy Configuration section, make sure that the Use Proxy Server option is set to Off.
Re-register Microsoft Store.
Find and open Powershell with administrator rights from the search menu.
Enter the command below to re-register Microsoft Store on your computer. This can solve many problems associated with the application.
"& { $manifest = (Get-AppxPackage Microsoft.WindowsStore).InstallLocation + 'AppxManifest.xml' ; Add-AppxPackage -DisableDevelopmentMode -Register $manifest}"
Method 5: Granting access to files
The final method will allow you to get rid of the error if it appears when accessing only specific files and this can be seen when tracking actions in the “Event Log”. Then you need to grant full access to the problematic directory.
- Find the root directory of the file to be launched and right-click on it. Select "Properties" from the context menu.
What to do if you have problems updating Windows 7
Rarely, error 0x80041003 appears when trying to install the next update to the operating system. The principle of its correction is completely different and the methods discussed above are unlikely to bring results. You will need to refer to another article on our website, which describes basic instructions for fixing problems with installing updates in Windows 7.
Sometimes this applies to only one update when installing it through a tool built into the OS. Instead, you can try adding it manually and see if the error appears this time. We also have a guide dedicated to this topic, which allows you to understand the algorithm for manually installing updates.
We are glad that we were able to help you solve the problem.
In addition to this article, there are 11,868 more instructions on the site. Add the Lumpics website. ru to bookmarks (CTRL+D) and we will definitely be useful to you.
Thank the author and share the article on social networks.
Describe what didn't work for you. Our specialists will try to answer as quickly as possible.
Reset Windows Update.
Type “Services” into the Start menu and click “Run as administrator.”
Find the Windows Update service, right-click it and select Stop.
Open File Explorer and navigate to the folder structure below.
C:Windows
You need the SoftwareDistribution folder. Rename it to SoftwareDistribution.old.
Return to the services windows and restart the Windows Update service. Just like you stopped it. Try downloading the app or game from the Microsoft Store again.
Causes of the problem
Problems can occur for a huge variety of reasons. Unfortunately, in most cases it is impossible to determine why the problem occurred. In such a situation, you just have to try all available methods at random. The most common reasons include:
- corruption of system files (most often caused by malware);
- disabling the store service;
- global OS updates;
- settings failure in the utility itself.
Sometimes the program is blocked by third-party antiviruses. You should also pay attention to your Internet connection and cache.
To fix this
Microsoft Support has put together a short list of troubleshooting steps specifically if you are unable to install games. These steps do not work for applications. Try them if none of the above works in your favor. As always, if you find another way or something works, please share with us in the comments below.
Next: If you're able to download apps from the Microsoft Store but aren't getting the speed you want, click the link below to find out what to do.
Method 4: Allow apps to use your location
This was one of the solutions that helped me solve an issue with one of the Store apps. Whenever I tried to install an app, the installation would fail and the Microsoft Store would return an error code - 0x803F8001. To my surprise, turning on location for this device somehow solved this problem. Follow the instructions below to allow apps to use your location:
Step 1: Go to Start, click on it and select Settings (gear icon).
Step 2: In the Settings app, go to Privacy.
Step 3: Then, on the left side of the panel, scroll down and under Application Permissions, click on Location.
Step 4: Now go to the right side of the window and under the “Allow location access on this device” section, click the “Change” button.
Step 5: In the "Share a location for this device" pop-up window, move the slider to the right to turn it on.
Step 6: Now go to the Allow apps to access your location section and move the slider to the right to enable it.
Close the Settings app and try downloading or updating the Store app and there should be no further problems.
To run the game you need the XBOX app
Another program, which is distributed through the company's application store, is needed to launch purchased games. It stores the user's progress and game achievements.
It’s good that I had previously restored the functionality of the Windows Store, because if the game could be downloaded from another source, the store would still be needed to download the XBOX program.
Question again: why can't we allow local data saving for those who don't want to transfer their progress to the cloud and not require installation of a stupid application? With one gaming machine, this is simply not necessary.
First of all…
Also open the "hosts" file located in the "System32driversetc" directory, which is located in the "Windows" folder, using a text editor. It should not contain lines with the word “Microsoft”. Otherwise, delete them.
Another solution has been proposed on the Microsoft forum - checking the date and setting the correct data if the current date used on the computer is not displayed correctly.
The last thing that can facilitate the ability to install programs from the store is a simple restart of the computer: perhaps it is necessary to complete the installation of downloaded updates for the “ten”.
Making changes to the registry
This method is very effective for eliminating error 0x80004005 that occurs when updating, copying, and other user actions.
Additionally:
Who should apologize to the client?
Review of microsoft store for business and microsoft store for education
A letter of apology is written on behalf of a responsible employee of the company who has the authority to represent the organization. In large companies, business correspondence is handled by a special staff of secretaries. In small organizations - middle managers.
The main task of the author of such a letter is to properly apologize to the client, carefully study the facts and find out what really happened. It is necessary to find a balance between the interests of the company and the client
It is especially important that the incident is resolved within the company without the participation of the FAS, Rospotrebnadzor and other regulatory authorities
The person in charge should not portray other employees as incompetent or “We ourselves have many complaints against logisticians; they constantly miss deadlines.” This indicates inconsistency in internal processes and harms the company’s image. It’s better to apologize for everyone, try to justify your colleagues and promise to look into it at the highest level.