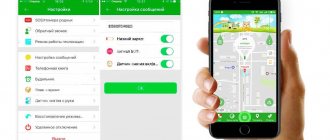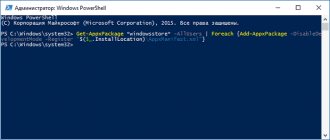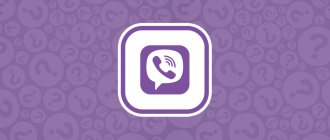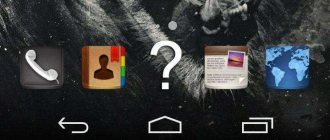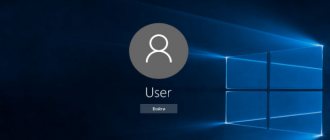The Windows 7 operating system can be protected with a password that must be entered on the computer before booting. If the user has forgotten the treasured combination, then he will not be able to log into the OS. We will figure out how to reset a password on Windows 7 (Home, Professional, Ultimate) if it is forgotten or lost, and the given hint does not help. Let's consider two options: when you have access to the OS and you just want to remove the authorization protection, and when it is impossible to log into your account.
Don’t rush to reinstall the system or send your PC for repairs! You can fix this problem yourself! Each instruction meets security requirements: your data, names and passwords will not be shared with third parties.
Method 1: Reset Windows 7 Password Using Command Prompt
One of the possible options to reset Windows 7 login password is to use the command line tool.
Often there are multiple accounts on the same device, if so, and a second account with administrator rights, you can use it to reset the password for a user who has forgotten their password.
Step 1: Log in using this account.
Step 2: Open the Start go to All Programs and open Command Prompt as an administrator.
Step 3: Type or copy and paste the following command:
net user
In the command output you will find all the accounts on your device.
Step 4: To reset your password, run the command:
net user username 12345
Where replace “username” with the name of the user for which you need to reset the password and, accordingly, “12345” with the new password.
Step 5: That's it, you can now log into Windows 7 with your new password.
Why do they set the code combination in seven?
The main task of Windows encoding is to ensure the safety and confidentiality of valuable data on the computer. That is, the installed system password will prevent another user from spontaneous access to any personal system profile data.
Resetting the combination can be done in different ways
Note! In some cases, a password also protects the operating system from malicious applications and viruses.
Method 3: How to reset your Windows 7 password using Safe Mode
You can reset the administrator password through Windows 7 Safe Mode using the Command Prompt.
To reset the administrator password for Windows 7 in Safe Mode. To do this, you can follow the 12 steps given below.
Step 1: To enter safe mode in Windows 7, turn on the computer and press the “F8” key while the system boots.
Step 2: On the More Boot Options , select the Safe Mode with Command Prompt . Then press the Enter key. This will allow your computer to boot into Safe Mode.
Step 3: On the login screen, you will see another entry “Administrator” , select it to continue.
Step 4: The next step is to launch Command Prompt using default administrator privileges.
Enter the command:
net user username new password
Replacing “user_name” and “new_password” with your username and, accordingly, the new password that you plan to use to log in.
Step 5: Press Enter to reset your Windows 7 password, you should see a “Command completed successfully” message.
Step 6: Now exit Command Prompt by closing the window and reboot your system to exit Safe Mode.
Step 7: Everyone, using the new password, log into your Windows 7 system.
The simplest actions in the registry
Another method of bypassing a password involves some actions in the system registry, however, to the average user this option may seem somewhat more complicated than the methods described above. Nevertheless, you can use such actions, but to do this you will need any bootable media at hand, from which you should boot before starting the main system. After confirming the installation of language options, you need to go to system recovery and use the command line item (or call the console directly with the combination Shift + F10).
Now you should call the registry editor (regedit), and then use the boot hive in the file menu while in the HKLM section. For the hive, you need to specify the location C:\windows\System32\config\SYSTEM and specify an arbitrary name (for example, three units). Then you need to go to the created partition (in our case it will be HKLM111SYSTEM) and change the values of the CmdLine key to cmd.exe, and assign the SetupType parameter a value in the form of two instead of zero. Next, a reboot is performed, but when you log into any login account, password bypass in Windows 7 (as well as in any other operating system of this family) can be performed in the automatically launched command console. This technique does not allow you to crack a password or bypass it directly, but it somewhat simplifies the steps to use the command line. If for some reason you no longer need autorun, simply delete the created partition and reboot the system.
You can also bypass the password in Windows 7 or other systems by loading the hive HKEY_LOCAL_MACHINE\HIVE_NAME\SAM\Domains\Account\Users\000001F4, where HIVE_NAME is the name of the hive.
Just first, in the SAM section itself, you need to find the F key, and then change its value (11), set by default in line 0038, to ten. Upon completion of all actions, while in the hive, through the file menu you need to confirm its unloading and reboot the system.
Method 4: How to reset the password on Windows 7 using BIOS, boot disk and command line
Those of you who have the installation disk can reset your Windows 7 computer's password by booting into recovery mode and changing the settings in the BIOS. Learn how to use a Windows 7 boot disk to reset your computer password in 10 steps.
For this method you will need an installation disk or bootable USB flash drive with Windows 7
Step 1: Insert the Windows 7 boot disk into your laptop or desktop computer.
Step 2: Without waiting for the system to boot, press the key to enter the BIOS of your computer (depending on the manufacturer of your device) -
F2, F10, Del.
Step 3: In the BIOS settings, go to the “Boot” and change the boot device priority by selecting the device with the boot disk.
Step 4: Boot your computer from the Windows 7 installation disc.
Step 5: On the setup screen, select your language, time format, and input method, and then click the Next .
Step 6: In the next window, click the System Restore .
Step 7: From the available recovery options, select Command Prompt .
Step 8: In the “Command Prompt” , enter the following commands one by one and press the Enter key.
To use the commands, you need to determine the drive letter where Windows 7 is installed, to do this, run the command Dir C: if you see the Windows directory, use the drive letter “C” in the commands below, if not, run the command Dir D: (or Dir E :) and use the drive letter where you find the directory.
In the screenshot below, when executing Dir C: there is no required directory, but Dir D: is there, which means you need to specify this drive in the first command.
D: cd windows cd system32 ren sethc.exe sethc.exe.bak copy cmd.exe sethc.exe
If you did everything correctly, you will see the message “Copied files: 1”
Step 9: Now close the window, remove the Windows 7 installation disk and click on the Restart .
Step 10: On the login screen, press the Shift key 5 times, thanks to the commands executed earlier, this will open the “Command Prompt” .
Step 11: Enter the command:
net user username new password
Replacing “user_name” and “new_password” with your username and, accordingly, the new password that you plan to use to log in.
Step 12: Press Enter to reset Windows 7 password, you should see the message “Command completed successfully”, exit “Command Prompt” by closing the window.
That's it , using the new password, log into your Windows 7 system.
Method for resetting key data from SAM file
There are a huge number of different ways to reset your login code. But all of them only change in various ways the information stored in a special file called SAM. It is used by the OS to store data related to both User and Password. This abbreviation name stands for Security Account Manager .
The file in question does not have an extension, since it simply does not require one. It is a direct part of the registry, located in the systemrootsystem32config
. Also, a copy of the file in question is available on the emergency recovery disk, if for some reason this function was not disabled earlier.
Editing this file to change the operating system login parameters is the most difficult way. To work with SAM, you need specialized software from third-party developers. All operations with SAM must be performed with the utmost care and precision.
Method 5: How to reset your password in Windows 7 using an administrator account
There is a way to reset Windows 7 password from an administrator account
You can also use Administrator account rights to reset a forgotten user password on a Windows 7 system. Of course, you can only do this if you have already activated the built-in Windows Administrator account.
Step 1: While Windows 7 is starting, press the F8 key until the Advanced Boot Options .
Step 2: Select Safe Mode from the list and press Enter.
Step 3: On the login screen, log into Windows 7 with an administrator account. Then use the Start to go to Control Panel .
Step 4: In the panel, click User Accounts , then click Manage Another Account . This will display a list of all the accounts on your computer.
Step 5: Select the account you want to change the password for and click Change Password .
Step 6: Enter the new password and password hint, then click the Change Password to save the changes.
Step 7: Now reboot your device and sign in with the new password to access your Windows 7 PC or laptop as usual.
Entering a command
To disable the function in question, you must enter a specific command. It will open a special applet that allows you to do this.
The process of entering the command is as follows:
open the Start button menu;
click on the “Run” item;
In the field that opens, write “control userpassword2”.
After completing these operations, a window called “User Accounts” will open.
It contains two tabs:
You need to focus your attention on the first tab. Since this is where all account settings are made, including changing the login, access key and other attributes. In addition, if desired, you can easily add new accounts or remove old ones.
Disabling the password
To disable Password, just open the corresponding window (“accounts” -> “users”). In it, you need to uncheck the box called “Require username and...”. In this simple way you can disable the need to enter Password.
Confirming the user
You can also completely disable the Microsoft Windows login window.
To do this, you need to do the following:
in the window called “Accounts”, double-click on the desired line (admin, user or something else);
A window will open containing three fields. Only the top one should be filled in; login is written there. The rest remain empty. After that, click on “OK” again. After performing these operations, when starting Microsoft Windows, there will be no need for Password. Which is quite convenient if only one person has physical access to the PC.