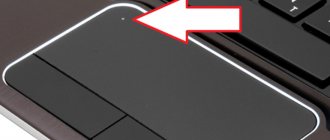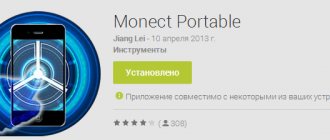If you use a laptop, 2-in-1, or any other mobile computer, you may also use a touchpad. Therefore, you should configure your touchpad the way you want it. Windows 10 provides many options for managing simple settings such as adjusting touchpad sensitivity, as well as advanced settings for customizing touchpad gestures that trigger different actions. Of course, this all depends on your specific hardware and drivers. Let's see how to customize your touchpad in Windows 10.
NOTE. This guide is for Windows 10 May 2022 Update. Previous versions of Windows 10 may not have all the features we present in this guide. If you don't know what version of Windows 10 you have, read: How to check your Windows 10 version, OS build, edition, or type.
Why doesn't the touchpad work if everything is fine with the program?
So, if you double-checked everything and turned it on/off, but the touchpad still doesn’t start working, then these are technical problems, so the first thing you need to do is check if everything is connected to the motherboard, since during transportation, the motherboard may move a little and the device will stop functioning. You can do this yourself, but if you doubt that you can fold the laptop back, then it is better to contact specialists who will diagnose and tell you what the reason is, including correcting the motherboard. The second option is a breakdown due to mechanical damage. If your laptop's touchpad does not work, you may need to completely replace the device. If the mechanical damage was not very great, then there is a chance that the touchpad can be repaired.
Sometimes a device may be fully functional, but still have scrolling issues. In this case, you need to check that the drivers are installed correctly; they may be installed incorrectly. Therefore, the first thing you need to do is reinstall the driver disks; if such manipulation does not improve the condition of your touchpad, then you should contact a service center. Since it is possible that the touchpad does not scroll due to the ingress of liquid or dry matter. But there are times when the mechanism does not function for no apparent reason. For example, very often the touchpad does not work on Acer for no particular reason. And even for a master it can be problematic to identify the cause of a breakdown, so we do not recommend carrying out repairs yourself. Let's just say that this laptop model is quite a budget option, so such troubles happen to it often, although basically, as for the rest, the laptop is good. As you can see, the reasons for a touchpad failure can be different, or rather for its non-functioning, because a breakdown is a technical aspect, but there is also a software one. By the way, according to statistics, the most problems arise with the software part. Although, a technical breakdown cannot be ruled out. In any case, you can follow our recommendations and try to fix the problem yourself. If you fail and the reinstallation and reconfiguration do not bring results, then you need to contact a service center so that specialists can work on the touchpad on your laptop. The main thing is not to panic and first try to solve the problem yourself, and after that take the laptop for repair, perhaps you will quickly fix everything yourself.
A touchpad is a touchpad on a laptop that allows you to control the cursor on the screen without using a mouse. Usually it has two buttons, like a mouse, and on the right side there is an area where you can scroll the page on the screen.
The touchpad can be turned on and off as needed. To do this, there is either a special button on the case or a key combination. You can usually scroll a page in the following ways:
- Swipe one finger to the right side (there may even be a stripe drawn there).
- Swipe vertically to scroll vertically, swipe horizontally to move across the width of the page.
- Another option for two-finger scrolling is to hold one still and move the other up or down.
There could be several reasons why the touchpad is not scrolling the page:
- driver problems;
- turning off the device;
- equipment malfunction.
To fix problems, first of all, set up the touchpad correctly.
Types of scrolling
Depending on the laptop model, and in some cases on the version of the touchpad driver or operating system, page scrolling is performed using different gestures.
For vertical scrolling:
For horizontal scrolling:
Therefore, try the listed page scrolling options before moving on to the methods described below to solve the problem.
Comments (20)
In short, I had the same problem, the drivers were not updated. The device display had two mice instead of a touchpad and a mouse. I determined which of them was the touchpad (I went into properties and turned it off, checking that it wasn’t working at all), after which I “removed the device” and in the device display itself I clicked “action” - “update hardware config” and everything worked.
Install ATKPackage for your ASUS model
ATKPackage_Win10_64_VER100039 installed and worked
thanks everything worked
I followed all the recommendations, scrolling does not work! Drivers are not updated - it says: “Do not need to be updated.” Moreover, scrolling stopped working after installing the next system updates.
Something always breaks after these updates.. =\
toshiba tecra s11-14u scrolling does not work after installing windows 10, drivers are not updated, it says (do not need updating).
Go to the BIOS in the Main tab, you will see Touchpad switch from Basic to Advanced. It helped me.
And immediately everything is in its place. Thank you!
Thank you, only after changing the settings in the BIOS it helped!
When I connected an additional wireless mouse, the touchpad on my HP laptop stopped working. Logitech brand mouse. Could it be that the laptop does not interact with it? If so, Windows 10 OS.
Yes, sometimes when you connect a wireless mouse, problems with your device's touchpad may occur. But they can be eliminated very simply: press the on/off touchpad on the keyboard several times (combination of Fn and a key with a special icon). This simple manipulation will make your touchpad work again. Also, check in the settings to see if the “Disconnect when connecting a USB mouse” box is checked.
Most likely you disabled the touchpad using a smart key combination. For Aser this combination is Fn+F7. It works both on and off. Try this combination and it will most likely work.
The keyboard and touchpad do not work on my laptop. I did everything according to your recommendations - I downloaded the correct drivers - I turned everything on - I even checked it in BIOS - everything should work, but it still won’t turn on. What could this even be? How to fix it?
If you really followed our recommendations and properly fixed all the software problems on your laptop, but it still does not turn on, the problem may be some kind of mechanical failure in your device. Take it to a service center and show it to a specialist.
Source
Popular gestures
The following gestures will allow you to completely replace all mouse functions with touchpad capabilities:
page scrolling - swipe up or down with two fingers;
Use two fingers to scroll up or down
move the page to the right and left - swipe with two fingers in the desired direction;
Use two fingers to move left or right
Calling the context menu (analogous to the right mouse button) - press with two fingers at the same time;
- How to set up the touchpad in Windows 10
Press with two fingers on the touchpad
calling a menu with all running programs (analogous to Alt+Tab) - swipe up with three fingers;
Swipe up with three fingers to open the application list
close the list of running programs - swipe down with three fingers;
minimize all windows - swipe down with three fingers when windows are maximized;
calling the system search bar or voice assistant, if it is available and turned on - press with three fingers at the same time;
Three-finger tap to search
Change the scale - swipe two fingers in opposite or identical directions.
Zoom via touchpad
Updating or reinstalling the driver
If your touchpad on a laptop does not scroll, then in most cases the problem can be solved by updating or reinstalling the appropriate driver. To do this, do the following:
If the system does not find updates, close the window and follow these steps:
Read more
Microsoft has always worked to protect users' personal information. But at the same time, themselves [. ]
If you encounter a problem where the mouse on your laptop does not work, do not rush [. ]
Over time, the laptop battery loses its original capacity, which affects the battery life. ]
If your device stops responding when you press the Power button, make sure that the problem is [. ]
Source
Causes
The main reason that the touchpad on Windows 10 does not work (scrolling, inverted scrolling on the touchpad) is usually a problem with the drivers. Since this operating system is quite young, not all manufacturers have managed to release properly working software for their devices. Of course, it may happen that there is some kind of technical malfunction and you will have to take your device to a service center, but in this article we will talk about eliminating software problems.
Setting up a laptop touchpad
If the touchpad does not scroll the page, the scrolling functionality may not be configured. First of all, make sure that it is turned on at all. Because when you reinstall or update any program or system, it may be turned off by the program itself. The same thing sometimes happens when connecting a mouse to a laptop.
To configure, do the following:
The Overview tab offers quick instructions on how to use the Properties window.
The next item offers advanced settings for scrolling on the touchpad. Let's look at the example of a device from Synaptics. There are two sections: one-finger and two-finger scrolling. In the first case, this is movement along the edge of the panel. In the second case, this is a simultaneous movement of two fingers anywhere on the panel. In the first section, check the box for the scrolling types you want to use:
- Enable vertical scrolling - the touchpad will scroll when moving vertically along its right edge.
- Enable horizontal scrolling when moving along the bottom edge.
- Chiral Scrolling - continuous movement in a smooth circular motion. The faster you move, the faster it scrolls. The right side is for vertical rewinding and the bottom for horizontal rewinding. To scroll, you need to move in the desired direction and start making circular movements.
- Moving the border - the ability to continue scrolling after the finger has reached the edge.
- The “Inertia” function is convenient for viewing voluminous documents. Allows you to continue scrolling with your finger removed in a given direction. To stop, you need to touch the panel again.
In the same section you can configure areas on the touchpad. If the zones allocated by the system at the edges seem too small to you or, conversely, wide, you can adjust the sizes yourself at this point.
To scroll with two fingers, check the appropriate boxes in the section for the horizontal and vertical functions. At this point you can enable boundary movement and inertia. To scroll the page with two fingers, do the following:
- Place both fingers on the panel, but don't place them too close or too far apart.
- Swipe in a straight line without interruption in the desired direction.
- To stop scrolling, raise your hand.
Synaptics, in addition to everything, offers to practice using all the features using the “Training” button, where you will be asked to navigate through a special labyrinth on the screen.
In the properties window you can configure many more parameters that affect operation:
- Scaling - similar to the function on tablets, you can adjust the speed and sensitivity or turn it off altogether.
- Rotation—rotate objects using gestures.
- Specifying parameters - sensitivity, sliding, movement speed, pressure, movement optimization, boundary binding.
- Buttons—assign actions to the right and left buttons.
- Additional functions - related to ease of use, additional settings for light touch, quick access and others.
If simple device setup does not help, you need to check the drivers.
additional information
If the function key, which together with Fn should activate the touchpad, does not work, you should check the availability of specialized software from the laptop/netbook developer.
The touchpad may be disabled in the BIOS/UEFI. Study the instructions for your portable device, find the option with the word Touchpad, located in the peripherals section.
The touchpad on a laptop does not work, what should I do and where should I go?
First of all, you need to understand what a touchpad is and what the problem might be.
Touchpad (from the English touchpad - touch pad) is a device for controlling the cursor in .
The device was invented in 1988 by George Gerfeide, but gained popularity only 6 years later, after licensing and installation on PowerBook laptops from Apple.
Possible problems with the cursor control panel and solutions to them will be discussed below.
Most laptop owners prefer to use a mouse rather than a built-in touchpad for comfortable work.
The need to disable the touchpad may arise if you have a landline phone, or if you plan to type large amounts of text.
The fact is that when typing, there are often cases when you can accidentally touch the touchpad with your shirt cuff for hours, causing the cursor to move across the text. In some laptop models, the process of disabling the touchpad is automated, but you have to enable it manually.
Asus: Fn + F 9
D ell: Fn + F 5
Fuj i tsu : Fn + F 4
G i g a byt e : Fn + F 1
L e n o v o : Fn + F 6
Hewlett-Packard (HP)
HP, as well as some other laptop manufacturers, prefer to move away from the standard Fn + Fx key layout and place the touchpad power button directly on the touchpad; it is located in the upper left corner and has a light indication for ease of operation.
To fix the problem, you should go into the laptop BIOS. You can go to the BIOS settings at the boot stage by pressing a specific key on the keyboard. The name of the key depends on the BIOS manufacturer. Usually these are the keys Del, Esc, F1, F2, F10, etc.
The moment when you should press a key can be determined by the appearance of an inscription with the name of the key to go to BIOS. If you start pressing earlier or later, you will not be able to enter the BIOS.
Touchpad operation is possible if set to “Enabled”, i.e. “Enabled”, if the value is set to “Disabled” - the touchpad is disabled.
Important!
Do not forget that when changing BIOS settings, you must save the settings made, otherwise the touchpad will remain disabled. All actions in the BIOS must be performed without haste, so that when solving a problem with the touchpad, you do not create a new one.
Users who have just installed Windows 10 on a laptop are experiencing various problems. One of the most common is that scrolling on the Windows 10 touchpad does not work. How to fix the problem is written in this article.
Ways to solve the problem:
What steps should you take if the touchpad does not work after installing or updating Windows 10:
Settings using special keys
After reinstalling the system, the Touchpad may simply not be turned on, and for it to work you need to press a certain key combination. On almost all laptops this is a combination of Fn and the key that has a special icon (look for F1-F12). For example, if the touchpad on your Asus laptop with Windows 10 does not work, you need to press Fn+F9. After the first start, the touchpad will turn on, after the second, it will turn off. It is also worth noting that the manufacturer can display the required button on the body of your device.
Checking Windows settings
- Open “Start”, then “Settings”, then “Devices”, “Mouse and Touchpad” and finally “Advanced mouse options”
- In the window that opens, we find the ELAN tab and see the “Activate device” button. It should be gray, this will mean that the device is functioning. If it's not, turn it on.
- Uncheck the box “Disconnect when connecting a USB mouse”
Updating drivers
One of the main conditions for correct actions with the touchpad is the correct drivers. You can install them automatically or manually. What we do:
Automatically:
- There is an automatic search for updated drivers
Manually:
We look for the necessary drivers on the website of the manufacturer of your laptop computer and install them ourselves. Don't forget to indicate the exact model and name of your OS.
Configuring via BIOS
For some laptop models, it is typical to enable the touchpad in the BIOS.
Where to look:
- Find this section “Internal Pointing Device”
- Change the parameter we need to Enable
Also read on our website:
- How to enable the touchpad on a Windows 10 laptop
- Windows 10 hotkey combinations
- How to disable login password in Windows 10
If we remember the time when laptops were rare, and everyone had a standard PC at home, no one could have thought that in a few years large machines with a system unit, keyboard, monitor and mouse would be replaced by one. The fact is that we are not talking about the creation of the laptop itself. It was a long time ago, let’s just remember the notorious Apple developments. There were laptops, but their price was such that it was cheaper to buy a standard PC in parts. What was the inconvenience, but the fact that moving a personal computer is not easy, it is bulky and you won’t be able to carry all the parts. Transportation was in the event that you are moving to a new apartment or office. But, you must admit, this did not happen every day. But a standard laptop weighing four to five kilograms can be carried and transported even every day. Additionally, there are some other differences between a laptop and a standard personal computer. So, on a laptop there is a special device that can completely replace a mouse and it is called a touchpad. This is very convenient, because the touchpad can perform all the necessary functions of a mouse, without the wires bothering you and, in addition, there are no extra expenses for buying a mouse. But, like any technology, touchpads also break and then you have two options: either repair the breakdown or buy a mouse. In principle, if you don’t have time to figure out what happened and how and run to a computer technician, then it’s easier to actually buy a mouse. But today we’ll talk about what to do if the touchpad breaks down. What to do if the touchpad on your laptop does not work?
The touchpad does not work - this is a fairly common problem that occurs completely unexpectedly and many users are simply lost and do not know what to do. But there is always a way out. So, first, let's find out what a touchpad is, and this is a special touch panel that is located in the central part of the laptop and it responds to touch, that is, it can be controlled using light and simple movements. So, we suggest that you familiarize yourself with a certain algorithm of actions if suddenly this device does not function on your laptop.
If you have such a problem, it is important to try to solve the problem yourself. Since it often happens that setting up a device or fixing a problem takes a few minutes, but you will need to invite a specialist, and his involvement in the matter, as you know, is not free. So what should you do in this case? 1. First, check if all your settings are correct. Especially if you just bought the device. If you have already set up equipment. Then don’t be lazy to check it again, maybe the settings are wrong. 2. No matter how trivial it may sound, double-check the cleanliness of your touchpad, as there are times when it is simply dirty and therefore does not work. In addition, there is a certain cleaning technique. You need to take a soapy swab and thoroughly smear the device with it, then wipe it with a damp cloth and let it dry. Note that there is another important point, which hands you use to approach your touchpad. It will not function if you have wet or oily fingers and palms, so check and rule out this fact.
3. It is necessary to double-check that all the necessary drivers are present, that is, if some are present, it is not a fact that all of them will work correctly and correctly. 4. Also, be sure to check that the touchpad is enabled. You can turn it on using the Fn key, while you must hold F1 or F12. Or press the on or off button, all laptops have it. In addition, double-check that the utility is enabled; it is located next to the clock in the settings panel. 5. If you use a mouse, but now need a touchpad, we advise you to disable the mouse, as problems may occur due to conflicts between two devices. So, we have described all the simplest software shortcomings, if everything described above did not help and everything is connected to you, then this is no longer a software problem, but a hardware problem.