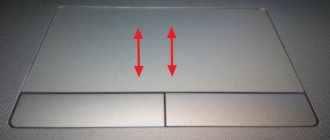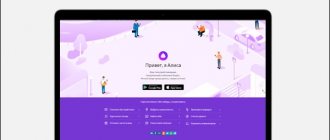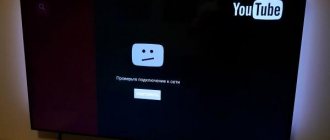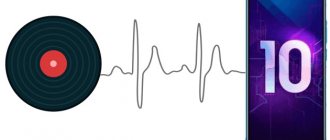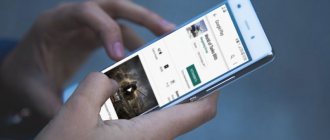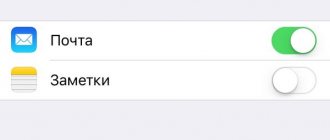Today we will talk about what to do if the touchpad on a laptop does not work and we will try to sort out all the options for solving the problem. Problems can be associated with both software and hardware violations. Fortunately, most of them can be eliminated on your own.
- How to enable the touchpad manually?
- Built-in utility and system tools
- Checking the “correctness” of drivers
- Troubleshooting touchscreen devices
- What to do in case of hardware failure?
- Temporary alternative to a non-working touchpad
Early modifications of the touch panel on PCs were introduced back in the 80s, but they did not achieve the desired popularity, since all attempts to promote the new product ended in unfavorable reviews from experts, and using such an “upgrade” was very inconvenient. Only a few years later, the famous company Apple was able to radically correct the situation and set the fashion for a new trend.
Currently, the most famous TouchPad developer is Synaptics, whose products are installed on a huge variety of laptops from different manufacturers. Many owners of laptops and netbooks choose them for their mobility and beautiful appearance. Thousands of ultrabooks have been created especially for gamers, featuring powerful hardware on board that can handle virtually any modern toy.
And yet, not everyone loves that very device called a touchpad. For example, accidental touches while playing a game, filling out an office document, or while working in a graphics editor can disrupt the gaming, work, or creative process. Often, users deliberately disable the function in order to replace the sensor by connecting a regular computer mouse.
Enabling the touchpad using hotkeys
Hotkeys can answer this question. Accidentally pressing the combination of Fn and F5 can easily cause a malfunction. Hotkeys vary depending on the manufacturer. The above combination is typical for the Lenovo model.
Hotkeys to disable the touchpad:
- Acer – Fn+F7,
- Toshiba – Fn+F5,
- Samsung – Fn+F6,
- Dell – Fn+F5.
If the panel stops working, there may be a separate hot key dedicated to it on the keyboard. It is most often installed on the top panel or on the side. There is also an option with a command on the touchpad:
- Swipe down;
- Double click.
If the problem is definitely not related to hotkeys, it is recommended to proceed further according to the instructions.
The main reasons why the touch mouse does not work on a laptop
In addition to mechanical failure of the touchpad, there are several other reasons for its inoperability. In this case, you can easily fix most of the problems yourself. Among the main reasons why a touch mouse does not work:
- pollution. In this case, the sensor does not stop working completely, but only partially. The cursor response to touching a dirty touchpad, although poor, is present;
- Sensitivity is set too high. Incorrect settings on some, especially older laptop models, sometimes lead to operational problems;
- the touchpad was disabled. There are hotkeys for this, which may vary depending on the model. On HP laptops, to disable the touchpad, simply double-tap accidentally on the special mark (upper left corner);
- non-working drivers. It is possible that drivers from an unstable version or from an unofficial source were installed on the device. Also, this problem can arise due to mechanical damage to the sectors of the hard drive on which the drivers were written, for example, when a laptop is dropped;
- In the system settings, the option “disable the touchpad when connecting a mouse” is enabled. In this case, the sensor does not work while a mouse is connected to the laptop.
The described reasons should be checked first; they can be easily corrected yourself.
Enabling the touchpad through the control panel
Problems with the touchpad can in most cases be resolved through the control panel.
Action plan:
- Device Manager.
- devmgmt.msc command.
- Search for touchpad.
- Checking status.
Software errors result in the touchpad not being activated when the laptop starts. The devmgmt.msc command provides quick access to the control panel. Some people get by with a mouse for a long time, but a touchpad on a laptop is much more practical.
Observation! When moving to an unfamiliar place, it is not always possible to connect a peripheral device. You won't be able to cope with just one keyboard.
The sensor on the laptop will allow you to check your email or send important data at the right time. When opening the control panel, you should not look for a separate column for the touchpad; it is located in the “mouse” item.
Physical malfunctions and solutions
If the TouchPad does not work well on your laptop, the panel may be dirty. Take a cloth and wipe the surface with it, then try to see if the sensitivity sensor works.
Main problems requiring repair:
- Liquid penetration;
- Physical damage from impact, sensor cracking;
- Oxidation of the loop contact due to sudden temperature changes;
- The south bridge breaks down (the microcircuit is not responsible for the operation of peripheral devices).
Without having the appropriate knowledge, you should not try to repair a laptop yourself. When disassembling the case, there is a high risk of aggravating the situation until the entire computer fails. It is better to contact a service center; experienced specialists will be able to quickly and effectively help resolve the problem.
Enabling the Synaptics touchpad
Manufacturer Synaptics installs the touchpad on a laptop with special settings. The elements are found in approximately 80% of all models, so the information is relevant.
Work algorithm:
- Control Panel.
- Equipment.
- Mouse.
- Device settings.
In the control panel you can go through the start button. Next, select the equipment where the “mouse” item is displayed. If you click on the device properties, there is a “parameters” column.
Information on the screen:
- Turn on;
- Disable;
- Options.
Information about the Synaptics icon on the taskbar is also displayed. It can be disabled or enabled. It is allowed to make the indicator static or animated. The final result is displayed on the right side of the screen.
Instructions! During settings, the touchpad on a laptop must first be disabled and then enabled. The sensor is rebooted and it should work.
What is a touchpad and why is it needed?
Touchpad on MSI laptop
The panel next to the keyboard can be called differently: “polyk”, “platform” or touchpad. This device replaces a standard computer mouse and helps move the arrow across the screen. The removable touchpad comes in both rectangular and square shapes with sharp or rounded corners.
At the bottom of the “platform” there are two buttons corresponding to the right and left mouse buttons. To control the arrow on the screen, the owner of the laptop lightly touches the touchpad with his finger and carries out the intended actions:
- turns on/off the laptop;
- opens and closes folders;
- closes documents, creates new files;
- removes unnecessary programs;
- opens and closes “windows”.
That is, the touchpad is an ideal replacement for a mouse that does not require wires, connections, etc.
If the device does not work, it can be turned on using various methods, but sometimes an update or repair of the touchpad is required. In rare cases, the touchpad is disabled and restoring its operation is possible only with the help of special programs. The disconnection can be accidental (due to ignorance), or special - the master meets the client’s request and “cuts off” the touchpad in the laptop.
Frequently Asked Questions How do I reset my touchpad settings to default? To remove all changes made, click on the Standard button. You can perform a return of only one action or run the entire return at once. In the second case, click the button to restore default settings.
Enabling the touchpad using Bios
When you turn on the laptop, you can go to Bios. Some users are afraid of blue screens because it is easy to press the wrong button and then take a long time to figure it out. Others believe that Bios is only intended to select a boot disk, but this is not true.
Work algorithm:
- Restarting the laptop.
- Login to Bios.
- Advanced item.
- Changing the touchpad operating mode.
When Bios is turned on, the Advanced item can be found at the top of the screen. He should be one of the first. Next, it is important to go down to the Internal Pointing Device line. This is a touchpad, so it needs to be activated. If it says Advanced, then everything is fine.
Important fact! Problems with the touchpad will disappear if you save the settings. To do this, use the keyboard combination F10+Y.
Troubleshooting
Before taking any action, you should try restarting your device.
Why do this? Perhaps, due to prolonged operation, the operating system crashed. If this doesn't help, try one of the methods below. If the touchpad becomes dirty, wipe it with a damp cloth or cotton swab soaked in alcohol. Also make sure your fingers are dry and clean while working.
The most common reason for a non-working touch mouse is to turn it off. To turn the touchpad on/off, there are special key combinations that differ depending on the model:
- Asus: Fn + F9 or Fn + F7;
- Dell: Fn+F5;
- Acer: Fn + F7;
- Lenovo: Fn + F6;
- Gigabyte: Fn + F1.
To make it easier to navigate, manufacturers put an image of the touch panel on the desired function key. On some laptops, for example HP, you can disable the touchpad by double-clicking it in a designated location (usually the upper left corner).
In certain cases, reinstalling drivers will help. To do this, use the CD that came with your laptop. If it is not there, the current version of the driver can always be downloaded from the manufacturer’s website, which is even better, because the cause of the malfunction could well be outdated software.
If the reason is that the device is disabled in the BIOS settings, you should enable it. To do this you will need:
- Go to BIOS. To do this, hold down the corresponding key (in most cases Del) when turning it on. The required key is indicated during boot, for example “Press Del to run setup”.
- Find the “Internal Pointing Device” item in the “Advanced” section and make sure that “Enabled” is next to it.
- Exit and save changes. To do this, select “Exit” and click “Save & Exit Setup”.
The listed methods, in most cases, help solve problems with a non-functional touch mouse. If in your situation they did not bring results, then most likely the reason is mechanical damage, for example, a disconnected cable that connects the touchpad. If you are confident in your abilities, you can try to disassemble the laptop and fix it, otherwise it is better to contact a specialist.
Automatic update
The easiest way to solve the problem is to install the necessary drivers through the Task Manager. In this situation, the necessary files will be downloaded from the Microsoft website, although the developer recommends reinstalling the drivers manually by downloading their official versions from the support website.
We perform operations:
- Open the Start context menu by pressing Win&rarr,X.
- Select the “Mice and other pointing devices” section.
- Click on the item to update drivers for the selected hardware.
- We indicate the automatic option to search for newer software versions.
- We are waiting for the search for the most suitable file to complete.
- Install it or close the window when the file version is the most recent.
Disable touch screen input services
If the touchpad is disabled, you will not be able to use the functionality of the laptop completely, but this can be fixed. Running services often make adjustments to their work, sometimes drastic ones. To correct the situation, you need to stick to the plan:
- Win command line.
- The inscription services.msc.
- Label TabletInputService.
- Disabling the device.
Many people have no idea why the touchpad stopped working. Disabling input services will help if you go according to plan. When users select a command, they sometimes cannot find the item they need. Instead of TabletInputService there is Tablet PC Input Servic, this is the same thing.
Settings
When the cursor itself moves normally, but additional functions such as scrolling or pressing keys are not performed, then the problem lies in the software.
First, update the drivers for your touchpad. This can be done by going to the laptop manufacturer's website. After that, restart your laptop and try the touchpad again.
If some functions malfunction, go to the corresponding section on the control panel to see if everything is configured correctly.
You can also resort to additional software to configure the touch panel.
Hardware reasons for the touchpad not working
The touchpad stops working due to a breakdown. Some press it hard, others do not follow the operating rules. The sensor fails due to very low or high temperatures.
You also need to be careful with moisture. When disassembling the equipment, malfunctions appear:
- Oxidation of contacts;
- Sensor deformation;
- Bridge burnout.
The design of the touchscreen resembles a plate. If you take it apart, it turns out that there is a thin bar on top. Resistive models are the most vulnerable. When pressed, the laptop stops responding to the command. The panel is capable of bending only at small angles. The accuracy of the sensor depends on the quality of the connections.
Observation! The more you use the touchpad, the more contacts become unusable. After five years of operation, it is noticeable that manipulation is much more difficult.
Hardware reasons - why the laptop touchpad does not work. When the equipment is taken to the workshop, it turns out that corrosion has formed on the sensor.
Other options:
- Loop break;
- Site oxidation;
- Crack on the panel.
Replacing the touchpad is carried out according to the following plan:
- Removing the cover.
- Checking the panel.
- Detaching a part.
- Sensor installation.
I'm interested in hardware reasons - why the laptop's touchpad doesn't work. Using the Asus model as an example, it is necessary to take a closer look at the repair process. First of all, it is important to consider the body. When disassembling it, the location of the fasteners is determined. To pry them off, use a screwdriver or tweezers. Some people prefer to work with a knife, but there is a high risk of damage to the body.
Newbie mistakes:
- Undermining the panel;
- Pulling out the touchpad;
- The board is not checked.
If you look at the disassembled laptop, the touchpad is attached to the motherboard via a connector. Just like regular contacts, they are susceptible to corrosion. If water has previously been spilled on your laptop, there is a risk of oxidation.
Connector details:
- Plastic base;
- Contacts;
- Retainer;
- Plume.
The white plastic base is stationary. You can disconnect the cable if you move the lock. For Asus laptops, it is shifted by 90 degrees and then blocked. When the latch is lifted, the cable releases on its own. If you look at the base, you can check the connector on top.
Possible problems:
- Nadkol;
- Garbage;
- Jammed passage.
Due to elevated temperatures, the connector may become deformed. The laptop is often used without interruption, and the cooling system cannot cope. The ambient temperature is also taken into account. In the summer, there is a high probability of soldering of connectors. The failure may be due to a defective assembly.
Important point! When the cable is not installed according to technology, there is a high probability of damage to the base. After some time, the defect will definitely make itself known.
Debris is a major problem for connectors. It is not customary to clean laptops often, so hair and various crumbs accumulate inside under the case. They all get stuck in the cracks and end up on the connectors, among other things.
Sometimes the latch is broken, causing the cable to dangle. A similar problem can be solved on its own. In this case, craftsmen do not use original parts; they try to select a plastic blank according to size. It’s worth taking into account the width of the connector and just trying it on.
If the loop overlaps completely, then the new part just needs to be fixed. The plastic is heated using a blowtorch. Next, the element is clamped with metal. This could be a knife or scissors. The main condition is to ensure a tight fit.
If the latch cannot be replaced, then a new touchpad is installed. Using the example of Lenovo laptops, you can see that a wide connector is used. Finding a plastic part for it is almost impossible.
Options to solve the problem:
- Purchasing a new item;
- Using wire cutters.
To make do with improvised means when replacing the touchpad, some try to fasten the old latch. As a rule, it breaks in the middle and falls out of the socket. Nippers are used to specifically deform its edges. The main task is to increase the thickness of the element.
Due to this, it is difficult for him to enter the nest. To do everything correctly, it is first important to move the clamp about 3 mm from the edge. Next, a cable is connected to the connector and inserted into the port. After this, you need to push the latch so that it rests against the connector.
Updating or reinstalling drivers
Regarding software problems, they can manifest themselves in different ways: scrolling does not work, the touchpad does not respond to clicks. Functionality is usually only partially lost. In this case, you need to scan the system with an antivirus and look at the status of the drivers.
You can update, roll back, or remove the program in Device Manager, “Mice” tab. The touchpad is referred to as an HID device or TouchPad. A yellow triangle indicates a problem. Installing official software expands the functionality of the touchpad.
Sometimes the touchpad does not work after downloading new programs. Then a system rollback will help restore the device's functionality.
Prevention
In order not to suffer with the touchpad in the future, try to adhere to the following rules:
- Transport your laptop carefully to avoid mechanical damage.
- Avoid eating over your laptop to avoid spilling liquid on it.
- Do not touch the touchpad with greasy, dirty hands.
- Clean the touchpad regularly to remove dirt.
- Update software and device drivers. Especially if you just reinstalled your operating system.