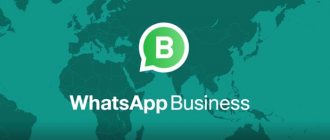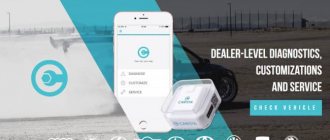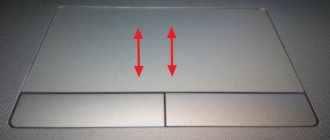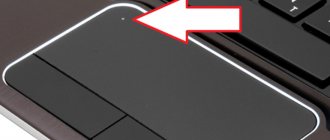09/19/2013 mobile devices
I recently wrote an article about how to connect peripherals to Android, but now let's talk about the reverse process: using Android phones and tablets as a keyboard, mouse, or even a joystick.
I recommend that you read: all the articles on the site on the topic of Android (remote control, Flash, connecting devices, etc.).
In this review, to implement the above, we will use the Monect Portable program, which can be downloaded for free on Google Play. Although, it should be noted that this is not the only possible option to manage your computer and games using an Android device.
How to use your phone as a mouse
Modern smartphones combine a large number of useful programs and applications. One of these unobvious functions of your smartphone is a connection for remote computer control. This feature can be indispensable for those who like to watch movies without getting out of bed, or listen to music on the computer. Using your smartphone as a mouse, you can control your favorite playlist even from another room.
In addition, your smartphone can become a full replacement for a broken laptop touchpad or faulty keyboard. All you need to do is pair your smartphone with your computer using a special application. Let's take a closer look at a few of them.
Touchpad in your pocket. TOP 6 applications that turn your smartphone into a touchpad.
Telecomdom has already talked about controlling a remote computer from a smartphone. But what if you need to control your computer while in close proximity. Surely, many users would like to have a remote control for their computer. Fortunately, progress does not stand still and what we dreamed of 10-15 years ago has become a reality today.
The applications we will talk about today will turn your smartphone into a multifunctional remote control for your computer. Film buffs will appreciate the player control panel, fans of computer games will find something useful in the game mode, and office workers will have the opportunity to get their own touchpad, which is always at hand.
This rating is based on your likes and dislikes. Do you want to participate in the formation of the TOP? Read the article and vote using the “Like” or “Dislike” buttons for each application reviewed!
How to Right-Click on iPad
All you have to do to simulate this action on the iPad is simply hold your finger in one place on the screen for about a second.
Note that unlike a PC or Mac, you won't be able to right-click anywhere on the iPad and expect the tablet to do anything. You need to click on the text or in a place where it can be entered, for example, in notes or an email.
When you touch the screen in the right place and hold your finger down a little, the word below it is highlighted for a moment. And after you stop touching, a mini taskbar will appear, providing possible options for performing actions.
When you touch and hold a link in Safari, a pop-up window will appear with options for working with the pages. Now you can click on one of the offered options: Open, Open in a new tab, Add to reading list, Copy, Share, etc.
When you press and hold your finger on the iPad screen while composing an email, text, note, or other message, a taskbar will open with options for copying, pasting, inserting photos or videos, and more.
Possibility of using Android to perform peripheral functions
In order to use the program, you will need two parts of it: one that is installed on the phone or tablet itself, which can be purchased, as I already said, in the official Google Play application store, and the second is the server part, which needs to be run on the computer. You can download all this at monect.com.
The site is in Chinese, but everything most basic is translated - downloading the program is not difficult. The program itself is in English, but intuitive.
Monect main window on your computer
After you download the program, you will need to extract the contents of the zip archive and run the MonectHost. (By the way, in the Android folder inside the archive there is an apk file of the program, which you can install without going through Google Play.) Most likely, you will see a message from the Windows Firewall stating that the program is denied access to the network. In order for it to work, you will need to allow access.
Do-it-yourself touch wireless mouse from a phone
A mouse made from a phone is a very interesting and entertaining thing. It is very easy to implement this idea, and now I will tell you how to do it. You only need a couple of small programs for this.
So why is this convenient? Many people like to watch movies on the computer, away from the monitor. And such a mouse from your phone can be used to switch something remotely. This is especially convenient if you are located on a soft sofa or chair, where there are no hard surfaces for a regular wireless mouse. In addition, this device can be very conveniently used in small spaces - after all, with a regular mouse you need to move around a certain area on the table, and a mouse from a phone will allow you to control the computer cursor using only the screen space of the phone itself.
The mouse from the phone that will be discussed connects to the computer via Wi-Fi and controls the cursor using its touch screen. It can fully perform all the functions of a regular mouse, and even moreover, a keyboard. To implement this idea, you need a phone based on Android or IOs, as well as a computer with a wi-fi device and an operating system Windows, Mac, Ubuntu or Fedora of any bit size.
This will also be interesting to you:
Unified Remote
Unified Remote is a useful application that is used to remotely control a computer via a smartphone. Using the program, you can turn your smartphone into a computer mouse or keyboard. The function of displaying the PC desktop screen on the display of a mobile device is also supported.
To start using the capabilities of the Unified Remote service, you don’t even need to install the program on your PC - there is a simple and convenient web client.
The “Keyboard” operating mode simulates a computer keyboard. The smartphone screen displays keys that allow you to type text on your computer via your smartphone. Instead of the built-in keyboard, we recommend using the one installed on your phone.
Launch Unified Remote on your computer and smartphone. Now you need to synchronize between devices. Two connection types are available: Wi-Fi (PC and mobile device must be on the same network) and Bluetooth. Select a connection method and wait for synchronization (usually a couple of seconds). Now a list of operating modes will be displayed on the smartphone screen. For example, "Mouse" simulates a computer mouse. To move the cursor, you need to move your finger across the gadget's touch display (instructions in English are included in the application).
If your smartphone has built-in sensors - a gyroscope and an accelerometer - then the Unified Remote application will be able to track the position of the smartphone in space. Thus, the gadget will be used as a full-fledged computer mouse.
The phone can also be used as a microphone and even a webcam for a PC.
Ratings: 9 , average: 4.56
Advanced Touchpad
To operate Advanced Touchpad, you only need to launch the utility downloaded from the official website, which will do everything for you. Its further launch will occur automatically. All that remains for the user to do is download the application to their smartphone from the AppStore or Google Play. To operate this application, you only need an Internet connection. It doesn’t matter what kind of connection it is - mobile, wireless, or the Internet via a USB cable connecting to a computer. It is worth noting that the connection of the smartphone to the computer and the associated settings occur automatically. All that is required from the user is to click on the “Auto Discover” button and select your computer from the list of found ones.
The workspace in the application is divided into several areas.
In its upper part there are “Windows hot keys”. Everything here is like on a multimedia keyboard - volume adjustment, player control and other useful little things. Scroll bars are conveniently located on the sides of the screen.
Reviews
We use an Android phone or tablet instead of a mouse, keyboard and gamepad
After successfully adapting the gamepad as a mouse, I understood. It's time to think higher, bigger... more sensory! My dislike for smartphones and warm, cozy feelings for push-button phones are based specifically on touch screens, but one cannot help but note the wide range of possibilities associated with them. In fact, the average device's display is a budget touchpad that can be used in a wide variety of applications. At a minimum, it can replace a mouse and keyboard, and sometimes a gamepad too. The main thing is to be able to connect a PC and a smartphone, which is what I will do in this article.
How to right-click on a tablet?
Having bought a brand new tablet with impressive technical characteristics, including several gigabytes of RAM, a multi-core processor and a graphics core that allows you to easily run all the latest games, many ask the question - is it possible to connect a mouse to your gadget, and with it a keyboard for a full-fledged interaction and transformation into a kind of analogue of a home PC.
Connecting a keyboard is not difficult. There are many applications that allow you to do this and fully use it for typing. With a mouse it’s more difficult. While simply connecting it via Bluetooth won’t pose any problems, you won’t be able to use it fully. It's all because of the right mouse button.
The fact is that by default the Android system does not provide a script for processing the right mouse button and, as a result, pressing any key on the mouse gives the same effect, comparable to a simple single tap on the screen.
A certain analogue of pressing the edit mouse button on a tablet is a long tap on the screen, which in many applications opens an additional menu.
The easiest way to check this alternative method is to go to the main screen, where you have various widgets, application icons, time, etc. Find an area of empty space on the screen and tap on it without lifting your finger from the screen. If you did everything correctly, you will see thumbnails of all your desktops that you can scroll through, rearrange or delete, as well as buttons that allow you to select a new wallpaper for your screen, enter the main menu and install widgets on your desktop.
Other options for using a long click are, for example, long pressing on a file, icon, or something else. You will have an additional menu for interaction on your screen, or just some new opportunity - deleting, moving, etc.
WiFi Mouse
Are you used to using different gadgets on the same Wi-Fi network? Then the WiFi Mouse application is created especially for you. This application can completely replace the mouse and keyboard of your computer, taking over all their functions. Do you often show presentations? WiFi Mouse will become like a laser pointer for you. The only difference is that instead of a beam, you will see the cursor moving across the screen. In addition, this application can replace the remote control for any device that has an infrared sensor. A huge advantage of this type of application is its ease of use. WiFi Mouse is no exception.
To start using you need:
Reviews
How to connect your phone as a keyboard to your TV?
You just need to download the LG TV Remote application from the market. After launching it, select the key layout - for a smartphone (Phone) or for a tablet (Tablet). Then you need to connect your TV to your phone. Select the "Scan devices" option.
Interesting materials:
What system is used to pay auxiliary workers? What is the discount for a gold card at Sportmaster? Which service is responsible for Remote Desktop? What is the average temperature in Australia? What is the oxidation state of carbon? What is the capital of the Golden Horde? What country is Malaysia? Which country was the first to introduce an eight-hour working day? After the United States, which country has produced the largest number of Nobel laureates? Which country was the last to declare war on Germany in World War I?
Air Keyboard
Air Keyboard, or air keyboard, will help turn your smartphone or tablet into a wireless keyboard with a built-in touchpad. All you need to do is install Air Keyboard on your computer and smartphone, creating a “pair”. It is important to pay attention to the fact that the mobile device must be connected to the Internet via Wi-Fi. Users who are unable to connect to the network via Wi-Fi can use their mobile device as a hotspot. However, to use this approach, the laptop or desktop computer must have a built-in or external Bluetooth module.
Thanks to this application, opportunities to control the computer open up, for example, showing presentations. Another advantage of the Air Keyboard will be appreciated by fans of computer games. Play in any corner of the apartment, taking a comfortable position in your favorite chair or on the sofa.
Reviews
Remote Mouse review. How to turn your smartphone into a PC mouse
I don’t quite understand why, but I often see the question of how to use a smartphone or tablet as a wireless mouse for a computer. And there are several applications to solve this problem, but for this review I chose Remote Mouse, and here's why.
Remote Mouse is a cross-platform application that will help you turn your smartphone into a control panel or mouse for your PC.
This utility has several important advantages over its analogues. Firstly, this is the presence of the Russian language. Secondly, the application is available on Windows, macOS, Linux, Android and iOS. And you can connect devices in any combination. Thirdly, in addition to a regular mouse, there is a remote control mode, system parameter management and image transfer.