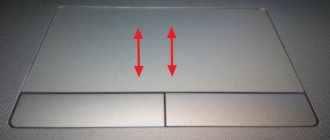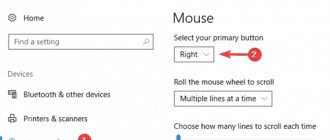More than once in practice, we have encountered, either live or virtually, a problem where the mouse wheel does not work. The complexity of the malfunction is that it is quite difficult to independently determine the culprit of the incident, much less correct the situation. In a significant number of cases, it is not possible to get rid of it with software solutions and you have to resort to physical measures to repair the equipment. We will describe all possible options for the development of the situation below. They should help restore not only scrolling, but also clicking on the wheel.
Mouse wheel does not work in Windows environment
The mouse wheel may not work for various reasons.
If there is a mechanical problem - when it is jammed and does not scroll, then you can try to disassemble the mouse. Then, using a cotton swab, put on a toothpick and soaked in alcohol, clean the accumulated debris near the wheel under the housing. If this doesn't help, most likely the mouse has outlived its useful life and it's time to look for a replacement. But when the wheel scrolls freely, there are no visible traces indicating that the mouse has been subjected to mechanical damage; perhaps this is a case of a software failure of the device in Windows or the influence of third-party software.
What to do in such a situation?
Diagnostics
In order to determine the cause, several actions should be taken at once to eliminate the malfunction. And also first carefully inspect the mouse, computer and its system settings.
If you see that the wheel is simply dirty, it should be cleaned . Sometimes you may need to disassemble the device. To do this, you need instructions, which can be easily found on the Internet or included with the accessory.
IMPORTANT! Please note that the internal structure of different mouse models may differ significantly from each other. Therefore, look for exactly the instructions that are right for you.
Mouse driver failure
To find out whether we are dealing with a mouse driver failure, you need to open its properties. On Windows 10, this is done in the Settings .
In both “Ten” and other versions of Windows, mouse properties are available in the Control Panel.
In the properties window, look for the “Wheel” .
If there is no such tab, it means that the mouse driver has failed. And this driver needs to be reinstalled. Go to the “Hardware” , click “Properties” .
In the properties window, go to the “Driver” . Click “Remove device” .
When you start again, Windows will detect the mouse as a new device and, accordingly, install the driver in a new way.
Damage to registry keys
The WheelScrollLines parameter in the registry is responsible for the operation of the wheel , check it just in case.
Open the HKCUControl PanelDesktop , find the specified parameter on the right and set its value to 3 if it is different.
The changes will take effect after restarting Windows.
You can try increasing the value to 4 or 5 , this should increase the auto scroll step.
Blocking by third party software
If the cause of the problem could not be determined in this way, using the same CCleaner, in the second stage you can test the operation of the wheel without software launched using scheduler tasks.
msconfig
After this, the system will ask to reboot. And it will start in the operating mode of only regular services.
Source
Why the mouse wheel doesn't work and how to fix it
Users don't realize how important the mouse wheel is until it becomes unusable. Meanwhile, it is the wheel that is responsible for scrolling pages, changing the scale in editors and browsers, opening a page in a new tab, as well as some gaming functions. What to do if the wheel doesn't work? Don't rush to change your mouse - try troubleshooting.
How to fix a mouse wheel
The key causes of problems with the wheel are malfunctioning software or mechanical damage to the mouse. If you detect a failure, first connect the accessory to another computer and check its functionality. If scrolling works, the reason is in the settings, and if not, the solutions vary for each specific case.
If pressing and scrolling up and down does not work
A mouse that does not respond to clicks or scroll the wheel must be disassembled to understand the cause of the failure. Procedure:
If you find a broken axle, try to fix it using a paper clip:
Photo gallery: how to disassemble a mouse yourself
If the mouse works and the wheel spins evenly without hitting anything, reassemble the case and check the functionality.
Sometimes the axle does not break off, but falls out. If you find a pin that has fallen out, replace it with a larger diameter axle.
Pages won't scroll
Check your software settings if the mouse does not scroll the page. For this:
There should not be zero values in the settings
Check the operation of the mouse - if this method does not help, reinstall the driver. Sequencing:
Select the problematic mouse from the list
If the update does not bring results, follow the same path and click “Uninstall”, and then reinstall the driver.
If the pages “jump”
In a situation where the wheel works, but when scrolling quickly the page turns jerkily and “jumps” up and down, the touch sensor is faulty. To fix it:
The indentation in the middle ensures clear scrolling
Check the functionality of the mouse. If scrolling does not work, contact service or replace the mouse.
Video: Pages twitch when scrolling
The wheel does not spin and rattles
When the wheel does not scroll at all, or something rattles inside the mouse, look for a hardware failure. First of all, lubricate the mechanism. To do this, disassemble the accessory as described above and clean the sensor with alcohol. Prepare liquid silicone lubricant - for example, WD-40. Drop it inside, assemble the wheel and spin it two or three times. Check the operation - if lubrication does not help, replace the pressure petals. For this:
By disassembling the mouse yourself, you automatically lose your right to warranty service.
Iron brackets are soldered to the sensor
Pressing the wheel doesn't work
If the mouse wheel scrolls pages, but the system does not respond to clicks, listen for clicks when clicked. If yes, check the program settings:
If the click function does not work only in the browser or game, you do not need to download additional applications - check the information in the program settings.
If the click is not heard, the problem is a hardware failure. Disassemble and repair the mouse or replace it with a new one.
Video: how to repair a wheel axle with your own hands
Contact contamination
The situation under consideration, when the page moves jerkily back and forth, scrolls every once in a while or does not scroll at all, and the page jumps and this is annoying, sooner or later happens to any mouse. To understand why this happens, you need to know a little about its design.
The wheel is equipped with a steel washer, which is closely adjacent to the sensor contacts. When cranked, the sensor senses movement and causes the page to move back and forth. This happens as long as there is normal contact between the washer and the sensor.
Over time, small debris accumulates between the sensor and the contact plate: dust, dirt, hair, cobwebs - everything that causes the manipulator to work incorrectly. The user is nervous because he cannot surf the Internet normally or work in Word and Excel.
In most cases, such a malfunction can be corrected on its own: just disassemble the mouse and clean the contacts from debris. To do this, just unscrew a few screws on the bottom cover of the manipulator and carefully remove the top one. Please note that some screws may be hidden under the sticker or feet.
You can clean the contacts with a regular toothpick. The method works if the cause of the malfunction is debris and not a malfunctioning sensor. In the latter case, you only need to replace the device: it is unlikely that you will find a working sensor of the same model somewhere to solder it in place of the failed one.
The procedure takes about 10 minutes. According to my observations, this helps in most cases. However, there may be other reasons for the malfunction, which are discussed below.
Conflict between Windows 10 and mouse drivers - how to fix it
In Windows 10, scrolling works in Explorer, browsers, editors and the standard environment, but in the Start menu and some pre-installed applications it does not. The reason is a conflict between the system and device drivers. If you encounter this problem, install Windows updates. For this:
The method may not help - in this case, do the same steps and roll back the update. If working with updates does not bring results, download mouse drivers from the official website. Try combinations:
If the problem persists, contact Windows technical support.
Problems with the mouse caused by glitches in programs can be resolved independently. Hardware failures, including those related to the mouse wheel, should be fixed by yourself only in cases where you are technically savvy and are not afraid of losing the warranty on the gadget.
Source
Why doesn't my mouse wheel work (scrolling or clicking) and how can I fix it?
More than once in practice, we have encountered, either live or virtually, a problem where the mouse wheel does not work. The complexity of the malfunction is that it is quite difficult to independently determine the culprit of the incident, much less correct the situation. In a significant number of cases, it is not possible to get rid of it with software solutions and you have to resort to physical measures to repair the equipment. We will describe all possible options for the development of the situation below. They should help restore not only scrolling, but also clicking on the wheel.
Why doesn't the mouse wheel work?
The problem occurs in both Windows XP and Windows 10, and all other operating systems. This fact already hints that the problem is often associated with equipment failure. However, there is also a place for software problems, with which we will now begin to consider why the mouse wheel does not work.
Reasons why the mouse wheel stopped working:
There are 2 common problems associated with the mouse wheel: the scrolling signal does not work or is processed incorrectly, and the lack of response when pressing the center button. Although these are similar problems, there are also differences between them, so each will be considered separately.
Wheel problems and their solutions
The main problems with the mouse wheel look like this:
- Can't scroll the page in the browser;
- Scrolling throughout the system does not work;
- There is no response to pressing the button;
- Scrolling works, but is jerky;
- Instead of scrolling in the browser, the wheel changes scale.
Malfunctions with the mouse, like other peripheral devices, occur for both hardware and software reasons. Let's look at them in order.
Reason 1: Single failure
The most common cause of problems with the mouse wheel is a random software glitch. If the problem occurs only in the browser, then the problem lies in one of the bugs in the Chrome engine, which currently powers the vast majority of Internet browsers. In this case, the solution would be to open any window (a Word or Excel document, a long image, any application other than a web viewer) and scroll through several pages - scrolling in the browser should work.
If a failure occurs in all applications, then the easiest way is to restart the PC: clearing the RAM should fix the problem. A simple reconnection of the device to another connector may also work.
Reason 2: Manipulator settings failure
Another common software cause of wheel malfunctions is incorrect mouse settings. First of all, it is recommended to disable or remove third-party mouse configuration software, if installed on your computer.
Removing utilities does not always help solve the problem - you will need to return the default settings using system tools. Access to system mouse parameters and standard values are described in a separate manual at the link below.
Reason 3: Inappropriate drivers
Often, problems with the mouse and its elements occur due to an incorrect or outdated version of the device’s system software. The solution is obvious - the existing drivers need to be removed and suitable ones installed.
- Launch "Device Manager", the fastest way to do this is through the "Run" window: press Win + R, enter the argument devmgmt.msc in the field and click "OK".
Confirm the removal, then disconnect the mouse and restart the computer.
Mouse wheel scrolling doesn't work - how to fix it?
We encountered two situations: nothing happens anywhere in the operating system or only in individual applications. First, we recommend that you clarify this point by trying to log into Word, creating several pages and using the wheel. It’s also worth doing with a browser and text notepad.
If scrolling stops working completely
Now let's look at the case where scrolling with the mouse wheel does not work at all, since this occurs more often than others.
What to do when the wheel does not work when scrolling:
Important! Very often, the cause of a breakdown is the encoder - this is a device that reads signals when the wheel rotates. We can either clean it or replace it.
It happens that the mouse wheel spins, but does not work. It is noticeable that it rotates too easily without a corresponding click. Most likely the reason for this is the licked edges of the hex axis or damage to the encoder.
If it doesn't work in Excel, AutoCAD, browsers
Now let's move on to a more specific problem, when the wheel works fine in most operating system programs, but constantly or periodically stops processing in other software. Users often complain that the mouse wheel does not work well in the Chrome browser, Yandex, etc., in AutoCAD, Excel, or in games like Minecraft. Here's what to do.
Troubleshooting Guide:
Now is the time to check if the mouse wheel is working. Most likely one of the above should help. If this is not the case, go to the last paragraph, so we will analyze the remaining cases.
What should I do if clicking on the mouse wheel does not work?
If pressing the mouse wheel does not work, this may also indicate a software or physical error. Many of the fixes are the same as in the case of scrolling not working, so we will not consider them in detail, we will only note that they can help.
If pressing does not work at all
What to do when the mouse wheel button does not work:
It's also worth mentioning that not all mice allow you to click on the wheel. In older, cheaper models, this feature may simply not be available.
If the mouse wheel cannot be pressed in games, browser, etc.
As for some applications and games, not all of them support pressing the middle mouse button. Initially, it is worth checking whether it is possible to use the key in this program. Also, it can only work in a specific menu, but not in others.
Instructions for using the mouse wheel:
Reassigning keys
If the mouse refuses to function when you press the wheel, you need to look for the “root” of the problem in the hardware settings. Usually, with this kind of malfunction, slightly strange clicks may be heard when pressing the wheel. To eliminate the problem of characteristic clicks, you will need to download a specific application for reconfiguring active keys AntSoft Key Manager and install the full version. The Oscar program has the same functionality.
Now you should find out which function in this customizer is responsible for the operation of the buttons and mouse wheel.
If the wheel does not work only when launching games, then there is no need to rush to download repair software, but just make changes to the settings of the game itself. If, when you press the mouse wheel, you cannot hear a peculiar click at all, you should not repair the mouse yourself, but rather replace it.
Other options when the mouse wheel does not work correctly
It's difficult to cover the large list of potential mouse wheel issues, so we've added an additional block for everything else.
What other situations happen:
If we have identified a serious physical problem that cannot be fixed on our own, we have 2 options: buy a new mouse or use alternative scrolling options. We can move the page down using the Page Up and Page Down keys. We can also quickly scroll through text documents with a spacebar: down – just a spacebar, up – Shift + Spacebar. Another option is to move the slider on the side of the page with your mouse cursor.
Now you know all the possible situations when the mouse wheel does not work. We analyzed all the cases: from the simplest to the most complex and suggested ways out of the existing difficulties. Next, the choice is yours.
Article rating 4 / 5. Votes: 4
No votes yet! Be the first to rate this post.
Source
Option 2 – Try running the Hardware Troubleshooter
The next thing you can do to fix the problem is by running the Hardware Troubleshooter. Although it won't make much of a difference, there's still a possibility that it could automatically fix the problem with these function keys. To use it, refer to these steps:
- The first thing you need to do is click on Start and then on the gear-like icon to pull up the window for Settings.
- After opening Settings, look for the Update and Security option and select it.
- From there, go to the Troubleshoot option located on the left-hand side of the list.
- Next, select Hardware and Devices from the list and open the Troubleshooter and run it. Once it is doing its job, wait for it to complete the process and then restart the system.
- After the system restarts, check if the problem's now fixed. If not, refer to the next option given below.
Reasons why the wheel does not work
(the mouse twitches and slows down)
1) Drivers were not installed (or failed)
There are no drivers for a dozen devices. Device Manager in Windows 7
Mice and other devices
How to update drivers:
And so , in the device manager you see some device for which there is no driver. Right-click on it and open its properties.
Copy the line with VID and PID
2) Is the USB port working or is it disabled?
3) Damage to the mouse (breakage). Physical deterioration
The best diagnosis in this case is to try connecting another mouse to your PC (or this mouse to another PC) and see how it behaves.
4) Incorrect settings in mouse settings in Windows
And the last thing I wanted to focus on: the mouse parameters that are set in the Windows Control Panel. To check your settings: Open the “Hardware and Sound” section in Control Panel, then click the “Mouse” link in the “Devices and Printers” subsection (see screenshot below).
Hardware and Sound: Mouse
Vertical and horizontal scrolling
How to do without a mouse wheel:
This is where I end this article. All the best!
Source
Other tips
- Try not to hit the mouse. Many users bang the device on the table in the heat of aggression (some try to fix it this way). Given the fragile design of the mouse, it is better not to do this. Any impact or fall can break the fastenings inside.
- You can try connecting wired and radio mice to a different connector. This may force the system to reinstall the driver. Or another USB port will be operational and will work correctly.
- Sometimes the wheel does not respond to all user inputs or responds with a delay when the mouse does not have enough power. In this case, it is enough to change the battery or accumulator.
- It is also worth paying attention to the condition of the keyboard. Some keys can modify the behavior of the wheel if they get stuck.
Post Views: 2,772
The wheel on the mouse does not work - what should I do?
One of the most common problems associated with a computer mouse is a broken scroll wheel. Scrolling is an indispensable tool for browsing Internet pages, allowing you to zoom out or zoom in, etc. If the wheel breaks, scrolling doesn’t work well, pages stop scrolling, or it starts jumping forward and backward, you can try to figure out the cause of the problem yourself. If you encounter a scrolling problem, don't rush to throw away your mouse; there are various troubleshooting options available.
Why doesn't the mouse wheel work and what should I do?
Today, the wheel is an integral part of a modern computer mouse. It is almost always located in the middle of the device between the two main buttons. The main purpose is to scroll Internet pages, pages of text documents, and also performs additional functions in games and other applications. In addition to scrolling, the wheel has a third button function.
If you detect a mouse malfunction, the first thing you should do is check the installed drivers.
Drivers are software that helps a device interact with a computer. Basically, mouse drivers are installed by default. However, in some cases, when mice have auxiliary functions (buttons), it is necessary to additionally install a driver, which should be included with the device. It is possible to find out the functionality of the software through the “device manager”, the transition is carried out as follows: “START” - “Control Panel”. If there is no driver on the computer, a question symbol will appear next to the device.
IMPORTANT. By default, icons in Control Panel are displayed by category. To display all the shortcuts, select “Large icons” or “Small icons” in the upper right corner in the “View” item.
REFERENCE. To quickly go to “Device Manager”, you need to simultaneously press the “WIN” + “R” keys on your keyboard, then enter the following “devmgmt.msc”, then click “OK”.
In addition to the driver, you need to check the functionality of the USB port. Check as follows:
If the mouse breaks, it is recommended to replace it, since repairs at the service center will cost no less than a new one, and independent repairs require a waste of time and effort. A non-functioning wheel may be due to incorrectly configured mouse settings.
To view the parameters, you need to go to the mouse section through the “Control Panel”. In the Mouse Properties dialog box, on the Wheel tab, view the option for the number of lines for vertical and horizontal scrolling. Each user configures the value of this parameter individually, because for some it is comfortable to scroll half the page with one movement, while for others it is enough to scroll one line at a time.
Also, the cause of excessive jerking of the mouse pointer on the desktop may be the disabled “increased pointer accuracy” function. To view the option, go to the Pointer Options tab in the Mouse Properties dialog box.
You can temporarily do without the mouse wheel as follows:
Option 1 – Reinstall or update the Mouse driver
The problem may be caused by a corrupted or an outdated mouse driver. To fix it, you have to update or reinstall the mouse driver. How? Follow these steps:
- Open the Devices Manager from the Win X Menu.
- Then locate the Mouse and other pointing devices and right click on the mouse driver to open the Properties.
- After that, switch to the Driver tab and click on the Uninstall Device button.
- Follow the screen option to completely uninstall it.
- Finally, disconnect the mouse and plug it back in to reinstall the mouse driver.
Note: You can install a dedicated driver in your computer in case you have it or you could also look for it directly from the website of the manufacturer.
How to fix the wheel on a mouse?
The main reason for the wheel not working is incorrectly installed software. If there are initial signs of malfunction, try connecting the mouse to another computer; if the device works, then the cause of the malfunction is in the device settings.
Pages won't scroll
If, while working in a text editor or viewing pages, you discover that the pages do not respond to scrolling in any way, then you need to check the settings:
The next thing to do is reinstall the drivers. To do this, in the “Device Manager”, double-click on the device and select the update command.
REFERENCE. In some cases, it is necessary to remove the driver and reinstall it.
If pressing and scrolling up and down does not work
It is possible to find out the cause of the malfunction by disassembling the device.
The most common failure is the mechanism axis. It can be repaired using a metal paper clip; you will also need a lighter or any other source of fire. Then you need to take measurements from the broken axle. Cut a piece of wire from the paperclip 2 mm longer than the obtained length. Then heat one side of the wire until red hot and immediately install it in place of the broken axle. Wait until the wire is soldered to the wheel. Assemble the mechanism without the housing and check the mouse for functionality. If everything functions correctly, assemble the mouse completely.
If the pages “jump”
When viewing Internet pages or any other electronic document, the page turns jerkily or “jumps” chaotically, the problem that has arisen is most likely related to the functionality of the touch sensor. To fix the problem you need to:
If after checking the fault remains, then you need to replace the device or take it to service.
The wheel does not spin and rattles
When the wheel is very difficult to scroll or does not spin at all, as well as in cases where there is noise inside the mouse body, these are signs of a hardware malfunction. First of all, you need to lubricate the scroll mechanism by removing the device body.
REFERENCE. The scroll mechanism must be lubricated with silicone grease.
In some cases, it is necessary to replace the pressure tabs. Replacement is carried out as follows:
IMPORTANT. Any interference with the design of the device will remove the product from warranty service.