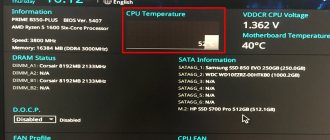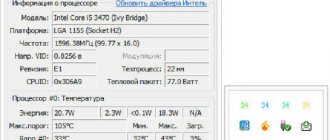Today, the performance of a processor with 1-2 cores does not surprise anyone. Moreover, such systems are not suitable for most modern applications. Therefore, chips with 6-8 cores come into play for home and office use. The Windows 10 operating system provides an option to enable or disable a certain number of processor cores.
On the one hand, this allows you to save computer resources, and on the other hand, it allows you to increase computing power if necessary. Knowing how to change the number of processor cores helps the user make efficient use of computer resources. Moreover, not all programs need multithreading, and it can be disabled to save resources.
How to find out the number of processor cores?
You can find out how many cores are in the processor installed on your computer or laptop using programs, built-in Windows tools and in the description of the CPU.
In the CPU description
Check the device manual to see which model is installed on your computer. After that, find a description of the processor on the Internet.
On Windows
- Enter “device manager” in the search bar and launch the utility.
- Open the “Processors” branch - the number of cores in the central processor is indicated here.
Programs
Many programs have been created that show the characteristics of the device.
The free CPU-Z program is simple and not resource-intensive. Run the utility and go to the “CPU” tab → in the “number of active cores” section the processor core size is indicated.
AIDA64
The shareware utility AIDA64 contains a large set of functions.
Run the program → Motherboard → CPU → Multi CPU.
Alternative option: Computer → Summary information → Motherboard block → in the “CPU Type” line LMC on the processor → Product Information.
msconfig - General
Actually, the first of the tabs is responsible for the general “one-button” launch parameters in the sense that this is done without fine-tuning and with one click of the mouse.
As you can see, it is divided into 3 general points and the last one into sub-points:
- Normal launch;
- Diagnostic run;
- Selective startup (with system services, startup items and/or original boot configuration).
In general, in general, you can read the description for them immediately under each of them, but, generally speaking, it works something like this:
- Normal startup - assumes typical everyday operation of the system under normal conditions. This is how your computer boots, conditionally, always and starts along with all the garbage (and not so much) that has been collected over the years of the machine’s existence - that is, conditionally, everything that you installed (and did not install) starts here and which has a “startup” checkbox. Unfortunately, this also includes viruses, fraudulent software, spyware + malware, and all system (and non-system) services and so on;
- Diagnostic startup - starts the operating system without the programs, junk and services you have installed, i.e. with the minimum required configuration. I guarantee that he saved a significant amount of nerves when identifying problems with viruses, drivers, blue screens of death, dubious software and God knows what else. It is recommended to use when you installed something and “it’s all broken, nothing works, we’re all going to die” (c), because it allows you to quickly identify the cause of the problem and eliminate it;
- Selective launch is an analogue of the second point with more fine-tuning, in particular, it allows, firstly, to disable the start of system services (useful for diagnostics after updating updates, or significant virus infection), and secondly, to quickly localize the problem (if you have 800 items in autostart and the same number of services, it is not advisable to disable them manually and reboot 1600 times - you can cut off one thing and already work with the system, if necessary urgently) and, thirdly, use the original config if the current one is damaged/infected /etc.
Believe me, this primary msconfig can help you out in many situations, and in older systems even more often (due to the availability of quick access to safe mode via F8 before the system starts).
How many cores are used by default?
The main thing to remember! In a multi-core processor, all cores are always running at the same time (read the article “Tuning Windows 10 for maximum performance to speed up your computer”). Basically, they operate at different frequencies (depending on the BIOS settings or special utilities that come with the motherboards).
The benefits of running a multi-core CPU can be summarized as follows. If a person pours water into a bucket from one tap, he will do this work in one period of time. If you turn on the second tap, you can fill the bucket much faster, but the total volume of water that can be contained in it will not increase.
By using two taps the operation is optimized. The same thing happens when using multiple cores in the CPU - it processes the data that comes in for calculation faster and more efficiently.
How to use all cores?
The only time when the processor may not use all cores is when loading the operating system. But this operating configuration can be changed in two ways - in Windows and BIOS settings (how to load the BIOS, read the article “How to start the BIOS and change the boot priority in it?”).
On Windows 10
- Enter the command in the Windows search bar: msconfig .
- In the System Configuration window → Boot tab → Advanced options.
- Check the box next to “Number of processors” and select the maximum number from the drop-down list below.
- Check the “Maximum memory” box and specify the maximum value.
- Uncheck the “PCI Blocking” and “Debug” checkboxes → save the changes → then check the settings made. If they are wrong, set the memory size indicator lower.
In BIOS
You can make changes to the BIOS only if they are “crashed” due to a failure in the OS (read the article “Boot your Windows 10 computer in safe mode” to find out how to start your PC if it is unstable). In other cases, all processor cores are enabled automatically in the BIOS.
To enable all cores, go to the Advanced Clock Calibration section in the BIOS settings. Set the indicators to “All Cores” or “Auto”.
msconfig is the tool to use
Good day everyone and all sorts of other differences. Today we will talk about msconfig, although it has already been briefly mentioned here and there.
Briefly and as an introduction, this is one of the Windows tools, which is perhaps the primary means for managing work processes (meaning a process as a phenomenon, not a program) that occur in the system.
The utility has existed since shaggy versions of the operating system and is available, as they say, out of the box, that is, by default. You can get benefits from it simply, quickly, and even if you are not the most experienced user. However, with the same success you can achieve some harm.
However, let's take it in order.
MSConfig
- a utility for managing startup programs and downloads, supplied by Miscosoft, starting with Windows 98.
Over time, the functionality has only expanded and now it allows you to manage startup parameters, services, hardware components (memory, number of processors, drivers, etc.), as well as quickly launch operating system maintenance tools.
How to enable all processor cores on Windows 10?
Enable all processor cores
The most dangerous sites that CANNOT be opened, but you've probably already tried
Your phone is listening to you: indisputable evidence and methods of salvation
The best antivirus for a weak PC: you definitely need it.
Do you need an antivirus for Windows 10: 100% answer without guessing from the tea leaves
How to get rid of annoying calls from unknown numbers: say goodbye forever without regrets
In 2005, Intel released the first 2-core CPU for personal computers, the Intel Pentium D, laying the foundation for multi-core computing for home programs and applications. Modern CPUs have a larger number of cores and computational threads compared to back in 2005. For example, the Intel Core i7-8700 has 6 cores and 12 computing threads. In this article we will tell you how to enable all processor cores on Windows 10.
Run all Windows 10 processor cores
By default, Windows systems use all the CPU power to achieve the best performance. But if a computer malfunctions or is exposed to viruses, the number of working threads may differ from the maximum.
First, let's check the CPU for "multi-core".
Open Device Manager (Win+X) and expand the Processors list.
If you do not have a multiprocessor system (when the motherboard allows the use of more than one CPU, found in the server segment of computers), the number of all computing cores of the processor (both physical and logical threads) will be displayed.
You can also check the specifications of your CPU on the manufacturer's website - Intel or AMD. You can also check the quantity through the Windows Registry Editor. Open the registry editor (regedit) and follow the path:
This thread will contain information about the version, model, revision, frequency and other parameters of the CPU.
You can configure the number of cores on Windows 10 in the System Configuration settings. To do this, open the Run window (Win+R) and enter the msconfig command.
Open the Download tab and click on More options...
A window for setting up memory and processor cores will appear in front of us.
By default, all checkboxes should be unchecked (the number of cores is indicated as 1) and these parameters are inactive. To activate all Windows 10 processor cores, check the “Number of processors” checkbox and in the drop-down menu, select the maximum available number (in our case it is 8).
Click OK and reboot to make changes to the system.
You can enable the second Windows 10 processor core in the same way by setting the value to 2 or unchecking the “Number of processors” box, in which case the number will be determined based on UEFI (BIOS) data.
general information
You can view information about the processor and its characteristics as follows:
- Go to "Options". To do this, right-click on the “Start” icon and click on “Options” in the menu.
- Next, go to the “System” section.
- Now open the “About the system” section.
- In the list of all information, find the marked line. The name and frequency of each core are indicated here.
You can learn more about the equipment through the “Device Manager”. All ways to open this program are presented below:
- To open Device Manager, enter the appropriate query in the search bar.
- You can also launch the program through the Control Panel. Open it in any convenient way, and then go to “Hardware and Sound” (1).
- Next, click on “Device Manager”.
- At the command prompt, you need to enter “mmc devmgmt.msc” to launch Device Manager.
The application window looks like this:
In it you need to expand the “Processors” branch. The screenshot shows a 4-core device as you see 4 identical lines. Right-click on one of the lines and select “Properties”. In the window that opens you can find all the information on the processor.
Connect all Windows 10 processor cores via UEFI
You can change the number of cores not only in the system parameters; the UEFI (BIOS) of the motherboard can also help with this.
Depending on the CPU parameters and motherboard manufacturer, the settings may vary significantly. Motherboards above the budget level allow you to fine-tune the operation of internal system processes, from the speed of coolers to overclocking the CPU and memory.
Using the Asrock Z68 motherboard as an example, the Advanced – CPU Configuration settings will allow you to configure the number of active cores and enable/disable Hyper-Threading and set the necessary settings for the CPU.
Hyper-Threading is Intel's multi-threading technology. Allows you to use 2 logical computation threads on one physical core. On four – 8 threads, etc.
The Active Processor Cores setting is responsible for the number of active CPU cores. In the image, the choice is between All, 1, 2 and 3, since the i7 -2600 is quad-core.
By selecting All, you can use all processor cores.
If you are wondering how to enable 2 or 4 cores on Windows 10 using UEFI, then in the additional CPU settings you can configure not only the number of cores, but also the number of threads.
It is worth noting that the functionality depends on the manufacturer of the BIOS version.
Unlock kernels for applications
It is worth noting that applications are created based on tools provided by Microsoft. Therefore, the application is created with the necessary conditions for using multi-threading or a single core. If the application is created taking into account the use of one core, by unlocking them all, you will not notice a difference in performance.
But there are various cases where unlocking them helped eliminate some performance issues and lags. To do this, open the Task Manager (Ctrl+Shift+Esc) and go to the Details tab. Among a large number of applications, find the one you need and right-click. Then, select set similarity and in the next window select “All processors”.
How to disable CPU core in Windows 10?
Using all the methods described above, you can disable CPU cores. This may help you in case of overheating, but only in extreme cases. We do not recommend disabling or enabling kernels unless necessary, otherwise you may encounter multiple system errors and BSODs.
How to unlock cores on AMD processors?
CPUs of the Phenom II, Athlon X2, Athlon II, Sempron families have hidden potential in the form of locked cores. The essence of hidden cores is to reject CPUs with a large number of them (indicators do not fit into the standard ones, errors, overheating, etc.). For example, you buy a 2-core CPU, which physically has 4 of them, but they are not active.
Source
How to enable the second processor core
Modern central processing units (CPUs) have several cores or, as they are also called, physical processors (FP). Operating systems (OS) that personal computers (PCs) run can use multiple FPs to optimize multitasking. Simply put, each application can run on one core simultaneously with other applications on other cores. The number of cores thus significantly affects the performance of the system as a whole.
Sometimes, due to the use of various energy saving modes or increasing the battery life of a PC, some FPs may be disabled and are not used by the system in the future. All this can lead to a decrease in the performance of the PC as a whole.
Let's look at how to enable the second (third, fourth, etc.) processor core.
In the Windows operating system, you can see the number of working cores in two ways:
- using the device manager;
- in the "Performance" tab of the task manager.
In the first case, we can see the number of logical processors (LPs). If HyperTreading technology is used, then the number of physical ones will be two times less.
In the second case, the number of download chronologies will also be equal to the number of LPs.
It should be understood that the maximum number of physical processors used may differ from those currently in use.
It is not possible to find out this value using OS tools available to users by default. There are third-party programs for this, for example CPU-Z or AIDA. The first shows the number of working FPs and their maximum possible number on its main panel. To see the same information in the AIDA program, you should go to the “CPU” tab in it.
Will the PC speed change after this manipulation?
I hasten to upset you, no matter what myths there are about this method, it does not affect the speed of work in any way. This feature only affects system loading, since by default only one processor is used for this task. But when the system is already loaded, all the other cores come into play, and each of them works in its own way, at a different frequency.
That is, if one core is enough to complete a task, then there is no point in using the rest. And if the tasks are more difficult, then the rest of the comrades also come into play.
In general, if I were you, I wouldn’t bother about this at all. It is better to pay attention to other points so that your...
That's basically all I have. I hope you liked the article and don’t forget to subscribe to my blog updates if you haven’t already. Good luck to you. Bye bye!
Best regards, Dmitry Kostin.
Today there are computers whose computing power will surprise few people. 4- or 6-core PCs and laptops do not surprise people, but there are also newcomers to this field who are interested in everything and want to know as much information as possible. Today we will look at an interesting question: how to enable all cores on a Windows 10 computer to increase its performance.
If you want to find out, you can find out, for example, using programs, a computer manual, or standard Windows capabilities. Now let's look at all the possible ways.
Advantages and disadvantages of enabling all processor cores
To realize all the capabilities of the user’s processor, of course, it is advisable to activate all of its FPs. Even if one task is running, with the correct thread distribution, the remaining cores will be in standby mode and their work will not have any impact on the power consumption of the entire system.
Nowadays it is difficult to find a program that does not use multithreading. Even office applications, it would seem, are so simple, but they also use this technology.
The only advantage of “single-core”, that is, disabling all cores of the CPU except one, is the need to save energy in mobile devices - laptops or netbooks.
And of course, it’s definitely worth mentioning the main disadvantage of “multi-core”: even with a small load of all cores, the CPU power consumption increases significantly. This increases its wear, wear on the cooling system and the amount of electricity consumed.
Attention! The power of modern CPUs is tens, very rarely hundreds of watts at peak performance. The average CPU power consumption is approximately 40-50 watts. For stationary systems this is quite a bit, but for laptops it is very critical.
msconfig - services
Allows you to enable or disable services at boot time (checkboxes). We provided a list of services to disable here. The description of them is there.
Pay attention to the convenient item “Do not display Microsoft services” (if my memory serves me correctly, that is only in older versions of systems), which allows you to quickly and conveniently view only services that are supplied by third-party software and, accordingly, control their launch.
Starting and shutting down processor cores
The safest way to start or disable the FP is to use the BIOS settings. This method is good because in 100% of cases it guarantees their inclusion or disabling, but, most importantly, it does this before loading the OS, which in the case of “default” settings will force it to use all available FPs.
Unfortunately, there is no single instruction on how to do this, since the option to enable additional CPU components in the BIOS from different manufacturers can be anywhere.
Most often, the section in which the number of working FPs is indicated is called “CPU Settings”, and the desired parameter is named “Number of cores”, “Cores activated” and the like. It is necessary to write into it the maximum possible value that the system will allow, and exit the BIOS by selecting the “Save settings and exit” option.
All Windows 7 processor cores are enabled using the boot configurator, a module that is responsible for the initial launch of OS programs. A similar procedure is performed as follows:
- The configurator starts (Start - Accessories - Run and enter the name msconfig.exe).
- In your bookmarks, go to the “Download” menu.
- Enter "Advanced boot options".
- In the menu that appears, put o, and then select the maximum number of drugs used.
- Disable the “PCI Blocking” and “Debugging” options.
- It is also advisable to set the “Amount of memory” parameter to the maximum value.
- Click OK twice.
- Allow the PC to reboot.
In the next OS session on the CPU, all its FPs will be active.
Windows 10
Let's look at how to enable processor cores on Windows 10. In fact, the method by which this can be done in it is practically no different from how to enable all cores in Windows 7, with the only difference that the boot configurator program is not launched through the Start menu and using the Win + R keys. Otherwise, the activation process is absolutely identical.
Instead of an afterword
So we figured out how to enable all processor cores in Windows 7. In general, as is already clear, this process in Windows 7 and higher does not cause any particular difficulties. Another thing is that you need to analyze in advance to see if the number of cores and RAM sticks matches, because as a result, the computer may completely slow down or, in general, fail. So it’s better not to joke with such settings unless you are firmly convinced that enabling absolutely all cores is absolutely necessary.
However, there should be no problems with the BIOS. Most systems, when reset to default settings, intend to make maximum use of the capabilities of modern multi-core processors. This decision was made, so to speak, as a last resort.
Features of launching kernels in laptops
Since mobile devices are very energy-critical, manufacturers are constantly striving to reduce the number of working components, both the CPU and the mobile system as a whole. It’s normal to come across a laptop that has half of its working cores disabled by default.
And yet, laptop users often have a question about how to disable additional FPs that were turned on after the next “system performance optimization” carried out by some automation program or some computer expert.
You can do this in four ways:
- using the already specified procedure in the BIOS;
- using the download configurator;
- using system performance settings;
- external programs.
The first method is more reliable, however, not all laptops have the ability to enter these settings at all. Therefore, the rest remain, although they are less reliable. The second method was described earlier and there is no need to consider it.
To implement the third method, you should go to the power consumption settings, where in the “Advanced power settings” set the minimum or maximum values for the CPU states. To set the use of one core, you should set less than 10% in both settings, to activate them all - respectively 100%.
Important! This method is a little incorrect, since it is not possible to indicate the specific number of cores used, therefore, if necessary, on laptops they resort to the help of third-party programs.
msconfig - loading
Monstrous (in terms of power) tab in its functionality. Allows you to manage the configuration of systems of the corresponding line loaded through the Windows bootloader.
In most cases, it allows you to run:
- Safe mode with parameters: minimal configuration; using an alternative shell; in AD recovery mode; networks. All four require a separate article;
- Without GUI, - a console, that is, without a graphical shell, - useful for debugging and rolling back the system in case of damage to it and its processes;
- Boot log - keeps a system boot log in the file ntbtlog.txt (usually lives in the Windows folder), allows you to understand at what stage the boot “stumbled” and what;
- Basic video - uses a standard video driver - is extremely useful when some kind of problem occurs with the drivers (for example, after updating via auto-updates or for some other reason, of which there are many);
- Information about the OS - shows the version, kernel, etc. - is useful for communicating with support or understanding what they stuffed you with in some unlicensed assembly.
And that is not all.
The timeout sets the default delay for selecting and loading the system, and the “Make these boot parameters permanent” checkbox actually applies them for each system start (unlike the standard configuration).
Additional parameters (button):
- Number of processors, - allows you to set the number of processors or cores, - to artificially limit or forcefully specify their number (for performance purposes), which, in particular, allows you to perform hardware diagnostics of the processor;
- Maximum memory - similar to the processor, but for RAM and in megabytes - by the way, sometimes you can survive on a blue screen and bad RAM for longer in this way;
- Debugging and debugging parameters - require a separate article, set the port, speed, channel and USB for debugging.