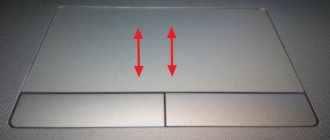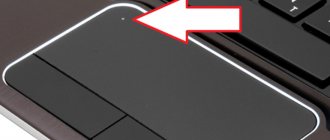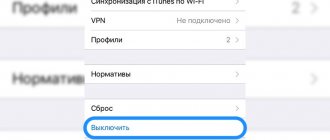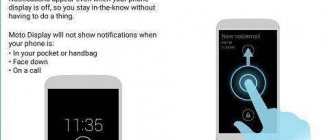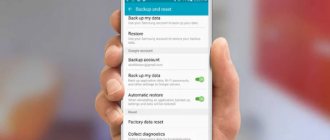Today I encountered the following problem from one user: after reinstalling the operating system from Windows 8.1 to Windows 10, the touchpad does not work. According to the user, before the OS change, everything functioned perfectly, the touchpad stopped working right from the moment of installing Windows 10. And for a year now he has been using a USB mouse, since he has not found a solution to this problem.
I solved this problem quite simply, and the lack of information on the Internet prompted me to write this article, I hope it will help many users.
Why the touchpad does not work on a laptop with Windows 10
As already mentioned, this control is extremely popular among laptop owners. At home you can still connect a mouse to the device, but in public transport or on the street this is inconvenient. This is why everyone uses touchpads, and this is why they can quickly fail. In fact, a physical breakdown of the touchpad, which half an hour ago worked well and did not experience any negative influence from the outside, is very rare. Most often, a laptop with Windows 10 OS does not see the touchpad because it was disabled, or the user himself uninstalled the drivers necessary for its operation.
Combination to activate the device
For your information! Physically, the touchpad is very easy to damage, since it is a touch panel that is extremely sensitive to shocks and scratches, but such a problem is almost always eliminated if the laptop is new and the cursor control device has recently been working without failures.
Touchpad activity settings in System Settings
This method will require you to change the touchpad settings in the system settings. To do this, follow the instructions described below:
- Launch System Settings. This can be done by pressing the Win+I keys, or by selecting the appropriate item in the context menu of the Start menu, which is launched by right-clicking on the Start icon.
- In the parameters that open, select the “Devices” section.
- Switch to the “Touchpad” subsection. In the right part of the window, we check whether the touchpad is turned on at all. Also check the box next to “Do not disable the touchpad when a mouse is connected” if it is not checked. Most often, this is the reason why the touchpad stops working.
- In the same subsection there are a number of additional settings for configuration, although most users are quite happy with the basic settings and rarely change anything. For example, here you can select the sensitivity of the sensor, as well as configure touches, scrolling and zooming.
- You can set three-finger gestures, etc.
- You can also reset your touchpad settings by clicking the “Reset” button at the very bottom. In general, it is better to start with this step if you have problems with the touchpad, and only then start setting it up.
How to fix touchpad settings that aren't showing up in mouse properties
How to set up a touchpad on a Windows 10 laptop
Touchpad settings in Mouse Properties may not appear if the system settings are incorrect or a startup error occurs. Incorrect registry entries may also be to blame. You can fix the problem with a special program that restores registry settings and keys.
Note! As an example, the Windows Troubleshooter utility. By running it, you can scan the entire system, and it itself will determine where the errors are and try to fix them.
You can also scan the integrity of system files using the command “sfc /scannow” entered into the Command Prompt window or the Run window. A more advanced test can be done by rebooting the PC and starting it in troubleshooting mode, but most often the touchpad turns off not due to errors. The following explains what to do if the touchpad on an Acer Windows 10 laptop or any other similar device does not work.
Powering up on HP is slightly different from other brands of laptops
Update
The operation is performed using one of three methods:
- in the Start menu;
- on the manufacturer's website;
- by reinstallation.
Solving the issue via Start
The user needs to connect the mouse and perform the following actions:
- Right-click to activate “Start”, which is located in the lower left corner of the screen.
- In the list of services, select “Device Manager” in the context menu.
- In the window, select the line “Mice and pointing devices” and click on it.
- In the list presented, select the “Update driver” option.
- In the new window, select the link with automatic search for updates.
- Wait until the search ends.
If a suitable update is found, the OS will download and install it on its own. If there are no available options, a corresponding notification will appear in the window.
Products webpage
If the system did not find drivers or did not activate the option automatically, you need to go to the laptop manufacturer’s website. It's worth trying to find software for the touchpad. If a distribution kit compatible with the OS is found, you need to perform the following manipulations:
- Download software.
- Launch its installation.
- Follow the interactive prompts and wait for the operation to complete.
- After completing all actions, restart the PC.
Installing the update should restore the functionality of the touchpad.
Reinstallation
You can also restore functionality in a shorter way - update through reinstallation. The following steps must be followed:
- Click on the “Remove device” line.
- Go to the “Action” section (located at the top).
- Click on the topmost object responsible for updating the configuration.
After completing all the steps, you should restart the working machine - most likely, the touchpad will work.
Enabling the touchpad using the Fn hotkey
How to disable the touchpad on an HP Windows 10 laptop and other models
Typically, the touchpad turns off not due to errors, but due to incorrect actions and negligence of the user. In addition to the standard keyboard function buttons, laptops have a special “Fn” key, which in combination allows you to control the laptop without using other devices: change the brightness level of the screen and sound, put the PC into sleep mode, turn off its display, limit access to the Internet and disable the touchpad .
Note! The last function was made so that in some situations the cursor manipulation device simply does not interfere with the laptop owner, and he cannot accidentally press it using only the keys.
Activation using function keys on Asus laptops
On all laptops, the function keys responsible for disabling and enabling the touchpad vary, but almost always it is a combination with the “Fn” button. Popular Asus laptops usually allow you to turn your pointer on and off using the “Fn + F9” or “Fn + F7” combinations.
Enabling on Acer laptops
Acer is also extremely popular in the laptop market, but sometimes their owners do not know how to enable the touchpad on Windows 10 Acer. In fact, everything is just as simple here and you don’t need to do any dancing with a tambourine. Activation occurs quickly, as does random deactivation - using the combination “Fn + F7”.
Checking drivers and reinstalling them
Which combination to enable on Samsung and on devices from other manufacturers
In general, manufacturers can change the location of functions in new models, so you just need to look at the top row of function keys “F1”, “F2”..., “F12”. They indicate what functions can be performed with their help in combination with “Fn”. Just find the touchpad icon and click on this button, adding “Fn” to it.
Note! For Samsung laptops it is usually “Fn + F5”, and for Lenovo it is “Fn + F8” or “Fn + F5”. Sony turns on the touchpad after pressing “Fn + F1”, and Dell - after “Fn + F5”.
Disable touch screen input service for hybrid laptops
If your laptop is a hybrid (laptop and tablet in one with a touch display), there is a chance that the touch screen input service, which controls the functionality of the stylus, is interfering with your touchpad.
To disable the service, press win+R, then enter services.msc and find TabletInputService or Tablet PC Input Service . Right-click on it, then disable it. A very inconvenient solution for those who use a touch screen and touchpads, but you can then be smart and try to remove the drivers, roll back, update and then restart the service.
A touchpad (touchpad) is a special panel on the laptop body next to the keyboard, which is a compact analogue of a mouse. It reacts to the movement of a finger over it; as a rule, there are two buttons (as in a mouse), and a scroll bar on the right. Since the laptop is designed as a portable compact computer, the developers decided to rid it of excess weight and wires by coming up with this interesting solution.
The problem is that operating system developers, especially Windows, don't tend to think through the details and differences between different manufacturers' hardware. Plus, in our country it is popular to use unlicensed copies, all kinds of repacks, cracks, and modified releases. All this and many other factors lead to the fact that the laptop hardware begins to work incorrectly or simply stops doing so.
Most often problems arise with touch panels, since this specific device is typical only for laptops. Whenever there is a problem, we first turn to the Control Panel, where we often find that the touchpad is not visible in the Device Manager.
Updating or rolling back the touchpad driver on a Windows 10 laptop
Wi-Fi not working on Windows 10 laptop
Rarely, but drivers are to blame. They can be lost due to viruses or malware, as well as as a result of their obsolescence or reinstallation of the operating system. In general, you need to get a mouse, go to the “Device Manager” through the “Start” menu or in any convenient way, and then find the “Mice and Pointing Devices” item and expand it.
If a yellow triangle is lit near a device, this means that its driver is installed incorrectly or is simply outdated. You need to download the latest touchpad driver from a trusted site and install it in memory. In some cases, everything will work immediately without restarting the PC.
Installing the driver from the developer's website
If the previous option did not solve the problem or the new driver was not found, you should download it from the laptop support resource.
1. Go to the appropriate site.
2. Find your device.
3. Select a driver for the appropriate bit level installed on the Windows 10 PC.
4. Upload the file.
5. Launch the installer and follow the instructions.
Note: sometimes after updating the driver this way, Windows 10 can replace it with its own, downloaded from Microsoft servers, and cause problems that you just got rid of. In such a case, you should download the Show or Hide Updates utility and use it to disable the automatic search and download of drivers for the touchpad.
Enabling TouchPad in BIOS
Sometimes the touchpad simply turns off in BOIS. This can happen due to viruses entering the operating system or as a result of incorrect user actions. Step-by-step instructions for activating the TouchPad via BIOS are as follows:
- Restart your PC.
- While it is activated, press the key that puts the PC into BIOS boot mode (usually “Del”, “F5”, “F8” or “F10”).
- Wait for the BIOS screen to appear.
- Use the “Left” and “Right” keys to go to the “Advanced” tab.
- Find the “Internal Pointing Device” item there and activate it by setting the value to “Enabled”.
- Exit the BIOS and save the settings by pressing the “F10” key.
Activation via BIOS
Thus, you can enable the touchpad on your laptop not only with function keys, but also with the BIOS program and reinstalling drivers. Do not immediately be afraid and run to the service center. It is possible that the device was simply deactivated at the system level.
Checking drivers in Device Manager
After you download and install all the necessary drivers that may affect the operation of the touchpad, you should check the “Device Manager” if there are any unknown or disabled devices among the connected controllers.
To go to “Device Manager,” right-click on Start and select the appropriate item from the menu. Next, study the sections “Mice and other pointing devices” and “HID devices” . If any of the devices listed in these sections are disabled, right-click on them and enable them. If there are unknown or non-working devices among them, try downloading drivers for them.
additional information
If the function key, which together with Fn should activate the touchpad, does not work, you should check the availability of specialized software from the laptop/netbook developer.
The touchpad may be disabled in the BIOS/UEFI. Study the instructions for your portable device, find the option with the word Touchpad, located in the peripherals section.
Source
Download
We offer to download the latest driver version for free from the official website. The file has been checked and does not contain any viruses.
| Developer: | ASUS |
| Release year: | 2022 |
| Name: | Driver for touchpad |
| Platform: | Windows XP, 7.8 10 |
| Language: | Russian |
| License: | For free |
| Archive password: | bestsoft.club |
touchpad Windows 10
Other options for enabling the touchpad
Just above we mentioned the keyboard shortcuts that are responsible for launching the touchpad. Check if other keys that control sound or brightness work. If not, then they are all disabled. Perhaps the software responsible for their functionality is not installed and this is what causes you to not be able to turn on your touchpad.
It may also be that the touchpad was disabled in the BIOS. It’s also better to double-check this, but this option happens extremely rarely.
The touchpad is a convenient feature on any laptop and its performance affects the user’s comfort while working with the device. I hope you were able to find information that was able to help you and you are now using the touchpad as your main tool rather than a USB mouse.