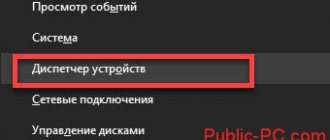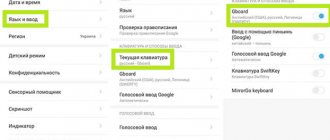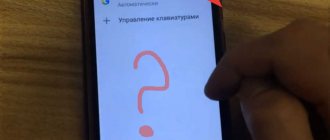Why the PC keyboard does not work: Pixabay For the vast majority of users, the keyboard remains the most convenient tool for entering information. Like any equipment, this device can malfunction or break down. There are many known reasons why the keyboard does not work. But there are also many ways to troubleshoot problems. I will tell you in detail about what to do when the keyboard does not work and why this trouble occurs.
What could be the reasons
None of us are immune from a fairly typical, but very unpleasant situation that can happen at any moment: suddenly the keyboard on your computer or laptop stops working... And the coursework remains unfinished, and time is running out, or a loved one on the other side of the screen is waiting for you response in another country, but it was not possible to communicate via Skype, or... Situations can be different, and something urgently needs to be done. Let's try to figure out what can be done in this case!
If the USB keyboard on your computer does not work, then the easiest option is to connect it to another socket, because perhaps the contacts are simply clogged or something happened to this particular USB port. The last resort would be to buy a new keyboard. But this is already a costly and slow option, and in a situation with a laptop this is not a solution to the problem. Therefore, we will figure out how to achieve results on our own and with minimal costs.
Keyboard CBR S8
Why don't the keys on my laptop work?
Determine how serious the problem is, perhaps only some keys are faulty and not the entire unit. It happens that bread crumbs and small debris get under the button mechanism and because of this the contact is lost or it is not pressed completely. It happens that the numeric keypad on the right side of the laptop does not work - turn it on by pressing Num Lock or using the Num Lock + Fn key combination. Check that the computer is connected to power. Make sure that the problem is not caused by such trivial factors. Next, be sure to restart your computer and if nothing has changed, then take more active steps after that.
Software glitch in laptop
If the keyboard stops working as a result of a software failure, for example, after installing some unlicensed program, then the situation also needs to be corrected using a purely software method.
To do this, do the following:
- Restart your laptop or computer by pressing the Delete or F2 key (options include Ctrl+Alt+Esc, Fn+F1, Ctrl+Alt+Del and others).
- Go to BIOS - if a window appears with a gray or blue background and Latin letters, then everything worked out.
- The laptop recognized your actions on the keyboard - this means that the problem was 99.99% in the system. .
- Now you need to either start the laptop in safe mode and remove the problematic software that caused the crash, or restore the system from the latest restore point
If the laptop does not respond to key presses and you are unable to enter the BIOS, then the problem with the keyboard is already at the physical level, and it is worth checking the next reason for its failure.
Laptops on sale >
Wired
If you are using a keyboard with wires, then one of the options involves connecting via a PS/2 computer port, and the second using a USB connector. Despite the difference in data transfer methods, the reasons will be approximately the same.
Freezes due to software crash
A fairly common occurrence is the keyboard freezing when working on a computer. This is often due to some kind of software glitch in the operating system. Usually the keys do not respond to pressing during a working session. In most cases, the problem is resolved in a matter of minutes. For a device with a PS/2 port, you need to use the mouse and simply restart the computer. If the keyboard has a USB connector, then it should be reconnected by unplugging and reinserting the cable.
It is rare, but it happens that this does not give results. Then you can try to perform a system restore. In Windows 10 this is done as follows:
- Go to the Start menu and in the list of applications find the System - Windows tab. Click to open it and select “Control Panel”.
- In the computer settings window, click on the link titled “System and Security.” It's at the very top left.
- Next, go to the section called “Security and Service Center”.
- In the lower left corner there is the inscription “Recovery” - you need to move on to it.
- The second item from the top is “Run System Restore,” which is where you should go.
- In the window that appears, click on the “Next” button.
- All that remains is to select a restore point and continue the process following the instructions.
Attention: if the touchpad on your laptop does not turn on, you can also try restoring the system to its previous state. This often helps with various software failures.
Updating or reinstalling drivers
Problems may arise due to the driver, which is a system program through which the user interacts directly with the device. It needs to be updated or reinstalled.
Instructions:
- Click on the icon in the lower left corner of the screen. In the Start menu that opens, select the System - Windows tab and go to the Control Panel.
- In the computer settings window, you need to go to the “Hardware and Sound” section.
- In the “Devices and Printers” category, click on the blue link labeled “Device Manager.”
- A list of installed hardware will appear. In the “Keyboards” section you need to find the corresponding device and click on it.
- The window labeled “Device Status” should indicate that the device is working normally.
- If there are any problems, then you need to open the “Driver” tab, which is located at the very top.
- First, you should try updating the system program for the keyboard by pressing the appropriate key.
- If this does not give any effect, then it is advisable to remove the driver and install a new one by downloading it from the official website of the device manufacturer.
Interesting: anyone can do wireless charging with their own hands. Its operating principle is quite simple. For production you will need to purchase several elements.
Poor connection quality
Very often the keyboard stops working due to lack of a quality connection to the equipment. It is imperative to make sure that the cable is connected to the device on both sides. It is also recommended to check the integrity of the wires. They are interrupted in some places. It is not always possible to notice this immediately. In such cases, it is usually not possible to detect the hardware in Windows Device Manager.
Problems with cable contacts
As a result of manufacturing defects, shaking, or shock, the contacts of the keyboard cable may come off or simply oxidize after long use. In this case, you will have to do a rather difficult task, namely, disassembling the laptop. In fact, this is not at all difficult, so don’t worry ahead of time. If you do not have an instruction manual, then “Google can help you” - type in the search engine the query “Disassembly” or vice versa “Assembling a laptop” and enter the marking of your model.
Keyboard Canyon CND-HBTK7-RU
A completely reasonable question: “How can I do this if the keyboard doesn’t work?” We answer: there are two options - either attach a regular keyboard to the USB connector, or open the “Accessibility” control panel menu item and select “On-screen keyboard”. Then carefully, following the instructions, remove the keyboard, disconnect it and carefully inspect the cable. If you do not notice any visual damage, wipe the contacts with a cotton swab and alcohol or a regular eraser. After that, connect the cable to the connector and assemble the laptop.
By the way, the option of cleaning contacts can help if your touchpad has failed or Wi-Fi or Bluetooth has stopped working.
Important!
Before you start disassembling your laptop, let us remind you that if its warranty has not expired, it is still better to use the services of a service center.
Configuring Keyboard Options
Ease of use settings are available in almost all versions of Windows. But sometimes they do not work properly and cause problems when using the laptop keyboard. Try disabling these options and check if the problem is resolved.
In the Windows 10 search bar, type “make things easier.” From the search results, select "Ease of Access Center."
Go to the "Make your keyboard easier to use" tab.
Uncheck the following fields:
- Enable keyboard pointer control;
- Enable Sticky Keys;
- Enable voiceover of switches;
- Enable input filtering.
Now restart your laptop and check if the keyboard works.
Liquid spilled on the keyboard
The most common cause of keyboard failure is tea, coffee or other drink accidentally spilled on the keyboard. If this happens to you, turn off the laptop immediately; if it does not turn off for a long time, remove the battery, disconnect the power, and turn the laptop over to drain the remaining liquid. After this, dry the keyboard with a hairdryer, always with cold air.
If the keyboard has been flooded with a sweet drink, then after drying the keys will stick and disassembling will be impossible. We return to the previous point, disassemble the keyboard, and thoroughly wipe it with a damp cloth. If the liquid does not get on the motherboard, these actions will be enough to bring the laptop back to life. But don't rush to turn it on! It is worth waiting a day or two for the remaining liquid to completely evaporate.
Factory defect or keyboard has reached the end of its service life
Any technology tends to break down and fail. If the keyboard was purchased relatively recently, then you may have encountered a manufacturing defect. In this case, you can contact the keyboard manufacturer's support service and expect a replacement device.
The fact is that many manufacturers value their reputation and, without entering into long debates with the buyer, immediately send a brand new keyboard by mail.
If you have had the keyboard for more than a year, then most likely it has failed due to service life and you should buy a new one.
>
Mechanical failure of the keys
The buttons fall out from impacts and when wiping the keyboard. If you can’t insert the button back, then your only option is to take the keyboard to a service center. If one of the letter keys is lost or broken, then as a temporary option you can remove and use one of the little-used service buttons or from the number pad.
What to do first
Turn off your device. Remove the battery. Wait 1-2 minutes. Install it back. Turn on your laptop.
Activating the on-screen keyboard
In the process of restoring functionality, you will need to type certain characters. How to do it? Activate the on-screen keyboard. For more information on how to enable it, see the article: “Activating the on-screen keyboard on Windows 10.”
How to fix the problem
The elimination process will depend on the cause of the breakdown. Most problems can be resolved by yourself by checking your settings.
The cache is clogged
If the cache is clogged, do the following:
- Open the smartphone settings.
- Go to the Applications section.
- We are looking for a program that is responsible for entering information via the keyboard. Its name can be found in the Language and input section.
- A page will open. Here we delete unnecessary data and click Clear cache.
- Restart the phone's operating system.
- Let's check if the problem has gone away.
Conflict of similar programs
If the problem concerns a conflict between two similar applications, do the following:
- Open the phone settings.
- We are looking for the Language and input section.
- Now click on the Current keyboard item.
- Our window will light up. Here we need to set the default tool that we want. It's best to choose Gboard or another already proven application.
Additional programs
If we need to choose a good keyboard input tool, it is better to choose one of the following:
- Kika.
- SwiftKey.
- Classic keyboard.
Simply download one of the proposed applications. Let's install them. In most cases, the installed program is installed as the default input tool. If this does not happen, install it manually using the method from the previous section (so where is the conflict between similar applications).
Application conflict
If the keyboard stops working after installing additional software, do the following:
- Let's go to settings.
- Open All applications.
- We are looking for one that was installed recently.
- Click the Delete button.
- Reboot the device.
Reset settings and restore factory settings
We do the following:
- Open the Advanced settings section.
- Now select the item Restore and reset.
- We need the Reset settings line.
- If you have a security system on your phone, you will have to enter a password or PIN.
- Click Erase everything.
- We wait until the data is deleted (depending on the number of applications on the phone).
- Reboot the smartphone.