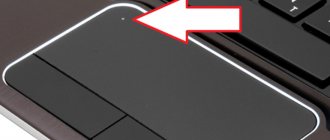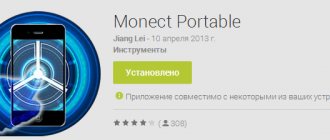Если вы используете ноутбук, устройство 2-в-1 или любой другой мобильный компьютер, возможно, вы также используете сенсорную панель. Поэтому вам следует настроить тачпад так, как вы этого хотите. Windows 10 предоставляет множество вариантов для управления простыми настройками, такими как настройка чувствительности сенсорной панели, а также расширенные настройки для настройки жестов сенсорной панели, которые запускают различные действия. Конечно, все зависит от вашего конкретного оборудования и драйверов. Давайте посмотрим, как настроить ваш тачпад в Windows 10.
ПРИМЕЧАНИЕ. Данное руководство предназначено для Windows 10 с обновлением за май 2022 года. Предыдущие версии Windows 10 могли не иметь всех функций, которые мы представляем в этом руководстве. Если вы не знаете, какая у вас версия Windows 10, прочитайте: Как проверить версию Windows 10, сборку ОС, редакцию или тип.
Почему не работает тачпад, если с программой все в порядке?
Итак, если вы все перепроверили и включили\выключили, а тачпад так и не начал работать, то это уже технические проблемы, поэтому первое, что вам нужно сделать – это проверить все ли подключено к материнке, так как при перевозке, материнка может немного отойти и устройство перестанет функционировать. Это можно сделать и самостоятельно, но, если вы сомневаетесь в том, что сможете сложить ноутбук обратно, то лучше обратиться к специалистам, которые продиагностируют и скажут в чем причина, в том числе подправят материнскую плату. Второй вариант – это поломка из-за повреждений механического типа. Если ноутбук не работает тачпад, возможно понадобиться полная замена устройства. Если механический урон был не очень велик, то есть вероятность того, что тачпад можно отремонтировать.
Иногда устройство может быть полностью работоспособным, но все-таки возникают проблемы с прокруткой. В этом случае необходимо проверить правильность установки драйверов, они могут быть криво установлены. Поэтому первое, что необходимо сделать – это переустановить диски драйверов, если такая манипуляция не улучшила состояние вашего тачпада, то тогда следует обратиться в сервисный центр. Так как возможно тачпад не работает прокрутка из-за попадания жидкости или сухого вещества. Но бывают случаи, когда механизм не функционирует без видимых на то причин. Например, очень часто на acerе не работает тачпад без особых на то причин. И даже для мастера бывает проблематично выявить причину поломки, поэтому не рекомендуем проводить ремонт самостоятельно. Скажем так, что данная модель ноутбука достаточно бюджетный вариант, поэтому такие неурядицы с ним случаются часто, хотя в основном, что касается остального, то ноутбук хороший. Как видим, причины поломки тачпада могут быть разные, а вернее его не функционирования, ведь поломка – это технический аспект, а есть еще и программный. Кстати, по статистике больше всего проблем возникает с программной частью. Хотя, не исключена и техническая поломка. В любом случае, вы сможете последовать нашим рекомендациям и самостоятельно постараться убрать неполадки. Если у вас не получится и переустановка, и перенастройка не принесет результатов, то нужно обратиться в сервисный центр, чтобы тачпадом на вашем ноутбуке занялись специалисты. Главное не паникуйте и сначала попробуйте решить неполадку сами, а после этого уже нести ноутбук в ремонт, возможно, вы и сами все быстро устраните.
Тачпад — это сенсорная панель ноутбука, которая позволяет управлять курсором на экране без помощи мыши. Обычно на ней есть две кнопки, как и на мыши , и сбоку справа отведена зона, где можно провести прокрутку страницы на экране.
Тачпад можно включать и выключать по мере необходимости. Для этого есть либо специальная кнопка на корпусе, либо комбинация клавиш. Скроллить страницу обычно можно следующими способами:
- Проведите одним пальцем в правой части (возможно, там даже нарисована полоса).
- Проведите в вертикальном направлении для вертикальной прокрутки, в горизонтальном — для перемещения по ширине страницы.
- Другой вариант прокрутки двумя пальцами: держите один неподвижно, а другой перемещайте вверх или вниз.
Может быть несколько причин, почему тачпад не прокручивает страницу:
- проблемы с драйвером;
- отключение устройства;
- неисправность оборудования.
Чтобы исправить неполадки, первым делом проведите правильную настройку тачпада.
Виды прокрутки
В зависимости от модели ноутбука, а в некоторых случаях от версии драйвера сенсорной панели или операционной системы скроллинг страницы осуществляется различными жестами.
Для вертикальной прокрутки:
Для горизонтальной прокрутки:
Поэтому попробуйте перечисленные варианты скроллинга страницы прежде, чем переходить к описанным ниже способам решения проблемы.
Комментарии (20)
кароч, такая же проблема была, драйвера не обновлялись. В дисп устройств было две мыши вместо тачпада и мыши. Определил какая из них тачпад (зашел в свойства и отключал, проверяя что не работает совсем), после чего «удалил устройство» и в самом дисп устройств нажал «действие» — «обновить конфиг оборудования» и все заработало.
Поставьте ATKPackage для своей модели ASUS
ATKPackage_Win10_64_VER100039 поставил и заработало
спасибо все заработало
Выполнил все рекомендации, прокрутка не работает! Драйверы не обновляются — пишет: «Не нуждаются в обновлении». Причем прокрутка перестала работать после установки очередных обновлений системы.
Вечно после этих обновлений что-нибудь ломается.. =\
toshiba tecra s11-14u не работает прокрутка после установки windows10,драйверы не обновляются, пишет (не нуждаются в обновлении).
Зайдите в BIOS во вкладку Main, увидите Touchpad переключите с Basic на Advanced. Мне помогло.
И сразу все на своих местах. Спасибо!
Спасибо, только после изменения настроек в биос помогло!
при подключении дополнительной беспроводной мыши у меня перестал работать тачпад на ноутбуке Hp. Мышь марки Logitech. Может быть так, что ноут с ней не взаимодействует? Если что, ОС Windows 10.
Да, иногда при подключении беспроводной мыши, с сенсорной панелью вашего устройства могут возникнуть неполадки. Но устраняются они очень просто: нажмите несколько раз включение – выключение тачпада на клавиатуре (сочетание Fn и клавиши со специальным значком). Эта простая манипуляция заставит ваш тачпад заработать снова. Кроме того, проверьте в настройках, не стоит ли галочка в окошке «Отключение при присоединении USB-мыши».
Скорее всего вы отключили работу сенсорной панели сочетанием умных клавиш. У Aser это сочетание Fn+F7. Оно работает как на выключение, так и на включение. Попробуйте набрать эту комбинацию, и, скорее всего, все заработает.
На моем ноуте не работает клавиатура и тачпад. сделал все по вашим рекомендациям — драйвера загрузил правильные — все включил — даже в Биосе проверил — все должно работать, но так и не включается. Что это вообще может быть? Как починить?
Если вы действительно следовали нашим рекомендациям и грамотно устранили все программные проблемы на вашем ноутбуке, но он по-прежнему не включается, проблема может быть в какой-либо механической поломке вашего устройства. Отнесите его в сервисный центр и покажите специалисту.
Источник
Востребованные жесты
Следующие жесты позволят вам полностью заменить все функции мыши возможностями тачпада:
пролистывание страницы — проведите двумя пальцами вверх или вниз;
Двумя пальцами листайте вверх или вниз
передвижение страницы вправо и влево — двумя пальцами проведите в нужную сторону;
Двумя пальцами двигайте вправо или влево
вызов контекстного меню (аналог правой клавиши мыши) — одновременно нажмите двумя пальцами;
- Как настроить тачпад в Windows 10
Нажмите двумя пальцами на тачпад
вызов меню со всеми запущенными программами (аналог Alt+Tab) — проведите тремя пальцами вверх;
Проведите тремя пальцами вверх для вызова списка приложений
закрытие списка запущенных программ — проведите тремя пальцами вниз;
сворачивание всех окон — проведите тремя пальцами вниз при развёрнутых окнах;
вызов системной поисковой строки или голосового помощника, если он доступен и включён — одновременно нажмите тремя пальцами;
Нажмите тремя пальцами для вызова поиска
изменение масштаба — проведите двумя пальцами в противоположные или одинаковые стороны.
Масштабируйте через тачпад
Обновление или переустановка драйвера
Если у вашего тачпада на ноутбуке не работает прокрутка, то в большинстве случаев неисправность можно решить с помощью обновления или переустановки соответствующего драйвера. Для этого сделайте следующее:
Если система не найдёт обновлений, закройте окно и выполните следующие действия:
Читайте далее
Компания Майкрософт всегда работала над защитой персональной информации пользователей. Но при этом, сами [. ]
Если вы столкнулись с проблемой, когда не работает мышка на ноутбуке, не спешите [. ]
С течением времени аккумулятор лэптопа утрачивает первоначальную ёмкость, что сказывается на продолжительности автономной [. ]
Если ваше устройство перестало реагировать на нажатие кнопки Power, удостоверьтесь, что причиной проблемы [. ]
Источник
Причины
Главной причиной того, что тачпад на виндовс 10 не работает (скролл, инверсия прокрутки на тачпаде), как правило, бывает проблема с драйверами. Поскольку возраст у этой операционной системы достаточно молодой, не все производители успели выпустить грамотно работающее программное обеспечение к своим устройствам. Конечно, может случиться так, что дело в какой-либо технической неисправности и придется нести ваше устройство в сервисный центр, но в этой статье мы поведем речь о ликвидации именно программных проблем.
Настройка тачпада ноутбука
Если тачпад не прокручивает страницу, возможно, не настроены функции скроллинга. Первым делом убедитесь, что он, вообще, у вас включён. Потому что при переустановке или обновлении какой-либо программы или системы он может быть выключен самой программой. То же самое иногда происходит и при подключении к ноутбуку мыши.
Для настройки выполните следующее:
Вкладка «Обзор» предлагает краткую инструкцию по использованию окна свойств.
Следующий пункт предлагает продвинутую настройку прокрутки на тачпаде. Рассмотрим на примере устройства фирмы Synaptics. Здесь два раздела: прокрутка одним и двумя пальцами. В первом случае это движение по краю панели. Во втором случае это одновременное движение двумя пальцами в любом месте панели. В первом разделе поставьте галочке в тех типах скроллинга, которые хотите использовать:
- Включить функцию вертикальной прокрутки — тачпад будет скроллить при вертикальном движении по его правому краю.
- Включить функцию горизонтальной прокрутки — при движении по нижнему краю.
- Chiral Scrolling- непрерывное перемещение при плавном круговом движении. Чем быстрее двигать, тем быстрее прокручивает. Для вертикального проматывания предназначена правая часть, для горизонтальной нижняя. Для скроллинга нужно переместиться в желаемом направлении и начать проводить круговые движения.
- Перемещение границы- возможность продолжить скроллинг после того, как палец достиг края.
- Функция «Инерция» — удобна для просмотра объёмных документов. Позволяет продолжить листать при снятом пальце в заданном направлении. Для остановки нужно снова коснуться панели.
В этом же разделе можно настроить участки на тачпаде. Если отведённые системой зоны по краям кажутся вам слишком маленькими или, наоборот, широкими, вы можете настроить размеры сами в этом пункте.
Чтобы сделать прокрутку двумя пальцами, поставьте соответствующие галочки в разделе для горизонтальной и вертикальной функции. В этом же пункте можно включить перемещение границы и инерцию. Чтобы пролистать страницу двумя пальцами выполните следующее:
- Поместите оба пальца на панель, только не ставьте их слишком близко либо слишком далеко друг от друга.
- Прямым движением без перерывов проведите в нужном направлении.
- Для остановки скроллинга поднимите руку.
Компания Synaptics в дополнение ко всему предлагает потренироваться в использовании всех возможностей с помощью кнопки «Тренировка», где вам будет предложено перемещаться по специальному лабиринту на экране.
В окне свойств можно настроить ещё много параметров, которые влияют на работу:
- Масштабирование — аналогично функции на планшетах, можно настроить скорость и чувствительность либо, вообще, выключить.
- Вращение — поворот объектов жестами.
- Параметры указания — чувствительность, скольжение, скорость перемещения, давления, оптимизация перемещения, привязка границ.
- Кнопки — назначить действия правой и левой кнопок.
- Дополнительные функции — связанные с удобством работы, дополнительные настройки лёгкого касания, быстрого доступа и другие.
Если простая настройка устройства не помогла, нужно проверить работу драйверов.
Дополнительные сведения
Если функциональная клавиша, которая вместе с Fn должна активировать тачпад, не сработала, следует проверить наличие специализированного программного обеспечения от разработчика ноутбука/нетбука.
Возможно сенсорная панель деактивирована в BIOS/UEFI. Изучите инструкцию к своему портативному устройству, найдите опцию со словом Touchpad, расположенную в разделе периферийных устройств.
Не работает тачпад на ноутбуке, что делать и куда бежать?
Прежде всего нужно разобраться, что такое тачпад, и в чем может быть проблема.
Тачпад (от англ. touchpad — сенсорная площадка) — устройство для управления курсором в .
Устройство было изобретено в 1988 году Джорджем Герфайде, но популярность приобрело только спустя 6 лет, после лицензирования и установки на ноутбуках PowerBook от компании Apple.
О возможных проблемах с панелью для управления курсором и вариантах их решения пойдет речь ниже.
Большинство владельцев ноутбуков для комфортной работы предпочитают пользоваться мышью , нежели встроенной сенсорной панелью – тачпадом.
Необходимость в отключении тачпада может возникнуть при наличии стационарной , а также если планируется набор больших объемов текста.
Дело в том, что при наборе текста, нередки случаи, когда манжетом рубашки, часами можно случайно коснуться тачпада, в результате чего курсор перемещается по тексту. В некоторых моделях ноутбуков, процесс отключения тачпада автоматизирован, но включать его приходится в ручном режиме.
Аsus : Fn + F 9
D еll : Fn + F 5
Fuj і tsu : Fn + F 4
G і g а byt е : Fn + F 1
L е n о v о : Fn + F 6
Hewlett-Packard (HP)
Компания НР, а также некоторые другие производители ноутбуков, предпочитают уходить от стандартной раскладки клавиш Fn + Fx и выносят кнопку включения тачпада непосредственно на сенсорную панель, она находится в левом верхнем углу и для удобства работы имеет световую индикацию.
Для устранения проблемы следует зайти в BIOS ноутбука. Перейти к BIOS-настройкам можно на этапе загрузки, нажимая определенную клавишу на клавиатуре. Название клавиши зависит от производителя BIOS. Обычно это клавиши Del , Esc , F1 , F2 , F10 и др.
Момент, когда следует нажимать клавишу можно определить по появлению надписи с названием клавиши для перехода в BIOS . Если начать нажимать раньше или позже в BIOS зайти не получится.
Работа сенсорной панели возможна, если установлено значение «Enabled », т.е. «Включено», если установленное значение «Disabled » – тачпад выключен.
Важно!
Не забывайте, что при смене параметров BIOS необходимо сохранить произведенные настройки, в противном случае тачпад останется отключенным. Все действия в BIOS необходимо выполнять без спешки, чтобы, решая проблему с тачпадом, не создать новую.
У пользователей, которые только установили Windows 10 на ноутбук, возникают разные проблемы. Одна из самых распространенных – не работает прокрутка на тачпаде Windows 10. О том, как устранить неисправность, написано в этой статье.
Способы решения проблемы:
Какие шаги следует предпринять, если после установки или обновления Виндовс 10 не работает тачпад:
Настройка с помощью специальных клавиш
Touchpad после переустановки системы может быть попросту не включен, и для его работы необходимо нажать определенное сочетание клавиш. Практически на всех ноутбуках это сочетание Fn и той клавиши, на которой есть специальный значок (ищите F1-F12). Например, если у вас не работает тачпад на ноутбуке Asus c Windows 10 – необходимо нажать Fn+F9. После первого начатия touchpad включится, после второго, соответственно, выключится. Отдельно стоит отметить, что производитель может вывести нужную кнопку и на корпус вашего устройства.
Проверяем настройки Windows
- Открываем «Пуск», потом «Параметры», далее «Устройства», «Мышь и сенсорная панель» и наконец «Дополнительные параметры мыши»
- В открывшемся окне находим вкладку ELAN и видим кнопку «Активировать устройство». Она должна быть серого цвета, это будет значить, что устройство функционирует. Если это не так, включите его.
- Снимаем галочку в окне «Отключение при присоединении USB мыши»
Обновляем драйвера
Одно из основных условий для корректных действий с touchpad –правильные драйвера. Можно установить их автоматически и вручную. Что делаем:
Автоматически:
- Идет автоматический поиск обновленных драйверов
Вручную:
Ищем на сайте производителя вашего переносного компьютера нужные драйвера и самостоятельно их устанавливаем. Не забываем указывать точную модель и название вашей ОС.
Настраиваем через BIOS
Для некоторых моделей ноутбуков характерно включение сенсорной панели именно в BIOS.
Где искать:
- Найдите вот такой раздел «Internal Pointing Device»
- Переведите нужный нам параметр в Enable
А еще читайте на нашем сайте:
- Как включить тачпад на ноутбуке Windows 10
- Сочетания горячих клавиш Виндовс 10
- Как отключить пароль при входе в Windows 10
Если мы вспомним время, когда ноутбуки были редкостью, и у всех дома стоял стандартный ПК, никто не мог подумать, что через несколько лет большие машины с системным блоком, клавиатурой, монитором и мышкой заменит одна. Дело в том, что речь не идет о самом создании ноутбука. Он был давно, вспомним лишь пресловутые эпловские разработки. Ноутбуки были, но цена была у них такая, что дешевле было купить по частям стандартный ПК. В чем заключалось неудобство, а в том, что перенести персональный компьютер не просто, он габаритный и не будешь же тащить все части. Перевозка была в том случае, если переезжаешь на новую квартиру или офис. Но, это согласитесь, происходило не каждый день. А вот стандартный ноутбук, весом в четыре-пять килограмм можно переносить и перевозить, хоть каждый день. Кроме того, есть еще некоторые отличия между ноутбуком и стандартным персональным компьютером. Так, на ноутбуке есть специальное устройство, которое может полностью заменить мышь и оно называется тачпад. Это очень удобно, ведь тачпад может выполнять все необходимые функции мышки, при этом вам не мешают провода и, кроме того, нет лишних трат на покупку мышки. Но, как и всякая техника тачпады тоже ломаются и, тогда у вас есть два выхода: либо отремонтировать поломку, либо купить мышку. В принципе, если нет времени разбираться, что и как случилось и бежать к компьютерному мастеру, то проще действительно приобрести мышку. Но сегодня мы поговорим, о том, что делать, если поломался тачпад. Что делать, если не работает тачпад на ноутбуке?
Тачпад не работает — это достаточно частая проблема, которая возникает совершенно неожиданно и многие пользователи просто теряются и не знают, что делать. Но выход всегда есть. Итак, для начала выясним, что же такое тачпад, а это особая сенсорная панель, которая размещена в центральной части ноутбука и она реагирует на прикосновения, то есть ее можно управлять с помощью легких и простых движений. Итак, мы предлагаем вам ознакомиться с неким алгоритмом действий, если вдруг у вас не будет функционировать данное устройство на ноутбуке.
Если у вас возникла такая неприятность, то важно попробовать решить проблему самостоятельно. Так как часто бывает, что настроить устройство или устранить неполадку дело нескольких минут, а вот мастера пригласить нужно будет, а его привлечение к делу, как известно, не бесплатно. Итак, что нужно сделать в таком случае? 1. Для начала проверьте, все ли у вас настройки правильно выставлены. Особенно, если вы только купили устройство. Если вы уже настраивали технику. То не поленитесь проверить ее еще раз, может быть, настройки сбились. 2. Как бы не банально это звучало, но перепроверьте чистоту вашего тачпада, так как бывают случаи, когда он просто замусорился и поэтому не работает. Кроме того, есть определенная методика чистки. Нужно взять намыленный тампон и хорошенько намазать им устройство, после этого вытереть лажной салфеткой и дать высохнуть. Отметим, что есть еще важный момент, то, с какими руками вы подходите к вашему тачпаду. Он не будет функционировать, если у вас влажные или жирные пальцы и ладони, поэтому проверьте и исключите данный факт.
3. Необходимо перепроверить, чтобы были все необходимые драйвера, то есть, если некоторые есть, то не факт, что все они будут работать корректно и правильно. 4. Кроме того, не забудьте проверить, что тачпад включен. Включить его можно с помощью клавиши Fn, при этом необходимо удерживать F1 или F12. Или нажать на кнопочку вкл или выкл, она есть на всех ноутбуках. Кроме того, перепроверьте, чтобы была включена утилита, она находиться возле часов на панели настроек. 5. Если вы пользуетесь мышкой, но вам необходим сейчас тачпад, то советуем вам отключить мышу, так как неполадки могут быть из-за конфликтности двух устройств. Итак, мы описали все самые простые, программные недостатки, если все, что выше описано, не помогло и все у вас подключено, то вы это уже не программная проблема, а проблема оборудования.