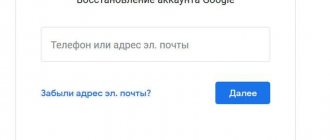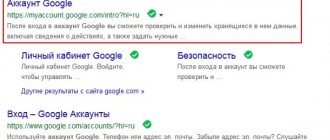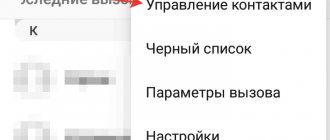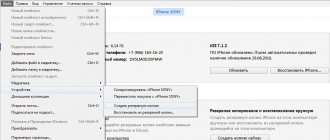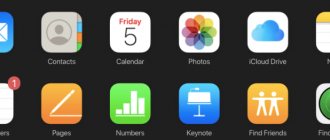Despite the fact that the memory capacity of modern smartphones , many still lack this. Some people deliberately buy devices with a small storage capacity in order to save money, while others, on the contrary, immediately take the top-end version and indiscriminately fill it with everyone. But in both cases, this almost always leads to an unexpected depletion of memory, which has to be cleaned up. Moreover, this happens, as a rule, at the most unexpected moment, which means there is a high probability of deleting something wrong. How can we then restore it all?
You can recover deleted data even after quite a long period of time.
In fact, there is a way to return deleted data to Android , and not even just one. True, everything will depend on your foresight and related factors. Therefore, I propose to analyze the 3 most popular methods of data recovery, which are suitable for everyone without exception.
How to restore your phone after resetting using a backup
When you turn on the device for the first time, the operating system prompts you to create a new account or log into an existing one. If the gadget was connected to a Google account and synchronized regularly, the procedure for returning the information will take a few minutes. The sequence of user actions before resetting:
- Open settings and go to the “System” category.
- Select the “Backup” menu. The slider should be in active mode (colored green).
- After a hard reset, turn on the phone and activate Wi-Fi. Android will prompt you to sign in to your Google account. Enter your login and password.
- In the dialog box, select the mode for restoring data from a backup copy. In the archive, press your finger on the desired device and open the available archives.
- Check off the positions and press the “Next” button.
- Waiting for the process to complete.
Depending on the amount of data, hardware power and Internet speed, the procedure will take from 3 to 20 minutes. The smartphone retrieves information from cloud storage in the background. The gadget will reboot, after which the device is ready for use. To prevent the device from turning off during the procedure, be sure to recharge the battery (or connect it to the network).
Entering the Recovery menu
Just like in any system, you can perform a data reset procedure, the capabilities of the Recovery console are built into any Android device, even if it does not turn on. The only difference for gadgets from different manufacturers is the procedure for entering this mode. Let's present an approximate algorithm of actions for entering Recovery Mode, and also describe how it can restore the system.
For Samsung devices:
- simultaneously hold down the Volume Down and Power buttons;
- After the logo appears, release the Power button while still holding Volume Down until a list of Recovery Mode commands appears on the display.
If the algorithm described above does not work, then simply hold down three buttons at once - Power, Volume Up and Home until you enter reset mode.
Please note that the device must be disconnected from USB and charging, so better recharge your device before performing a hard reset procedure.
For Lenovo:
- hold down the Power buttons and the volume rocker in the middle for a few seconds;
- then once - on Volume Down or Volume Up.
If the method does not work, press Power until the device vibrates, then press Volume Up several times at once.
For Nexus, ASUS, etc. devices, the method of pressing the Power and Volume Down keys simultaneously is usually suitable.
How to restore access to your account
If you have lost your Google account password, we recommend using the Google Account Recovery service. The algorithm of actions is as follows:
- Go to the services page. It is more convenient to carry out the procedure on a PC.
- In the window that opens, select the “I don’t remember my password” dialog. They press the “Difficult to answer” button.
- Mark the recovery mode with a message to the linked phone. You receive an SMS with a digital confirmation code.
- In the window that opens, enter the combination and click OK.
- The service advises you to create and enter a new password for your account. The changes are saved.
After turning on the smartphone, the system prompts you to connect an account. Enter the login and updated code, synchronize the devices. If there is no access to the number, then the procedure is carried out through the attached email. A letter with recovery instructions arrives in the spare box.
Reset by service code
There is another simple and quick way to reset the system - using a special service code.
To do this you need:
- Open the phone keypad (in the calls section) or “Emergency call”.
- Enter the reset code: *2767*3855# or *#*#7780#*#* or *#*#7378423#*#*.
- After entering the code without asking for confirmation, the device will begin to reset.
Since this feature makes accessing the phone too easy, and in case of theft it can play into the hands of thieves, not all manufacturers allow the system to be restarted this way.
How to recover notes
If you regularly synchronize your smartphone with your Google cloud account, it is easy to extract note data from the saved archive. The sequence of user actions is as follows:
- The phone includes Internet via Wi-Fi.
- If the account is not connected, Android will offer to connect the account to the gadget.
- Enter your login and access password.
- In the window that opens, select the recovery mode from the backup copy. Mark the desired device.
- In the menu, check the boxes next to the words “Notes”.
- Click “Next” and wait for the procedure to complete.
If the phone is already linked to an account, then manipulations are carried out from the “Backup” menu. Select recovery from Google account and select data from the list that opens. The operating system will automatically extract information from the archive and then reboot the device.
The Samsung Cloud service linked to a Samsung gadget allows you to restore data painlessly after regular synchronization. The sequence of actions is as follows:
- Open settings on your smartphone.
- Switch to “Cloud and Accounts” mode.
- Select the “Samsung Cloud” option.
- In the menu that opens.
- In the list, put a checkmark next to “Notes”.
- Click "Run".
How to restore contacts
If the device is synchronized with a Google account, then it is easy to extract information from the saved archive. The user action algorithm is as follows:
- Open a browser on a PC and go to the contacts page. Enter your account login and password.
- The data is marked in the window that opens. Click "Restore".
- In the smartphone settings, go to accounts, connect the account and synchronize the information.
If the data is missing due to accidental deletion, then press the gear icon. Mark the search time period (from 10 minutes to 30 days) and click on the “Return” button. The contact book file can be copied and sent via email. After receiving the letter, import the element into the device.
If you used instant messengers on your phone (Viber, Telegram, Whatsapp), then the information is often stored in your account. You can see the list through your computer browser by logging into your program account. After installation, the software will offer to transfer contacts to the device.
Performing a Hard Reset from a running system
This feature is already included initially in the interface of any Android device, so no third-party utilities are required to completely reset the device if it turns on:
- Go to the device settings, sometimes the folder is called “Settings”;
- Here go to the data archiving and settings reset section;
- Make sure that the data archiving and auto-recovery items are checked, then you can easily restore the current settings of the gadget after it resets;
- In “Personal Data”, click on the data reset line.
After this, all that remains is to read the system warning that all installed applications and the user account will be deleted from the device’s memory. Confirm your intention, after which the gadget will reboot and you will have a completely “clean” smartphone or Android tablet in your hands. It will be cleared of all personal information and malicious applications.
You can also restore your Android device to its factory settings using a computer, using the gadget manufacturer’s proprietary program. You just need to connect it to your PC, find the “Restore” item and start the process, following the instructions of the program.
How to restore applications
To avoid manually searching for and installing each program after a reset, Android has an automatic installation function. The mode is available for operating system versions 6 and higher. Sequence of user actions:
- After the welcome screen, go to settings.
- Select a language and connect to the Internet via Wi-Fi.
- Log in to your Google account. Enter your login and password in the fields.
- Go to the services menu. Place a check mark next to the “Backup” mode.
- In the window that opens, mark the device whose data needs to be extracted from the archive.
- Press the “Restore All” button. If you need to edit the list of applications, click on the arrow next to the command.
The duration of the process depends on the volume and number of programs stored in the archive. During the procedure, the device quickly consumes battery power. To prevent the gadget from turning off, we recommend connecting the device to an electrical outlet to maintain a safe level.
How to recover other data
Cloud storage "Photos" in Android stores images and video files on a remote Google server. The sequence of user actions is as follows:
- Open the Google Photos application on the gadget.
- Go to the “Bin” section.
- In the list, check the files and folders that need to be restored.
- Press the “Start” button.
After the process is completed, the data will appear on the device in directories under the old names. The procedure can be carried out on a PC from a browser. The principle of retrieving photos and videos from cloud storage is similar to the mobile version. After synchronizing with your phone, the information will be restored.
Programs for smartphone recovery
Applications for transferring data to a gadget running Android OS make it easier for users. Automatic recovery has a more pleasant interface and advanced functions than the services built into the operating system. Among the existing software, we will analyze the most understandable ones.
FoneLab
The application helps you quickly retrieve data after resetting your smartphone to factory settings. The program is downloaded and installed on the computer. Sequencing:
- Launch the software. Click on the icon on the PC desktop.
- The device is connected via a USB cable to the PC. If a message about trust pops up, they agree.
- Mark the backup mode. Select the desired device.
- Check the boxes next to the data you want to save. Press OK.
- The phone is disconnected and reset to factory settings.
- The gadget is rebooted and reconnected to the PC.
- In the FoneLab application, select the “Data Recovery” menu.
- In the list of archives, mark the desired one. The program allows you to view the contents of the file.
- Click on the “Next” button.
Depending on the amount of information, the procedure takes from 3 to 15 minutes. The software only works with its own backups, so it does not read backups created by Google services. Before resetting configurations to factory defaults, we recommend checking the functionality of the archives.
7 Data Android Recovery
A useful utility for creating backup copies in English, but the interface is intuitive. Sequence of user actions:
- Download the application from the official website and install it on your PC.
- The smartphone is switched to developer mode. Go to the tab with device data, press the text “Kernel version” for a few seconds. The message appears on the display, enable the “USB Debugging” function.
- Launch the application.
- The device is connected by cable to the PC.
- The software automatically recognizes the gadget. Click on the “Next” button.
- In the window that opens, select the internal memory to scan. Click on the “Proceed” button.
- Save files to PC.
- The cleaned phone is connected to the computer.
- Data recovery is noted in the menu.
Android Data Recovery
A powerful utility for searching and retrieving lost information on Android devices. The application is paid, but we recommend downloading the test version from the 4pda forum. After scanning, the program recovers not only photos and videos, but also contacts with messages. Sequencing:
- Install and launch the software on the PC.
- Connect the smartphone to the computer via a cable.
- Developer mode is activated in the gadget. Enable USB debugging.
- They press to scan.
- In the drop-down list, use the checkboxes to select the data that needs to be restored.
- By clicking on the cross, you can easily see the saved data.
- To complete the process, click “Recover”.
Solutions
Several ways will help you bring your smartphone back to life after a firmware failure:
- Flashing the phone using programs from manufacturers. This method allows you to re-flash the device with the official version of Android, downloaded from a forum or specialized site.
- Installing a custom Recovery and flashing the firmware with it will help if the built-in one was damaged along with the OS.
- Using third-party software for Windows makes it possible to install a custom modification of the OS and return the phone to working condition, even from a “bricked” state.
What to do if the phone does not work after resetting the settings
The procedure for resetting a gadget to factory settings does not always go smoothly. Errors in the operating system or a dead battery will cause problems with the device. Among the existing culprits of bugs in technology, we will consider the most common ones.
Vyacheslav
For several years he worked in mobile phone stores of two large operators. I understand tariffs well and see all the pitfalls. I love gadgets, especially Android ones.
Ask a Question
Question to the expert
After resetting the settings, notes are not restored, what should I do?
If you did not check the box next to the item during backup, then the data is lost. You can retrieve recordings using applications that work with the internal memory.
After a factory reset, the phone does not turn on, what should I do?
To bring the gadget back to life, we recommend rebooting the device. If it doesn’t help, then you can remove the SIM card, memory card or battery (the latter for 20 minutes). The cause of the failure is often a dead battery, so it is connected to the network for 3 hours.
After an unsuccessful flashing, we did a hard reset, but the gadget does not work. How to fix?
The PC application SP Flash Tool will help you solve the problem of incorrect installation errors yourself. If it doesn’t help, then take it to a workshop.
Video
Leading author of many columns on the website expertland.ru. Well versed in technology and electronics. Capable of solving any technical problem in a matter of hours, he loves to write about his experience and best practices.
- published articles - 94
- readers - 23 919
- on the site from September 25, 2022
Intensive use of a mobile gadget leads to the fact that over time its operating system begins to “glitch”. Errors appear in the operation of certain applications, the device freezes, and functions may become unavailable. This material will allow you to find out in what cases it is necessary to restore the Android system and how to do it correctly.
If you can't recover data from Android
Paid applications will help you find lost information on your smartphone. The DiskDigger utility scans the device's internal memory and recovers data. The program is downloaded from the Google Play store
After installation and analysis, the user is presented with a list of files that the software found.
Professional data extraction after a reset is carried out by service centers. A popular paid service at a repair shop allows you to recover lost information. The gadget is taken to a specialist in the first hours after the problem appears.
4.4/5 — (29 votes)
Resetting settings: why is this necessary?
First, let's look at the reasons why you can determine the need to restore the default platform settings:
- Infection of a mobile gadget with viruses and malware. This happens as a result of the fact that the user did not think about the security of the device and did not install an antivirus program on it. The likelihood of a gadget being infected will be high if the user constantly clicks on suspicious links from emails. This happens due to the installation of unofficial programs and applications or software developed by hackers. Viruses can also enter your phone from suspicious Internet resources.
- Platform littering. This problem is relevant for active users who regularly download new software and applications to their phones. The official store offers users a large selection of applications and programs, but this does not mean that you need to download everything. A large number of installed programs will lead to a decrease in the efficiency of the operating system, as a result it will “freeze”, making it almost impossible to work.
- Software malfunctions in the phone. There are no viruses on the smartphone, the programs only contain the necessary software, but the phone does not work efficiently. The reason may be a malfunction in one of the installed utilities. Moreover, sometimes the malfunction lies precisely in the operation of system applications.