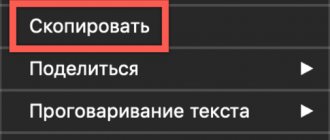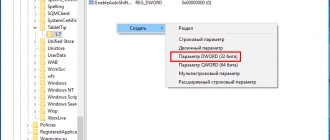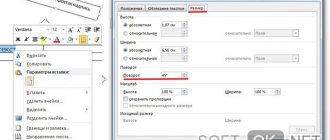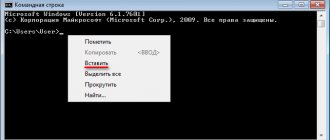Good afternoon friends. How to copy text using keys and paste it into the desired part of the sheet? Nowadays, most employees at enterprises type text on a computer keyboard and are not particularly interested in its capabilities. At the same time, these people often have to copy the text. What’s interesting is that most of these people, working in Word, first select the text, and then click on the “Copy” command through the editor menu.
or call the context menu and also copy the desired part of the text.
However, people do not use keyboard hot keys, although they are very convenient and useful. Also, using hotkeys saves a lot of time. Therefore, today we will look at how to correctly copy and paste text using keyboard shortcuts. If you don't quite understand what I'm talking about, then I'll explain what these keys mean.
Hot keys are a combination of buttons on your keyboard, pressing them simultaneously makes it possible to implement various commands in Windows and other software of your OS without using the mouse and various calls to the action menu. Some users call them “shortcut keys,” but this does not change the essence.
By clicking on the link above, you will be taken to my article, where I talk in more detail about various combinations of shortcut keys and the commands that such a combination causes. In this post we will look at the combinations that can be used to copy and paste various elements, from text to images, files, folders and more.
Copying text using keyboard buttons
The most common method for copying text or other selected elements is the CTRL+C button combination. With this combination you can copy literally all elements of text, various files, pictures, etc. It is very convenient to use such a combination in graphic editors such as Adobe Photoshop. Sometimes, in this editor, only such a combination saves.
- So, to copy text, select the desired fragment of your entry and press the CTRL , then press the C button (CTRL+C) . It is most often and more convenient to use the left side of the keyboard, but this does not make any fundamental difference;
- So, you have copied text to the clipboard. Now our task is to quickly insert it into the desired part of the page. For this, we will also use a keyboard shortcut, but a little different. So, press the CTRL , then the V (paste) key. What’s important is that you need to press them simultaneously CTRL+V . As in the previous version, CTRL can be pressed either on the left side of the keyboard or on the right;
- In order to cut the selected text, you need to use the combination CTRL+X , or simply press the Delete .
Using the keyboard on iOS
At all times, Apple has strived to be one step ahead of other mobile device manufacturers. Therefore, their smartphones and tablets have the latest technologies and features that other phones do not have.
Operating system IOS
The process of copying and pasting text on them is different, although not radically. In order to highlight a word on the iPhone screen, just double-tap on it. By the way, a long tap also works. But double tapping will be a little more convenient.
Highlighting text in iOS phone
In this case, the word will be highlighted and three buttons will appear above it: “Copy”, “Cut”, “Paste”. The same two sliders appear, with which we can highlight the text up or down. All you have to do is select the desired area and click on the desired button at the top of the panel. You can also place one finger at the beginning of the text and use the other to highlight the desired area. When this procedure is completed, an area with buttons will also appear. But IOS 13 brings new features regarding the popular copy and paste functions.
Copy text in iOS device
After you have selected the text, to copy it you need to pinch the screen with three fingers. And the text will be copied to the clipboard. Accordingly, in order to insert it, the “pinch” must be reversed.
Inserting text in iOS phone
That is, move your index, middle and thumb and touch them to the screen. Then, with a sharp movement, move them apart. And the copied text will be pasted earlier in the application editor. Moreover, with the same three fingers you can perform the “Step forward” and “Step back” functions (cancel an action). If you move three fingers to the left, a step back will be applied. And vice versa - to the right, step forward.
Other copying methods using the keyboard
Most users use these two methods, and are not even aware of the alternatives:
- There is a combination CTRL+Insent that has the same effect as CTRL+C and is used to copy text;
- Shift+Insert combination the CTRL+V combination , and is also used to paste copied text;
- If you use the combination CTRL+Delet , you will receive a similar command for cutting text CTRL+X ;
- Quite often it is necessary to select the entire text part. Or not even text, but, for example, select all the files of a certain folder (to delete or move them, copy them). To do this, press CTRL+A . And if you also need to copy the selected part, add CTRL+C ;
- By using the combination CTRL+X (cut) and CTRL+V (paste), you can quite conveniently move the selected fragment to the desired part of the text. As I already said, the same applies to selected files. Using this method, you can quickly move them to the desired folder;
- it became clear to you that you were mistaken, then to cancel the performed operations there is a combination CTRL + Z. This combination will help return everything to the way it was;
- If you need to print text, there is no need to enter the menu and select the “Print” tab, just press CTRL+P . This combination will tell the printer to prepare to print.
Conclusion: - You now know how to copy text using the keys and paste it into the desired part of the page and see that there is nothing complicated about it. This key combination is quite easy to remember. You just need to practice a little and you'll be able to do this pretty quickly. Also, do not forget that these actions also apply to other elements (such as pictures, various files), and this makes life much easier. Good luck!
In this tutorial I will show you how to copy and paste text using your keyboard. We will also look at other actions with text that can be performed using keyboard shortcuts.
How to copy and paste text on your keyboard
The fastest way to copy text on your keyboard is to select it and press Ctrl + C. Then go to where you want to paste this text (for example, in Word), and press the key combination Ctrl + V.
AND
On a note . You can also use another keyboard shortcut: Ctrl + Insert to copy, and Shift + Insert to paste. You can also combine combinations. For example, copy using Ctrl + C and paste using Shift + Insert.
There is another way: instead of using a keyboard shortcut, use the context menu button.
It is located on the keyboard between Alt and Ctrl on the right:
By clicking on it, a menu will open where we select the “Copy” item. Then we go to where we want to add text, again click on the context menu button and select “Insert”.
And instead of copying, you can cut out the text. This means removing it from one place and then adding it to another. The keyboard shortcut for this operation is Ctrl + X.
Detailed example - step-by-step instructions
Now I'll show you how to copy and paste using your keyboard. To do this, I’ll take a piece of text from the Internet and transfer it to Word.
1 . First we need to select what we want to copy. The easiest way to do this is with the mouse.
Place the cursor at the very beginning of the text - place it before the first letter.
Now click on the left mouse button and, without releasing it, circle the cursor over the text that needs to be copied. When it is painted over, release the mouse button.
2. Now you need to press Ctrl on the keyboard and, without releasing it, press the C key. After that, release both keys.
This way the selected information will be copied. Now it needs to be inserted.
3. Open the Word program: Start – Programs – Microsoft Word. To insert text there, press Ctrl and, without releasing, the V key (Russian M).
The text is added to the program, after which we release the keys.
- Selected;
- Pressed Ctrl and C;
- We went to where we need to add text;
- Pressed Ctrl and V.
In exactly the same way, you can copy and paste not only text, but also files and folders on your computer.
How to paste copied text without a mouse
To carry out an action, there are two ways:
- When using the touchpad, open a text file, place the cursor in the required position, use the right control button and select the “Insert” item using the arrows.
- If we are working with a keyboard, then in the open document you should place the pointer in the desired area, then activate Ctrl + V (or Shift + Insert).
We hope that our article helped you master the principles of working with text without using a mouse. Good luck!
Subscribe to our Social networks
Hotkeys for working with text
Hotkeys allow you to work with text much faster. And in some cases, you can’t do without them at all, especially if the mouse is faulty.
In some programs, in order to use them, you need to change the keyboard layout to English.
Hotkeys work in almost all editors. They can be used in Word, in a browser, and in pdf files.
On a note . Most shortcuts combine with Ctrl. It must be held down, after which you need to select an additional key, which will determine the command. Ctrl is located at the bottom of the keyboard - usually to the right and left of the space bar.
Selection
Select all text at once: Ctrl + A
Partial selection: Shift + arrows
Suitable for working with editors (Word and others), but usually not available in the browser.
Read on for other hotkeys for highlighting.
Undo last action
To undo the last action: Ctrl + Z
To repeat an action: Ctrl + Y or F4
or
How to highlight text using the keyboard
Shift+arrow . Before you copy text, you need to select it. To do this, place the cursor at the desired place in the text and press the Shift . Hold it and click the arrow to the right, left, down or up until the desired fragment is selected. Selected text is highlighted in a different color:
Example of highlighting text in Word
Note that to highlight text with keys, the text must be editable. That is, in the editor you can select a fragment using the keys, but not in the browser. Since in the browser it is simply impossible to place the cursor in the right place. In the browser, you can use the keys to select all text (see below) or copy.
Microsoft Word Keyboard Shortcuts
In the Word program you can work not only with the mouse, but also using key combinations. This is convenient, especially if you have to perform the same actions often.
Work with documents:
- Ctrl + N : Create a new document.
- Ctrl + O : Open a document from your computer.
- Ctrl + S or Shift + F12: save (similar to the “Save” button).
- F12: save under a name (similar to “Save As”).
- Ctrl + W or Alt + F4: Close the document.
- Ctrl + F2 : Preview before printing.
- Ctrl + P : Open the print window.
- Ctrl + F : search by text.
- F7: spell check.
Move through text:
- Arrows: Move the blinking cursor across the text. They are located on the numeric part of the keyboard (usually at the bottom). The right and left arrows move the cursor one letter, and the up and down arrows move the cursor one line.
- Ctrl + right/left arrow: Moves the blinking cursor one word.
- End : Move to the end of the line.
- Ctrl + End : Move to the end of the document.
- Home : Go to the beginning of the line.
- Ctrl + Home : Go to the beginning of the document.
- Page Up and Page Down: Moves the document up and down relative to the blinking cursor.
- Shift + right/left arrow: symbol (letter).
- Ctrl + Shift + right/left arrow: word.
- Shift + up/down arrow: line.
- Ctrl + Shift + up/down arrow: paragraph.
- Shift + End: From the blinking cursor to the end of the line.
- Shift + Home: From the blinking cursor to the beginning of the line.
- Ctrl + Shift + End : To the end of the document.
- Ctrl + Shift + Home : To the beginning of the document.
- Shift + Page Up or Page Down : Up and down one screen.
- Ctrl + A : Selects the entire document.
- Ctrl + B : Bold style.
- Ctrl + I : Italic style.
- Ctrl + U : Underline style.
- Ctrl + D : font setting.
- Ctrl + L : Left align.
- Ctrl + E : Center alignment.
- Ctrl + R : Align right.
- Ctrl + J : Fit to width.
- Ctrl + M : Moves the paragraph to the right.
- Tab: red line.
- Ctrl + Shift + L : Bulleted list.
- Ctrl + Shift + * : Non-printing characters.
- Ctrl + 1 : Single line spacing.
- Ctrl + 2 : double spacing.
- Ctrl + 5 : one and a half spacing.
- Ctrl + spacebar: clears the format of the selected text (resets to default font).
- Ctrl + Z : Undo last action.
- Ctrl + Y or F4 : Repeat the last action.
- Backspace: Deletes one character (letter) before the blinking cursor.
- Ctrl + Backspace: Deletes one word before the blinking cursor.
- Delete: Deletes one character (letter) after the blinking cursor.
- Ctrl + Delete : Deletes one word after the blinking cursor.
These are not all the hot keys of the Word program. You can find the complete list on the official website.
Control Microsoft Word from the keyboard
In addition to hotkeys, there is another way to work in Word from the keyboard:
- Press Alt.
- Letter icons will appear at the top of the program.
- Press the key with the desired letter and use the suggested combinations.
For example, you need to change the size of the letters. So, first press Alt to activate the keyboard selection mode. Then, the key with the letter I to work with the “Home” tab.
Now press the combination FR (two keys at once).
There are many lists of hotkeys: for Windows 7, Windows 8, Mac, for Photoshop, for Word, AutoCAD, etc.
p, blockquote 1,0,0,0,0 —>
But not all PC users use them.
p, blockquote 2,0,0,0,0 —>
Why do you need hotkeys if you have a mouse or touchpad? Anything can happen: a mouse may break, or a wireless mouse may run out of battery.
p, blockquote 3,0,0,0,0 —>
Sometimes problems arise with the software when connecting a new mouse, but the old one has already died. And the touchpad can fail, and some people simply don’t know how to handle it correctly, having gotten used to clicking with the mouse.
p, blockquote 4,0,0,0,0 —>
When you need to do something urgently, and the mouse is useless, knowledge of keyboard shortcuts can come in very handy. In addition, using them, you can significantly increase productivity when working on a computer.
p, blockquote 5,0,0,0,0 —>
Here are the ten most used combinations that you can also successfully use:
p, blockquote 6,0,0,0,0 —>
1 . Many people probably know these combinations. Hotkeys Copy :
p, blockquote 7,0,0,0,0 —>
Ctrl + C or
p, blockquote 8,0,0,0,0 —>
p, blockquote 9,0,0,0,0 —>
p, blockquote 10,0,0,0,0 —>
They are needed to copy a selected piece of text as follows:
p, blockquote 11,0,0,0,0 —>
- First, select the text (or picture, table).
- Then press the Ctrl key and, without releasing it, simultaneously press the key with the letter C (in short it is written like this: Ctrl + C).
- We release the keys, now the selected fragment is copied to the clipboard (into the computer's RAM).
The Copy procedure does not appear externally on the computer screen. To “get” from the computer’s memory what we placed there using the Copy hotkeys:
p, blockquote 12,0,0,0,0 —>
- you need to place the cursor in the place where you want to place the copied fragment, and
- Press the hotkeys Paste: Ctrl + V.
What keyboard shortcut can you use to copy text or objects to the clipboard?
p, blockquote 13,0,0,0,0 —>
For this there are hotkeys Copy: Ctrl + C and Paste: Ctrl + V. They can be called a sweet couple. They are most often used in one combination, that is, first they copy the selected fragment using Ctrl + C, then immediately paste it using the Ctrl + V keys.
p, blockquote 14,0,0,0,0 —>
Another sweet pair you can use to Copy Paste is Ctrl + Insert and Shift + Insert. Here, as they say, it's a matter of taste.
p, blockquote 15,0,1,0,0 —>
p, blockquote 16,0,0,0,0 —>
2. Ctrl + V or Shift + Insert – hotkeys Paste text or an object copied to the clipboard.
p, blockquote 17,0,0,0,0 —>
p, blockquote 18,0,0,0,0 —>
p, blockquote 19,0,0,0,0 —>
3. Ctrl + Z and Ctrl + Y – hotkeys Undo .
p, blockquote 20,0,0,0,0 —>
p, blockquote 21,0,0,0,0 —>
Using these commands, you can undo any changes, for example, if you accidentally cut or deleted text.
p, blockquote 22,0,0,0,0 —>
To undo the last few changes, you need to press one of these combinations (Ctrl + Z, or Ctrl + Y) several times.
p, blockquote 23,0,0,0,0 —>
Ctrl + X –
hotkeys
Cut
p, blockquote 24,0,0,0,0 —>
This combination allows you to cut out what you need and at the same time put it on the clipboard. Then you can paste the cut into the desired place.
p, blockquote 25,0,0,0,0 —>
p, blockquote 26,0,0,0,0 —>
4. Ctrl + F – hot keys Search .
p, blockquote 27,0,0,0,0 —>
p, blockquote 28,0,0,0,0 —>
A very useful “couple” of keys that opens the search bar in almost any program or browser.
p, blockquote 29,0,0,0,0 —>
Sometimes Ctrl + F is also called the Find hotkey.
p, blockquote 30,1,0,0,0 —>
5. Alt + Tab – hotkeys for switching windows .
p, blockquote 31,0,0,0,0 —>
Convenient for quickly switching between windows of open programs. If this is new to you, just try it. There is a chance that you will prefer this method to your usual mouse.
p, blockquote 32,0,0,0,0 —>
If you add Shift to these combinations (you get Shift+ Alt+ Tab), you will move in the opposite direction, that is, you can return to the program in which you were in the previous step.
p, blockquote 33,0,0,0,0 —>
Ctrl + Tab – hotkeys for switching tabs. With their help, you can quickly navigate between tabs in the browser.
p, blockquote 34,0,0,0,0 —>
p, blockquote 35,0,0,0,0 —>
6. Ctrl + Backspace – hot keys Delete . They will save a lot of time if you need to quickly delete a word while typing. These keyboard shortcuts do not work in Notepad, but they work fine in Word.
p, blockquote 36,0,0,0,0 —>
We type a word and then, if the word needs to be deleted, just press Ctrl + Backspace. In this case, the entire word is immediately deleted.
p, blockquote 37,0,0,0,0 —>
p, blockquote 38,0,0,0,0 —>
7. Ctrl + S – hotkeys Save . They are used to quickly save a file in many programs. Use it if you are working on something important, for example when your laptop battery runs out.
p, blockquote 39,0,0,0,0 —>
p, blockquote 40,0,0,0,0 —>
In Word and Excel, the Save hotkey is Shift + F12.
p, blockquote 41,0,0,0,0 —>
p, blockquote 42,0,0,0,0 —>
8. Crtl + Home or Crtl + End moves the cursor to the beginning or end of the document , respectively.
p, blockquote 43,0,0,0,0 —>
Page Up and Page Down keys can replace the scroll bar .
p, blockquote 44,0,0,0,0 —>
p, blockquote 45,0,0,1,0 —>
9. Crtl + P – Print hotkeys .
p, blockquote 46,0,0,0,0 —>
p, blockquote 47,0,0,0,0 —>
Used to open a preview window of the current page in a browser or to call a document print window in text editors.
p, blockquote 48,0,0,0,0 —>
p, blockquote 49,0,0,0,0 —>
10. Alt + F4 – hot keys Close.
p, blockquote 50,0,0,0,0 —>
p, blockquote 51,0,0,0,0 —>
They allow you to close the application or program you are working with, that is, close the active application.
p, blockquote 52,0,0,0,0 —>
Dialog boxes that communicate with you in an application or program, for example asking, “Save text?”, are closed using the Esc key.
p, blockquote 53,0,0,0,0 —>
If you think it’s difficult to remember all these combinations, try using this text as a cheat sheet first. Having used each of them several times in practice, you will probably remember everything easily and will be able not only to simplify your work on the computer, but also, for example, to show off your knowledge if someone else’s mouse breaks down.
p, blockquote 54,0,0,0,0 —>
And maybe this will be interesting:
p, blockquote 55,0,0,0,0 —>
p, blockquote 56,0,0,0,0 —>
p, blockquote 57,0,0,0,0 —>
p, blockquote 58,0,0,0,0 —>
p, blockquote 59,0,0,0,0 —> p, blockquote 60,0,0,0,1 —>
5. What is a smiley? (and keys for text emoticons)
Add a comment Cancel reply
Text selection
To select a fragment of something written with the mouse, a series of clicks or moving the cursor while holding down the left key is used. This is extremely inconvenient when using a laptop touchpad. In this case, keyboard control of text selection is a great solution. To select a fragment from the keyboard, instead of the mouse button, in most cases, Shift is used in combination with the cursor control keys or others, which we will discuss below.
How to select entire text
To select all the text in a document, you need to press the combination of “Ctrl” and “A”, this corresponds to the “Select All” command. It is convenient to use this combination if you need to copy voluminous text down to the last character. When selecting with the mouse, there is a risk of losing a fragment of the document.
To select a fragment of something written, you need to open the file, and it’s unusual to do this without a mouse. But probably. Use the "Win" key (with a flag) (on Macs - "Command"). Use the arrows to select the desired program and run it using the Enter key.
To control the program, press “F10”, this is the function key in the top row. The result will be the appearance of hotkey letters next to various program menu items. For example, to bring up the "File" menu, you need to press "A". After pressing any button, the command will be canceled and you will have to press “F10” again.
If you need to open a file that you edited recently, after “F10” press “1” or “A”, and then the combination that is highlighted next to the name of the desired file. If the file is old, but you remember where it is, then use the cursor keys to select the “Browse” item, and then open the folders with the “Enter” button. If the machine doesn’t do something the way you want, you can cancel the unsuccessful command with the “Esc” button located in the upper left corner of the keyboard.
If you don’t remember the location of the file, but know its name or at least the keywords, you can find it by pressing “Win” and then using the cursor to select the desired document from the list.
So the file is open. To select the text in it, it is important that the cursor is active. Modern versions of Windows and MS Office make the newly opened window active by default. Press “Ctrl” and “A” at the same time, a gray or blue highlight should appear. The layout language is not important, it mattered in older versions of the software.
How to select part of text to copy
It is a little more difficult to highlight parts of what has been written. If you need a fragment from the beginning to a certain place or from a place to the end, then you need to place the cursor at the desired place and use the combination of “Shift”, “Ctrl” and “Home” (this will select the fragment from the cursor to the beginning) or the same two keys, but in combination with “End” - from the cursor to the end.
"Shift" in combination with "Page Up" will select several paragraphs of text above the cursor, and with "Page Down" - below it. “Shift” and “Ctrl” in combination with the up or down arrow will highlight the paragraph above or below, and if you do not press “Ctrl”, then the line. “Shift”, “Ctrl” and an arrow to the left or right will highlight the corresponding word, and without control - only one character. The same keys without “Shift” will move the cursor to the same segments, but the text will not be selected.
You can simply hold down “Shift” and the up or down arrow and wait until the entire desired fragment is selected. If something unnecessary is highlighted, then, without releasing the Shift key, change the direction key on the cursor.
How to make text bold
We managed to select the desired fragment. We did this for a reason. If the task is to select individual fragments, then release “Shift”. Make sure that the desired fragment is selected, and press the combination of “Ctrl” and “B” (which means bold, “bold”) to highlight the text in bold, “Ctrl” and “I” for italics, and with “U” - if you need to emphasize an area.
If the style of the extra fragments has changed, it’s okay. Highlight them specifically and press the same keys that included bold, italic, or underline. The action is canceled by the same key combination that enables it.