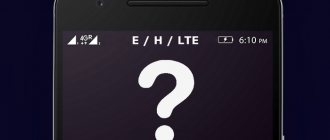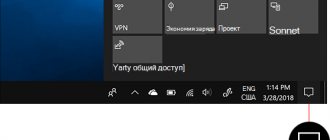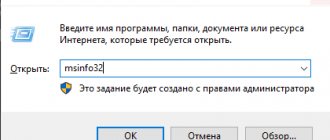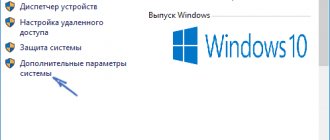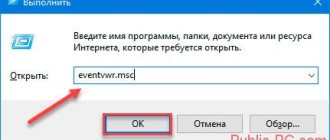Options for restoring the Internet icon on your computer
This problem is mainly caused by user inattention. When people set up a system, they may accidentally check or uncheck a box in the wrong place, or move an icon from the taskbar to the trash. It is possible that your computer might have been infected with a malicious virus and that is why it is not displaying some icons. Fortunately, this happens quite rarely, but if you are sure that your PC is infected, check it with free antivirus programs.
Method 1: Control Panel
If your operating system is Windows 7, then returning the missing icon is very simple. It won't take you much time and won't raise any additional questions. You need to do the following:
- Go to “Taskbar Settings”; to do this, right-click on the “Taskbar”. In the context menu you need to select the same item.
- Find the text link "Choose the icons that appear on the taskbar." Follow it.
- After the list of icons appears, find the line “Network (Internet Access Network)”.
- You need to select “Show notification icon” from the list opposite or put the switch in the “Enable” position.
In the same menu, you can customize the icons for sound, explorer, and support center.
Method 2: System Icons
This method will be relevant for PC owners with older versions of Windows. If in the previous version you could not find the desired item, then you will need to follow these steps:
- Go to the Notification Area Icons tab as mentioned above.
- At the bottom of the tab, select the “Turn system icons on or off” section.
- In the list that appears, find the “Network” item and select the “On” column.
Here you can change the settings for the clock, volume, power, and support center icons. After saving the settings, the desired icon will appear on the taskbar.
Method 3: Windows XP
For this version of the operating system, the steps will be slightly different. And also, please note that the installation of icons responsible for different functions will be in different settings, unlike newer versions. To put the Internet icon in place, you need to do this:
- Go to the “Control Panel” and go to the “Network Connections” section.
- In the “General” menu, you must select the “Local Area Connection” option.
- At the bottom of the window that appears, check the box next to “When connected, display an icon in the notification area” and click on the “Ok” button.
Method 4: Checking Drivers
It may happen that your driver is outdated or was not installed on your PC at all. In this case, you need to do this:
- Go to the "Device Manager" menu.
- In the list that appears, find “Network cards” in the right column. The name of your built-in network card should be written under this section.
- If there is an exclamation mark in a yellow triangle next to the name, it means that you do not have the driver and need to install it.
You can install the driver by downloading it and installing it using external media or using a disk from the motherboard.
Method 5: Enable in BIOS
Sometimes, when you go to “Device Manager”, it happens that there is no “Network cards” item in the right column. This may indicate that it has been disabled in the BIOS. To fix this, take these steps:
- Enter the BIOS while your computer is starting.
- In the “Onboard LAN Controller” section, select the “Enabled” column.
- Save the settings and go to normal mode.
Having completed all the steps correctly, the necessary icons will appear in the taskbar. You can verify this by looking at the lower right corner of your desktop. The described options are the most common among users and will not cause difficulties even for a beginner. If none of the above methods helped you, then most likely there is a problem with the integrity of the network card.
How to restore icons from built-in applications if they disappeared from the desktop
Built-in icons include icons that may disappear: SMS notifications, camera, phone, menu, play market, gallery, Internet, YouTube, settings, notes, etc.
These programs cannot be removed (you can if you modify the firmware - install root rights).
They almost always disappear due to accidental movement or deletion and disappear only from the desktop, but always remain in the menu.
Therefore, if this is your case, go to the menu (usually a white icon with nine black dots) and look for the icon in it.
Then press your finger on the icon, hold it for 2-3 seconds and then you can drag it to the desktop (it will also remain in the menu).
In some devices, the icon seems to stick to your finger, but you cannot lift your finger from the screen, otherwise the procedure will have to be repeated.
In this way you can quickly restore the missing icon - return it to its place as before.
Causes
This problem occurs if:
- Wi-Fi adapter is not installed. Such a receiver is built into almost all modern laptops. But many desktop computers simply do not have it - only a local network connection is available.
- The Wi-Fi receiver is faulty. It needs to be repaired or replaced altogether.
- The network device driver is missing, damaged or outdated. If Windows does not automatically download the required software, install it manually.
- The wireless module is inactive. Change your connection settings.
- Errors or incorrect configuration.
- There are viruses in the system. Check your computer for malware.
- Antivirus and firewall can also block network functions. Disable them temporarily and see if the Internet works.
How to get back missing icons from the desktop - the reason is in the flash drive
To get back the Android icons that disappeared due to moving applications to the memory card, you need to transfer them again to the phone's memory.
Note: I am writing based on a Samsung Galaxy smartphone with Android 6.0.1 installed - so your configuration may differ slightly.
If you can transfer the file to the phone’s memory and the icon is back, great; if not, then delete the application and install it again, only this time to the phone’s memory (take out the USB flash drive during installation).
What is described in this section concerns icons from third-party developers. Of course, this option won’t work with built-in ones. How to restore them - more on that below.
Possible reasons for the lack of Internet on Windows 7
There are several reasons for the lack of Internet. Some of them relate to computer drivers and its equipment, others affect system errors and the lack of correct network settings.
The most common reasons for lack of Internet:
- mechanical damage to the cable or ports;
- lack of a network card or its drivers;
- incorrect connection settings on the computer or router;
- presence of virus software.
The Internet may also be unavailable due to a debt on a personal account or due to a line failure. Before you try to troubleshoot problems, check to see if these issues are causing them.
What does it look like?
As I wrote, it can all look different. There may be an icon, but the nets will not catch. Or maybe not, but only the wired adapter lights up or is completely absent. In my case it looks like this:
If you hover your mouse over the icon, the message “No connections available” appears. In fact, the situation is unpleasant, but in most cases, in our experience, it is solved programmatically and on our own. But exceptions are possible; a burned-out module will give exactly the same result. So we try, test and hope for the best.
Operator interruptions
Since millions of people around the world use not only mobile communications, but also the World Wide Web, another cause of Internet problems may be line congestion or network failure. As a rule, this happens quite rarely, but it does happen.
If you find that the Internet has disappeared on your phone, look at the network indicator. Usually there will be a small data icon next to it (H, 2G, 3G, 4G). No icon? Then either your device is broken (which is unlikely), or the problem is caused by poor quality services. Contact the official representatives of the communication provider - specialists will advise you on the estimated time to resolve the problem.
Instead of an afterword
Anything can happen when working at a computer, so we increase our attentiveness and take appropriate notes! And if you recently became the owner of Windows 8 (8.1), you may have noticed the disappearance of the functional Start button, which promises to gradually return to users with future updates. In the meantime, you can use a third-party solution by installing the ClassicShell program, which returns the output of the standard Start menu of Windows XP or Windows 7 versions, and even for lovers of minimalism, a classic look.
Driver
Yes, the Windows 7 and higher operating system itself does an excellent job of selecting drivers. But sometimes something doesn’t go according to plan - either the update goes wrong, or Windows itself plans a stupid update, or simply a third-party program spoils everything irrevocably, so that the operating system cannot cope on its own.
As a rule, if there is a driver problem in the Device Manager, which we accessed earlier, there will be some kind of warning next to our adapter, usually an exclamation mark.
Here you can describe for a long time the procedure for a standard driver update - but as a rule, if for some reason it does not install on its own, then nothing good will come of it. The easiest way is to install the official driver using third-party means - from the manufacturer’s website or special programs for selecting drivers. So my super method:
Download the DRP.su program and install the drivers it offers. It is better to refuse third-party imposed programs; usually all these browsers and antiviruses are not so necessary, but the drivers install almost perfectly.
When connecting to the Internet through a router, error 651 occurs
This error occurs when trying to connect using the PPPoE protocol. It is rare, but it happens that users create a new high-speed connection while the provider is using the IPoE protocol. Therefore, first of all, make sure that you are using the PPPoE protocol.
After this, you will need to recreate the connection. The process is described in detail in the “Checking network settings” section (all you need to do is create a new connection through the “Network Control Center”). If this doesn't help, read on.
Disabling antivirus
Sometimes antivirus programs block access to the Internet. Often the solution to the problem is to disable the antivirus. Right-click its icon in the Control Panel and select Disable. Sometimes antiviruses block access to the network even in a “sleep” state, so you can try not only disabling, but also completely removing this software. If this action helps, please report the situation to antivirus technical support.
Problems with the router
The cause of the problems may be several problems related to the router:
- incorrectly connected cable;
- incorrectly entered settings.
First try the following:
- Disconnect the router from the network.
- Without connecting the router, unplug the network cable from it and plug it back into the WAN/INTERNET port, making sure that the plastic clip on the plug clicks when connected.
- If the cable goes from the router to the computer, disconnect it from the LAN connector on the router itself and from the network card connector on the computer, and then connect it back.
- Connect the router to the network.
If access does not appear, check the network settings entered on the router. In order to log into the router, you will need to enter “192.168.1.1” or “192.168.0.1” in any browser (in the address bar). Sometimes the address at which you can log into the router is different, so if you cannot log in through the specified addresses, check the information in the instructions.
- Log into the router via a computer (it is advisable that the network equipment is connected to the computer via cable). Login information is usually “Admin” or “admin” (for both login and password).
The login is usually “admin” or “Admin”, the password is the same - Open the “WAN” or “INTERNET” section.
In the PPPoE settings you need to select the WAN section - Check the entered settings with those specified in the contract for the provision of Internet by the provider.
Being outside the network area
The next common cause of problems with the Internet is the subscriber being outside the network coverage area. If you lose Internet, look at the top of the screen - an indicator is displayed on the display that shows the signal strength coming to your mobile phone from nearby towers.
Does your smartphone have poor network reception? In order to restore the ability to access the World Wide Web, you need to go to an open space or change your location - there is probably poor coverage where you are. In some cases, the Internet may work, but be very slow due to a weak signal.
Tip: your device almost never catches the network well? Most likely, the problem is not in the provider’s towers or the operator’s dishonest work - check your network receiver on your smartphone by contacting a phone diagnostic/repair service.
Updated – AutoConfig Service
I initially forgot, but sometimes the whole reason is that Wi-Fi does not search for networks - the Wi-Fi auto-configuration service is disabled. Correcting:
- In Start on a familiar computer, right-click again, but select Manage:
- Services and Applications – Services – WLAN AutoConfig Service:
- The status should be “Working”, the startup type should be “Automatic”. In my case, for some reason the service does not work, and the startup status is manual. Double-click on the service, launch it and set the desired startup type:
Additional method
It is quite simple and does not require Windows 7 owners to apply significant effort, knowledge and time:
- Click on “Start”.
- Enter “Icon settings” into the search.
- Go to “taskbar icon settings”.
- Select a tab that allows you to enable/disable the required elements.
- Check all the ones you need and move the switch to the “on” position.
- Save changed settings. View the final result.
Actually, one of these two options will certainly help solve the problem, of course, if its cause is not at a deeper level, when only a complete reinstallation of the operating system can correct the situation.
Registry fix
So, on Windows 7, the icon for the network or other tools necessary for the user has completely disappeared from the taskbar. What needs to be done in such a situation:
- Type “regedit” into the search bar.
- Go to the section: HKEY_CURRENT_USERSoftwareClassesLocal SettingsSoftwareMicrosoftWindowsCurrentVersionTrayNotify.
- On the right side, find and open IconStreams.
- Go to edits and click on “delete”.
- Return to the details pane to repeat the same steps for the PastIconsStream entry.
The first stage is completed. You can close the Registry Editor and move on to the second step:
- Simultaneously press three keys: “esc”, “shift”, “ctrl”.
- Go to "Process". Find explorer.exe. Click on it and force it to execute the completion command twice.
- Go to the “File” menu. Go to "New tasks". Enter "explorer". Confirm your intentions.
Updated – The icon just disappeared
Sometimes there's nothing wrong with the network, but there's just no icon. Or maybe it's turned off? Here is a method to correct this situation:
- Click on the Taskbar and select Properties:
- Tune:
- Opposite the “Network” icon, make sure that the “Show icon and notifications” status is set:
Additional check of security settings
Security settings can also be to blame for many of these problems. This applies to the case when the PPPoE protocol is used. Therefore, if the proposed operations do not help solve your case, try checking your connection security settings.
- Open the "Network Connections" section.
- Right click on your connection.
- Open the “Security” section and set the use of “Unsecure Password” in the list that opens.
These are the main ways to diagnose connections on Windows 7 and troubleshoot problems. Do not forget that the reason for the lack of Internet may be a simple debt or a breakdown on the line. If the methods described above do not help you, contact your provider so that technical staff can diagnose and solve the problem on their end.
- Author: Anna Trukhanova
Rate this article:
(4 votes, average: 5 out of 5)
Is there an alternative?
Indeed, you don’t have to try to solve the problem, but use one of the alternative ways to gain access to the required settings.
The problem is that to change the language, adjust the sound volume or network connection, you will have to perform not the most convenient actions that will take much more time from a person.
Therefore, if Windows 7 system icons are not displayed, then you need to know how to solve this problem. Moreover, methods for this purpose exist.
If the icon for changing language, network or sound has disappeared on Windows 7, then the first thing the user should do in this case is to diagnose and correct problems associated with the Seven system registry.