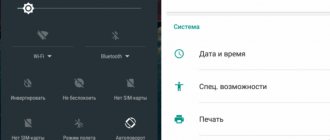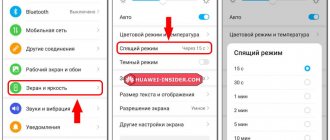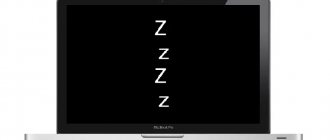Smartphones have ceased to be a common means of making telephone conversations. We use these devices for taking photographs, reading, searching for information, earning money, communicating on social networks, and paying for services. Scenarios for using the sea. Moreover, the appearance of additional features only increases the possible variability of the use of gadgets.
There are also problems. The main scourge of modern devices is the rapid rate of battery drain. Even new smartphones rarely withstand more than 2 days of active use. Over time, the battery capacity only decreases. Old gadgets have to be infected several times a day.
Software developers periodically add various energy-saving features. They allow you to achieve high battery savings. Experts told us what solutions can be used on gadgets running Android.
What does it mean to put applications to sleep | Better definition
Contents Hide
Smartphones are productive. We use them for calling, texting, social media, photos, quick search, streaming music, videos, etc. through various apps. Knowing what it means to put apps to sleep can help save battery life.
When using apps on your phone, this may affect your battery life. Some apps even drain your battery in the background when you're not using them.
In this article, you will learn what it means to put applications to sleep on your mobile device.
Android devices are designed to work all the time, even when you're not using them. Sleep mode helps save battery power when you are not using your device. When the screen goes dark, the processor (CPU), settings, and even apps go into sleep mode to save battery power.
Mode setting
Typically, you only need to press the power button to enter sleep mode. After this, the screen goes dark and the phone begins to consume much less resources. Therefore, to activate the standard operating mode, you need to unlock the gadget.
However, manually switching a smartphone to Screen Off is not always reliable. The user can move away from his gadget, forgetting to press the power button, and then the device screen will continue to be active. In this case, anyone will be able to access personal data, and the device itself will begin to discharge faster.
To prevent this from happening, mobile device manufacturers have provided an automatic sleep mode function. It is available on every smartphone and can be adjusted through the settings.
Samsung
The principle of controlling Screen Off is approximately the same everywhere, however, due to the difference in shells, the names of the menu items are slightly different, which is why it can be difficult for a beginner to enable or disable the automatic transition to “sleep”.
If you own a Samsung smartphone running OneUI, then to manage the option you will need:
- Open phone settings.
- Go to the "Display" section, and then - "Screen timeout".
- Set the value of interest.
In this section, the user is asked to set the period of time after which the screen will go dark. The report starts from the last touch of the display and pauses while watching the video. If you want to refuse “sleep”, then you need to select the “No” option.
Xiaomi
On a Xiaomi phone you can also control sleep mode. True, turning the option on and off happens a little differently:
- Open your device settings.
- Go to Screen Lock & Fingerprint and then Sleep Mode.
- Set the value of interest.
Xiaomi offers several timeout options to choose from - from 15 seconds to 10 minutes. As with Samsung, the user can set it to "Keep on" and the screen will not go dark.
Huawei and Honor
Finally, let's look at the algorithm of actions on Huawei and Honor devices, which are based on the same shell:
- Launch the device settings.
- Go to the “Screen” section, and then – “Sleep mode”.
- Set the desired value.
The time period here is the same as on Xiaomi. That is, it is limited to 15 seconds to 10 minutes. Of course, you can select the “Never” option so that the screen never turns off.
What is hibernation?
Hibernation is usually associated with bears and means a very long sleep (sometimes the entire winter season) after a tasty and heavy meal.
When it comes to smartphones, app hibernation means completely disabling the app so that it does not communicate with their server and receive alerts and notifications.
When the user turns the system back on, the saved information is read from the hard drive and the last used settings are restored. Sleep mode is similar to sleep mode, but in sleep mode you cannot turn off the power.
How does power saving mode work on Android?
Power Saving Mode
in
Android
it can be activated either automatically (when a small battery charge is reached) or manually through the device settings. After this, the smartphone will tell you how many hours the user can expect without recharging. Of course, these are estimates.
Interesting materials:
How to create your logo in Canva? How to create your own number on Skype? How to create your own public account in Viber? How to create your own public? How to create your own chat bubble in amino? How to create your own emoticon in contact? How to create your own telegram sticker? How to create your own stickers in Telegram? How to create your own brigade in PUBG Mobile? How to create your own group in mail ru?
What does it mean to put applications to sleep?
Putting applications to sleep means removing them from main memory and saving their last state during system shutdown so that it can be resumed when explicitly opened. App sleep mode is useful for saving battery power or preventing excessive resource usage in smartphones.
Power management mode allows you to save power by turning off the system. In standby mode, the current state of the phone is converted into a battery saving mode by ending background processes.
Hibernation is almost the same as hibernation, the only difference is that the power cannot be turned off while in hibernation mode.
This mode can be very useful to save battery power and prevent high resource consumption in smartphones.
Doze function
Smartphone users notice that notifications often arrive on their phone when the screen is activated. This effect occurs due to the Doze function. Essentially, this option puts the gadget into “ultra-deep sleep” mode when idle. That is, when inactive, Doze deactivates any synchronization and disables network access.
High priority messages (calls) will be sent to the user as before. However, emails, text messages in instant messengers, and push notifications in applications can only be received when the screen is activated.
In many smartphones, the function is activated by default. Users can add different apps to Doze as needed. This can be done in the settings of the battery or a specific application.
Does hibernating apps help drain your phone's battery?
Sleep mode doesn't drain your battery by putting apps to sleep so they stop running in the background. Simply put, if you don't open them, this is the best way to close problematic apps and stop working.
With this feature, you can extend the battery life of your phone when you use it.
Most Android phones slow down over time as apps run in the background. However, in this technologically advanced era, it shouldn't work that way.
Therefore, Android smartphones must be smart enough to shut down, freeing up their memory. However, it is known that this is not the case. This frees up RAM and extends battery life.
It speeds up memory, keeps apps on standby, removes junk files, and more. It acts as an all-in-one tool to clean your phone of junk and improve productivity.
How to prevent the screen from going dark on your phone?
Open settings on your phone, select “display”, then “sleep mode” - and select “never”. and your phone's screen won't go dark until you turn it off.
Interesting materials:
Where is the acidity of olive oil indicated? Where is the environmental class of a car indicated? Where is the OKPD2 code indicated? Where did Muslim Magomayev die? Where did Solzhenitsyn die? Where to use of? Where is the equation in Word? Where are special regulations signs installed? Where can I find out about having a second citizenship? Where can I find out about a power outage?
Is it convenient to put applications into sleep mode on Android?
You should be aware that apps run in the background and use a lot of memory. If you want to customize your Android phone, you should use the app hibernation technique.
Since most Android devices do not have this feature, you can use a third-party app to put apps to sleep on Android.
Most social media apps remain connected and active in the background, which drains your phone's resources such as battery and RAM.
Hence, it is important to put apps to sleep on Android to prevent these processes from draining memory. When Android apps are inactive, a lot of battery, RAM, and internet data is saved.
There's no point in letting an app consume your resources even if you're not using it, running silently in the background. This is mostly done through social media apps that try to keep their app up to date with news, messages, and alerts.
Putting an Android app to sleep does not disable or remove it completely, it simply puts it to sleep. This can be activated with one click on the application.
How to set up sleep mode?
This useful option becomes annoying in different situations in which the owner of the device uses it. Among the most important are:
- Watching videos and photos on the Internet.
- Games where a break will take time.
- Studying maps.
These are actions where a person performs a minimum number of manipulations on the screen. To get rid of this annoying factor and not permanently unlock the Honor device, you need to follow the described scheme. A person must perform the following manipulations in the settings:
- You should go through the Screen line.
- Click on Advanced.
- The Sleep position opens.
- The required duration of inactivity is selected.
It is worth noting that on certain smartphones there is no way to disable the timeout. The exposure can only be extended to 30 minutes. A similar sleep mode is present in standard firmware on honor devices. If there is no such option, you can often find the option Keep the display on. If you put it in the active position, the phone will not turn off during the charging period.
You can use a special application. We are talking about the universal utility Hold Screen On Demo. It uses the front camera to prevent the screen from turning off after a certain amount of time. The camera follows the user's gaze. As soon as a person stops looking at the phone, the utility will be able to understand this, turn off the smartphone, and it will be inactive.
This program allows you to configure and change the list of specific applications. When they are active, the camera will track the direction of the eyes and their movement across the screen.
The option can be disabled for free, which means you won't have to pay for the absence of advertising. This option is suitable for users who do not want to waste time constantly switching settings on Samsung. It is enough to find and download the utility itself once, and you can get rid of such an annoying factor as screen fading, during which nothing can be done in applications.
How to put apps to sleep on Android using Smartphone Cleaner?
If you don't know, what do hibernation apps do on Android? It can be defined as stopping a specific application by preventing the background process from using the phone's memory. This is only possible with a third party application. We recommend using a smartphone cleaner.
There is no standard feature for app hibernation on Android. To do this, you need to use a versatile multi-tool like a smartphone cleaner that can help you when the app is not in use. Here are the steps to use this app hibernation feature:
Step 1 : Download and install smartphone cleaner from Google Play Store or click on the official link.
Step 2 : Tap the app to launch it on your smartphone. There you will find many options or tools.
Step 3 : Scroll down until you find Hibernate Applications and click once to see a list of all applications installed on your system.
Step 4: There will be three tabs that will launch system apps, user apps and idle apps.
Step 5 : Tap any application from the list of system or user applications. It then goes to the Hibernate Applications section and immediately kills all background processes.
Note. It is not recommended to put system apps into sleep mode as it may crash your phone. You should only try to put system apps to sleep if you are aware of the consequences.
Step 6 : Tap on the list of idle apps. Here you can find all sleep apps.
Note. To wake an app from sleep mode, simply tap the app name in the list of sleep apps. The application is then returned to the user list and all background processes are activated.
Conclusion
As you may have noticed, putting Android apps to sleep is not difficult. This process not only saves your mobile data, battery and RAM, but also ensures security and reduces crashes.
Source
Setting the screen to turn off using third-party tools
In the Google Play catalog you can find a large number of applications for managing Android sleep mode. Let's look at the most popular of them.
Never-fading screen
A small and lightweight application called "Stay Screen" disables sleep mode and prevents the screen from going dark while pre-selected applications are running.
Working with the utility is extremely simple - run it and select those applications for which the screen will be constantly on.
The utility correctly detects the software installed on a smartphone/tablet, is free and intuitive.
Hold Screen On Demo
An interesting application that uses the front camera so that the screen does not turn off while the user is looking at it. A camera controlled by Hold Screen On Demo monitors the user's eyes and as soon as he stops looking at the screen, the utility turns it off.
Hold Screen On Demo allows you to configure a list of specific applications during which the camera will track the user's gaze and turn off the screen if the user leaves. The application is free and without advertising
If these utilities are not suitable for you, then in the “Similar” section of Google Play you can always find alternatives to the tools discussed above
Also reading with this:
- How to choose an Android smartphone Nowadays, smartphones have become so firmly established in our lives that most people can no longer imagine how they can live without this amazing device. Indeed, modern […]
- Extending the life of your smartphone battery The battery in a smartphone or tablet is one of the most important components in the device. Improper use of the battery leads to rapid loss of its capacity. This means that time [...]
- How to check a smartphone when buying Buying a smartphone, both new and used, is a responsible matter. It often happens that even in a specialized store selling mobile devices, the seller […]
- How to speed up Android After purchasing an Android tablet or smartphone, the device works quickly, but as you use it, the gadget begins to slow down and this begins to irritate the user. It happens […]
- How to do a Hard Reset (reset to factory settings) on a smartphone or tablet If your smartphone or tablet running the Android operating system starts to slow down a lot, takes a long time to load or loads every once in a while, and cleaning the system from debris does not […]
What it is?
Even after closing, many applications continue to work offline. This causes the device to freeze, slow down the work process, and even cause the case to heat up. All this negatively affects the operation of the smartphone and in the future can lead to unpleasant consequences that cannot be solved without the help of a specialist. However, difficulties can be prevented. For example, optimize the operation of the device by closing all applications yourself.
In most modern smartphones, the battery will be optimized automatically by default. Not surprisingly, this causes apps that are running in the background to start throwing errors.
This is done as follows:
Problems with battery consumption in “Standby Mode”
Standby mode itself cannot be deactivated on Android, as it is a standard alternative to completely turning off the phone. Moreover, with proper operation of the smartphone, this particular state allows you to save charging for several tens of hours of continuous operation. However, there are still situations in which the device consumes too much energy.
Method 1: Optimizing Energy Consumption
The main reason for the problem of fast battery drain during “Standby Mode” is due to the large number of functions enabled on the device. For example, an impressive level of charging may be required during automatic application updates, which can only be prevented by disabling the corresponding option or deactivating the Internet connection. All possible ways to optimize an Android device for moderate power consumption have been described in detail in other articles on the site.
Method 2: Replace the battery
While basic situations are easily resolved by the smartphone's system tools, battery problems can also cause rapid discharge during standby. You can check for such problems using special applications, one of which is DU Battery Saver.
Note: For greater accuracy, it is best to use several applications at once.
DU Battery Saver page on the 4PDA forum
- Since the application is primarily aimed at diagnosing and optimizing the system for minimal power consumption, after launch it will automatically begin scanning. Upon completion, the number of problems will be displayed that you can get rid of using the “Fix” button.
- After this, you will be redirected to the main page with basic information about the battery. To start diagnostics, click on the “Charging” icon at the bottom of the screen and confirm the start of the operation with the “Full battery test” button.
Wait until the procedure is completed and if the battery is working properly, the application will display a notification. The same can be said about cases with malfunctions.
- In addition to using special applications, you can check the battery condition mechanically using a multimeter. This will require the appropriate skills.
If problems are found after diagnostics, try temporarily replacing the battery with another suitable one and monitoring the charge level. In most situations, especially if there is increased charging consumption on an ongoing basis, this will be enough.
How to disable?
If necessary, you can disable sleep mode on Samsung. However, this will require making sure that the unused programs are actually in the specified status. In addition, the automatic shutdown must be disabled. Otherwise, some time later the system will return the programs to sleep mode again.
To ensure that applications do not waste a significant portion of the charge, it is best to disable “sleep mode”. To do this, you can use the algorithm presented above in the article. In addition, in the smartphone menu they can be added to the list of “permanently sleeping applications”, or they can be transferred to a special list of exceptions.
Source
Changing screen timeout through settings
You can change the amount of time before the screen turns off and sleep mode is activated in your device's settings. The maximum time is 30 minutes.
- Go to [Settings], [Display], and click on [Sleep Mode], where you can select the desired time
- For Xiaomi devices the path is slightly different
: [Settings], [Lock and Security]. By the way, Xiaomi with its MIUI shell allows you to completely disable turning off the screen; to do this, when choosing a time, you need to select [Do not turn off]
How the memory saving tool will work on Android
It's too early to know its capabilities and everything it will bring us, although given that Google is focusing all its functions on automation, we couldn't have too many solutions. Once the system detects that applications that we do not use often or almost never, they would go into sleep mode to try to save resources and not take up space on the mobile phone.
Currently, in Google Play itself we already find a classification that helps us delete those applications that we do not use, although, however, we are not inclined to delete applications. Taking this into account, Google could think of an alternative that does not end up uninstalling the application and allows us to quickly use it when we need it, but without having to consume so much mobile resources as well as space.
Other expected news for Android 12
We are not very far from knowing this first version of the developers, and taking into account some leaks, such as the one we have just learned, or even the preliminary confirmations made by Google this year, we can announce what the characteristics of the new one Android versions . They may not be in the first versions, but as Google usually does, they will be implemented as versions go through until they reach the final version.
One of the most anticipated is undoubtedly the opening of new app stores, which will end the dominance of Google Play, but at the same time offer users the freedom characteristic of open source systems. This will come with improved gestures, enhanced screenshots, something we haven't seen in Android 11 yet, and other changes we don't know about yet.
Source>XDA Developers
How to close applications on Android correctly and whether it is necessary to do it
In our Telegram chat, various questions are often asked about how to do this or that on Android. We try to answer the most frequently asked questions on our website by preparing separate articles with detailed answers. This time we will talk about how to properly close applications on Android. Despite the apparent simplicity of this action, this question still remains quite popular. Perhaps it's because there are multiple ways to close an app, and many more people think they've closed it but haven't. Therefore, let's understand what needs to be done and how it is done correctly.
To close or not to close? That is the question.
How to save energy on Samsung phones?
Some gadgets from the manufacturer Samsung have a display created using Super AMOLED technology. This technology helps save energy. But, let's look at a couple more methods to help reduce iPhone battery consumption.
Important: - this method only applies to new Samsung phones, which are in the highest category in terms of price and quality.
Gadgets from South Korea are equipped with technologies that limit the functionality of programs that people rarely use. To activate this setting, do the following:
- Go to “Settings” of the iPhone;
- Go to the “Battery” tab;
- Scroll down the page. Here we find a tab that concerns optimizing the energy consumption of programs. Select the “Details” button;
- Let's enable this setting. So, if the user does not turn on some program within 3 days in a row, this application will be frozen. It will stop functioning. This setting is very useful for users who like to install various software and games.
In this "Battery" tab, you can enable the "Power Saver" and "Extreme Power Saver" commands. These settings are very helpful for gadgets that have a Super AMOLED monitor.
In the first method, the colors are changed to look similar, but a little darker, and the display brightness becomes lower. You can preferably transfer information using Wi-Fi and turn off the location of the iPhone using GPS.
The essence of the second method is to turn the gadget into something like a phone with buttons. The display turns black and minor settings disappear, except for the ability to make calls.
Similar settings are also found on some other phones from other manufacturers. But they function less productively. Hence, I would not recommend hoping for more efficient functionality.
With each new version of the Android OS, more and more opportunities for saving energy appear. Therefore, gadgets running Android 10.0 are fundamentally different from their older counterparts that have Android 4.2 installed.
Brightness Reduction
First, let's lower the brightness of the monitor's backlight. This can be done from the notifications menu.
So, let's go to “Settings”, to the “Screen” tab. In this window you should see the “Adaptive Adjustment” tab. The Chickbox above it needs to be turned off. Having done this, the OS will independently adjust the brightness, observing the illumination of the room (street). Quite often, this feature is not available in cheap phone models. Most often they do not have a light sensor.
Turn off bluetooth and NFC
In addition, wireless elements use battery energy with sufficient force. For example, bluetooth, NFC, 3G b 4G, LTE and Wi-Fi. Bluetooth and NFS can be turned off by going to the phone settings, in the “Wireless Network” tab. Tap on the “More” button and we will enter the necessary submenu. The user sees the Bluetooth control button immediately.
In the “More” submenu, the user can turn off NFC if the phone supports this function.
Disabling unnecessary navigation chips
Budget options are equipped with cheap GPS chips, which sometimes do not have the A-GPS power saving feature. When the user does not particularly need navigation on the phone, we also turn off this function. To do this, go to settings and select the “Location” command.
This window contains the “Mode” function.
You need to select the “By network coordinates” command. By placing a checkbox over this function, the phone will no longer accurately find where the phone is located. But the GPS chip will be turned off and the energy consumption from it will stop.
Disabling games and applications
To save battery power, it is advisable not to play games (or play much less often), since games consume battery power more than other applications. At the same time, some shareware applications take up charge even while in the background. You see evidence of this in the messages that constantly arrive on your phone.
As mentioned above, various reboots take a significant amount of battery power. Such recharges are often caused by unstable operation of various programs. We will also uninstall them.
Turn on power saving mode
This advice may seem no less obvious to you than the need to turn off GPS, but few smartphone owners use the power saving mode when the battery level is sufficient. Most modern gadgets have several energy saving modes of varying degrees of aggressiveness, and some allow the user to configure them quite flexibly. At the same time, the “normal” power saving mode, as a rule, does not greatly affect the convenience of using the gadget, but only slightly limits the maximum display brightness, processor frequency and background data use. In most cases (unless you play), these changes will not be noticeable, but they are quite capable of adding a couple of hours of battery life to your smartphone.
Disable synchronization
Almost all of our lives are now spent on the “cloud,” which Google (and other services) actively use, almost continuously synchronizing data in the background. And of course, this does not have the best effect on the amount of traffic consumed and on the battery life of the device. To disable synchronization, you need to find the “Accounts” item in the settings, and then click on the “menu” button and select the desired option. If you still need to transfer data to the cloud (for example, to synchronize contacts), you can do this manually from time to time by clicking on the appropriate items in the list.
Disable push notifications
Unfortunately, Android does not allow flexible settings for automatic synchronization, and therefore it works on an “all or nothing” principle. The only way to save some battery power when synchronization is enabled is to disable push notifications for some programs included in auto-sync services (however, this method works for any other applications). To do this, when you receive a notification from any program, open the notification panel and make a long tap on the message, after which the settings screen will open. To completely turn off notifications from the program, just click on the “Allow notifications” switch.
Turn off voice recognition
Voice search with query recognition on any screen and even when the gadget is locked is a convenient thing, but it also consumes enough energy. If you rarely use this feature, you should disable it. To do this, open Google Now settings, then go to the “Voice Search” section and select “OK Google Recognition.” To increase the autonomy of your smartphone, it makes sense to disable recognition on any screen, but you can easily leave the “From Google app” option enabled to use voice search when Google Now is already running.
Should I close apps on Android?
The question of whether it is advisable to close applications on Android has always caused a lot of controversy, especially in relation to demanding applications. The fact is that not all users know that if they pressed the Home button and got to the main screen, the application still most likely continues to run in the background. If we are talking about a messenger , an address book or a calculator, then there is no need to worry, but there are other options.
Some apps running in the background can not only drain your battery, but also eat up your traffic or even send data to the server that you don't want to share. Now I’m not talking about viruses, which were the subject of separate articles. I mean sending your location in real time or something like that is completely legal.
On a computer everything is simple - press the cross (or command+Q on MacOS ) and the application closes, but on Android and iOS they simply go into standby mode when returning to the main screen, and you have to deal with this.
Everything is easier on a computer. I pressed the cross and closed the application.
Solution
You need to download an Android app called Screen Standby. Using the program, you can turn off the display when the phone is fully operational. You can download the application through the Google Play service for free.
From now on, you can watch movies, launch gaming applications and surf the Internet on the big screen by connecting your phone to the TV. Significantly saves battery. We would like to note that at the moment there are no worthy analogues to this software. For the utility to function correctly, you must set root access rights. Using Screen Standby, you can turn off the backlight automatically when you connect the HDMI cable, and also switch the phone display to touchpad mode.
We recommend using the program to see for yourself its wonderful capabilities.
How to close an application on Android/h2>
The process of completely closing applications is sometimes also called “knocking out of memory”, since the application itself, hanging in the background, takes up a small amount of memory. The downside of such a knockout is that you will have to re-launch the application and view all the screensavers, if any, but sometimes this is simply necessary and there are several ways to do it correctly.
Easiest way to close an app on Android
The easiest way to knock an application out of memory is to press the multitasking button, which is located at the bottom of the screen, next to the home screen button and the back button. Next, all applications will open in the form of cards. Different manufacturers offer different types of such display in their shells, but the essence does not change.
Half of all Android smartphones in the world are at risk. What's happened?
After they open, you will be able to see all the applications that you have not closed, but minimized. You can close them completely either by clicking on the cross in the corner of the card (sometimes a trash can is displayed instead), or by swiping to the side or up, in contrast to how they are located.
In my case, you can use swipes and the “basket” button.
If you don't have navigation buttons at the bottom of the screen, then you have gesture controls, and most likely the application menu is called up by swiping. You need to swipe your finger from the bottom of the screen and hold it briefly.
On some smartphones, such a swipe first opens the application menu, and then goes to the list of all applications. If you can’t find how to do this, look in the settings menu (you can search) for the “Gesture Control” section or something like that. It will describe in detail which swipe is responsible for what. This is also shown during the initial setup of the phone.
How to close an application through settings
Another way to close the application is to access it through Settings. It will give you much more control options. There you can even delete the application, limit its operation in different modes and see how much memory it takes up on your phone.
If you choose this path, then you will need to open the phone settings, select the “Applications” section, then select “Applications” again (or go to the “all” tab if the list has already opened), and then see what you have , and go to the settings of the desired application. There will be all the detailed information about it, as well as the “Stop” and “Delete” buttons. Choose what you need, confirm the action and you're done.
This way you can stop or delete the application through the settings.
If a button is inactive, this means that the application prohibits this action. Perhaps it is systemic and simply cannot be stopped, much less removed.
Android optimization
There is another method that will terminate some applications, improve system performance, but will not require any additional action from you. It's called optimization and is also located in the phone's settings, being a standard Android utility.
Open your phone settings and find “Optimization”. The easiest way to do this is to search through the settings. At the top of the menu. When you open this section, you will be asked to decide what you want. You can simply study the statistics or click on the “Optimize” button and the system itself will stop unnecessary processes, freeing up not only resources for you, but also additional battery life. In my example, this is an extra hour of use.
It seems like I didn’t do anything, but plus an hour to autonomy.
Android quickly eats up the battery
Operation of applications and communications
Many programs run in the background without the user's knowledge, which negatively affects the battery charge. This is caused not only by downloading updates, but also by automatically synchronizing files, running utilities that clean and optimize memory, and receiving push notifications.
You can find out which applications are consuming battery resources through your smartphone settings. It is recommended that the most power-hungry programs be prohibited from running when the screen is locked. It is recommended to disable unused and unnecessary applications completely.
The same applies to GPS and 4G (LTE) technologies - it is recommended to turn them on only if directly necessary. Note that in modern smartphones, Bluetooth operation should not negatively affect battery consumption.
Natural battery wear
Rapid battery discharge can be caused by a general decrease in its capacity. This process cannot be stopped, but it can be slowed down by following certain rules for working with a smartphone.
If, even in sleep mode, the device quickly loses charge in the absence of any external or internal factors, you should make sure that the battery is in good condition. On phones with a removable cover, you can replace the battery yourself by choosing a suitable analogue in the store. For devices with a monolithic body, it is better to entrust this matter to a good service center.
Android software glitches
The reason for the accelerated discharge of a smartphone is often errors in the operation of the Android system. The fact is that, as a result of certain actions on the part of the user or loaded software, some OS processes do not stop executing when the device goes into sleep mode. Due to this, the battery life of the gadget decreases even with minimal use. To return the system to normal operation, it is first recommended to restart your smartphone.
Presence of virus programs
There are many malicious programs for Android that can do more than just steal user personal data. Once downloaded into the smartphone's memory, they run in the background, seamlessly interacting with both the installed system and the network. All this drains the battery of the mobile device.
To get rid of such viruses, it is recommended to install reliable protection on your smartphone (one of the free antiviruses) and completely scan the phone through a computer. If you cannot get rid of the threat in this way, you will have to return to the factory settings.
Low operating temperature
When working with a phone, it is important to take into account external factors that affect its battery. These include the temperature operating conditions of the device. Everyone knows that in severe cold, batteries discharge much faster, even if they are not actively used. Thus, when going outside in the cold season, it is recommended to keep the phone close to the warmth, taking it out of your pocket or bag in case of emergency. This will help extend its battery life.
We talked about the main reasons for the accelerated discharge of the battery of a smartphone that is in standby mode. In most cases, you can fix this problem yourself by properly configuring the software or changing the operating conditions.
Should you stop apps on Android?
Here everyone must decide for themselves whether they should stop applications on Android. For myself, I have already automatically developed a chain of actions. When I open an application that I use once a month, I always close it. If I used cards, I also try to do this. But when it comes to instant messengers, I leave them in minimized mode.
I do the same with other applications that are not particularly demanding on the phone, but I use them all the time. Task schedulers, reminders, instant messengers, calendars, dialer (of course) and other similar applications hang in my background, since there is simply no point in wasting time closing them, and after 20 minutes waiting an extra few seconds for them to launch.
Source
What's the best sleep app?
The 10 Best Sleep Apps to Download in 2022, According to Experts
- 1 free space. free space. Headspace has made a name for itself as a meditation app, but it's also great for sleep. ...
- 2 Noysley. Noysley. ...
- 3 Pzizz. pzizz. ...
- 4 Dream. nap. ...
- 5 Calm. calmness. ...
- 6 sleep cycle. sleep cycle. ...
- 7 is 10% happier. ten percent happier. ...
- 8 Reflection. reflected.
Apr 20 2022
Sleep mode of applications in a Samsung smartphone
Many applications on your smartphone that you close after use remain running in the so-called “background”. For some of them, running in the background is mandatory, others simply consume battery power and RAM, which is not entirely good for the phone's performance.
On a Samsung smartphone, you can not only disable an application running in the background, but also prevent it from using this mode in the future. This is called putting the application to sleep.
Non-trivial solutions
Some solutions may seem completely non-trivial. For example, users sometimes recommend simply placing the gadget face down. You can activate super battery saving mode. In this case, the smartphone will close almost all functions, leaving only the ability to make calls and receive messages. Any other functions will not be available. By the way, this option will also help those who want to give up their smartphone in favor of a feature phone. With its help, you can feel like the owner of an ordinary “dialer”.