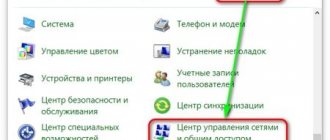MSinfo32
If you have already studied the system requirements of the software, but do not know which components are responsible for the operation of the computer, use the “msinfo32” command. To do this you will need:
- Open the “Run” window using the key combination “Win” + “R”.
- Enter the query “msinfo32”.
- Click on the “OK” button or the “Enter” key.
After completing these steps, the “System Information” program window will appear on the screen. The main tab provides general information about the computer. However, you can get more detailed information about the display, processor and other components. To do this, you need to open the corresponding block.
How to create a full report
One of the important features of System Information is the ability to create a report with all the specifications. This is very useful when a hardware failure occurs and the machine does not boot. If you launched it by saving it to OneDrive, it will be available anyway, even when the PC is no longer working.
To create, do the following:
- hold down the combination “Win + R”, and in the “Run” dialog that opens, enter the command
"msinfo32"
- Open System Information.
- Check what you want to export. For example, if you select System Summary, you will export everything. But, when you need graphics card data, just click Screen.
- Next File.
- "Export".
- Save the document.
This summary is a text file and can be viewed in any editor.
"Device Manager"
Another standard means of obtaining information about a computer. But, unlike the “msinfo32” command and launching the “System Information” application on your own, “Device Manager” tells you not about the characteristics, but about the components of the PC. To look at the hardware configuration, you will need:
- Right-click on the “Start” icon.
- Launch Device Manager.
- Expand the tab with the required type of equipment (for example, “Cameras” or “Monitors”).
Of course, information about the processor is clearly not enough to form an opinion about the computer, as well as compare device parameters and system requirements. Therefore, it is suggested to additionally right-click on the device name and go to “Properties”. This is where detailed information about this or that PC component will be presented.
On a note. Device Manager will also be very useful when you need to update drivers for your sound card, processor, and other components.
"Options"
This option will be simpler and at the same time informative. The Settings menu offers a look at detailed information about the computer as a whole, rather than its individual components. To perform the operation, the PC owner will need to do the following:
- Call the “Start” menu by pressing the “Win” key or right-clicking on the icon of the same name.
- Click on the gear icon.
- Once in Settings, go to the System section and then About the System.
You can open the menu you are looking for in an alternative way. Just right-click on the “Start” icon and click on the “System” button. Regardless of which launch method is selected, the same information will appear on the screen.
The “Parameters” information is presented in a compressed form. Here you only indicate the name of the laptop, the processor and the amount of RAM. There is no need to talk about any details, but it is possible that this information will be enough for you.
DirectX
DirectX is a software library for using video card resources in games. But what's interesting here is that DirectX has a diagnostic tool that provides information about the system. To get information about your computer, you will need:
- Launch the Run window.
- Enter the query "dxdiag".
- Press the “Enter” key.
The diagnostic tool window will then appear on the screen. It consists of several tabs:
- "System";
- "Screen";
- "Converter";
- "Sound";
- "Enter."
You can find something interesting in each of them. Thus, the “System” tab provides general information about the PC. Through the “Screen” tab you are invited to familiarize yourself with the characteristics of the display. The situation is similar with other menu items, where the remaining components of the device are considered.
"Task Manager"
Another standard option that allows you to find out the characteristics of your computer. Despite the fact that Task Manager is designed to manage the processes that the PC runs, you can also find out certain information about the device here. To launch the tool, just hold down the “Ctrl” + “Shift” + “Esc” keys.
The “Task Manager” window will open in front of you, where we will be interested in the “Performance” tab. There are several points here, each of which presents certain characteristics of the PC:
- CPU. Processor information.
- Memory. Volume, clock frequency and form factor of RAM.
- Storage. Information about the built-in memory.
- Wi-Fi. Information about the wireless adapter you are using.
- Graphics processor. Description of video card parameters.
In addition to banal characteristics, the “Task Manager” shows which computer resources are used when executing certain processes. So, you can evaluate the performance of the device and, if necessary, close unnecessary applications.
Program for viewing computer characteristics
In addition to the capabilities of the operating system, you can always install third-party software, with which you can easily find out the characteristics of your computer. Here we have selected the best programs for viewing computer characteristics. The programs on our list can be easily found and downloaded.
Speccy
Official website: www.piriform.com/speccy
The program was created to view the characteristics of the computer and the temperature of the equipment. It is popular due to its user-friendly interface and the ability to view general computer information. The developers of the program are the company Piriform.
CPU-Z
Official website: www.cpuid.com/softwares/cpu-z.html
Compared to its competitors, CPU-Z is a small utility that allows you to quickly obtain data about the installed components of your computer. The advantage of the program is the ability to use a portable version of the program.
AIDA64
Official website: www.aida64.ru/download
A powerful tool for testing and diagnosing computer hardware. Allows you to easily find out the detailed characteristics of all computer hardware. It also has the ability to monitor the temperature of sensors from all computer components.
conclusions
At first glance, beginners do not like the operating system at all, in most cases due to the intrusiveness of installation. But in general, the Windows 10 operating system is much safer compared to previous versions.
All methods for viewing computer characteristics on Windows 10 remain similar to previous versions of the operating system. In order to view the characteristics of a PC or laptop running Windows 10, the user has the opportunity to use the built-in tools of the system. But still, for a more detailed acquaintance with the characteristics of the equipment, you will have to use third-party programs.
Author: · 05/19/2019
A user may need to know the characteristics of a computer in a variety of cases. When installing a new game or program, we see a list of system requirements that the PC must meet for comfortable operation. Updating drivers or selecting components for an upgrade is impossible without knowing the technical parameters of the device. Understanding how to view the characteristics of a computer on Windows 10, you can handle these issues without outside help.
PowerShell
PowerShell is a special console that processes user queries. By entering certain commands, you can start processes, including those that show the characteristics of the computer. So, to find out the properties of your device, you need to:
- Right-click on the “Start” icon.
- Launch PowerShell with Administrator rights.
- Enter the query “systeminfo”.
- Press the “Enter” key.
Some people mistakenly believe that after entering a command in a nearby window, the System Information application opens. But that's not true. Computer information is presented in the PowerShell interface. Fortunately, all points are translated into Russian, so you will immediately understand what components we are talking about. The information is presented in full, but the appearance of the console may scare some people away. However, if the interface is not of primary importance to you, PowerShell will be an excellent way to check characteristics for a long time.
Third party software
Despite the wide variety of built-in verification tools, many people are increasingly turning to additional programs to familiarize themselves with the characteristics of the device. There is a rational grain in this, because third-party applications have a pleasant interface, thereby allowing you to easily read even complex information. Below are considered programs that have managed to prove themselves better than others.
Aida64
This program can break down the characteristics of your computer into the smallest components. So, if standard tools did not help to obtain comprehensive information, Aida64 comes to the rescue, available for free download on the official website of the developers.
After launching the application, the first thing you will notice is the division of the interface into two blocks. On the left are items indicating specific computer hardware, be it a processor, a Wi-Fi adapter, or a motherboard.
As you might have guessed, to find out details about a specific component, you need to LMB click on its name. A detailed list of characteristics will then appear on the right side of the screen, many of which are not found in the standard System Information.
Reference. Aida64 comes in several versions. In particular, there is a paid assembly with the “Extreme” prefix. It costs $40 per month, but the first month is free for beginners.
Hwmonitor
The structure of this program is vaguely reminiscent of Aida64. Yes, the design here is made in an outdated style, but the utility is distributed free of charge. After launch, you may be confused by the lack of Russian language. However, this fact is unlikely to become a serious obstacle, since each block responsible for a particular equipment is accompanied by a characteristic icon.
The main tab will be a computer icon with the name of your Windows 10 account. By opening it, you get access to components. They are named according to the models of certain types of equipment. So, instead of the inscription “Processor”, only its name will be displayed. The same goes for the video card and other PC components.
CPU-Z
Another good program that can compete with Aida64 in terms of its popularity. The application is available in both English and a dozen other languages, including Russian. The menu looks as simple as possible and consists of several tabs responsible for one or another characteristic.
Unlike Aida64 and Hwmonitor, there is no tree of subitems. All information is conveniently distributed between tabs named like “CPU,” “Graphics,” and so on. To get acquainted with the computer settings, just click on one of the items and study the information provided.
Microsoft Edge browser properties
In addition to Internet Explorer, Windows 10 also comes with the Microsoft Edge browser. The functionality and parameters of both browsers are very similar. If you prefer the proprietary Edge, we recommend that you read our separate article, which contains tips and guides on using and setting up the new browser from Microsoft.
Thus, you have learned about the settings of standard Windows browsers that will help make their use more comfortable and convenient.
Thank the author and share the article on social networks.
Windows System Properties
The interface changes from version to version in Windows operating systems. The user has to get used to the new interface, which sometimes leads to difficulties in setting up the system. However, at a fundamental level, all Microsoft operating systems are no different. And all settings can be easily found in any version of Windows. Let's look at this using the example of opening the system properties window in Windows 10.
System Information
Frankly speaking, this method of obtaining information about a computer copies the method discussed at the very beginning of the material. True, we are not talking about the algorithm of actions, but about the information that will appear on the screen.
As you remember, the “msinfo32” command from the “Run” window launches the “System Information” application. But it can be opened in another way. For example, by entering its name into the Windows search bar.
The program you are looking for will be displayed first in the search results, and you can study the technical characteristics of the computer. Don't forget that some of them are hidden under separate tabs. The item that opens by default provides only compressed information about the computer, while to obtain information about the conditional screen resolution you need to open the “Display” tab.
Launching browsers using commands from Run
The first table shows the Run menu commands required to launch Internet browsers. To launch the main, most popular browsers, you should use the commands from the table below.
| Team | Action to be performed |
| iexplore | launching Internet Explorer browser |
| inetcpl.cpl | Internet Explorer browser properties |
| microsoft-edge: | launching the Microsoft Edge browser |
| chrome | launching the Google Chrome browser |
| firefox | launching the Mozilla Firefox browser |
| opera | launching the Opera browser |
You can open your browser directly to a specific site. In Google Chrome, Mozilla Firefox, Opera browsers, after the name of the browser, enter the name of the site whose page you want to open after launching the program. Enter something like the following: “chrome vellisa.ru” (without quotes). For the Microsoft Edge browser, you will need to enter the site address with the URL protocol: “microsoft-edge:https://vellisa.ru”. If you simply enter the site address: “https://vellisa.ru” into the “Run” window without the browser name, the site page will be opened in the default browser on your computer.