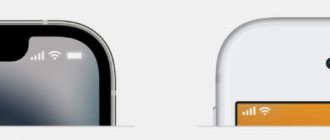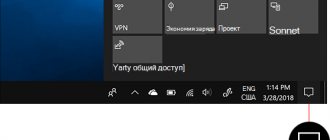Various icons may appear on the smartphone screen. There are many different reasons for this problem. I propose to consider the most common mistakes why icons appear on the smartphone screen.
This article is suitable for all brands that produce phones on Android 11/10/9/8: Samsung, HTC, Lenovo, LG, Sony, ZTE, Huawei, Meizu, Fly, Alcatel, Xiaomi, Nokia and others. We are not responsible for your actions.
Attention! You can ask your question to a specialist at the end of the article.
cellular
The icon with four vertical lines (in ascending order) is the cellular signal indicator. The more bands are active, the better the connection. If there is no connection, a small cross icon may appear on the icon. Also next to the mobile communications icon there may be the words LTE, 3G, HSPA, 2G and E (EDGE). This is how the system notifies the user about the type of network connection. If the subscriber is roaming, an R icon may appear in the status bar.
New icons after Android Oreo update (Galaxy S8 and S8+ and newer)
New icons appeared with the update of smartphones on Android Oreo in the following models:
- Samsung Galaxy S-series;
- Samsung Galaxy Note series;
- Samsung A-series.
| Icon | Description |
| The new icon is the traffic saving status; it indicates that you have enabled the traffic saving function on your smartphone. (Under the table there are instructions on how to remove the icon and disable the data saving status). | |
| The icon means that your device does not have preferred SIM card status. When you use a dual SIM smartphone, you can choose your preferred SIM card. |
How to remove an icon on Android: triangle with arrows
First of all, let's figure out why the function of saving data or saving traffic is needed. The fact is that many applications work and synchronize over the Internet when you are in a Wi-Fi zone; your mobile Internet limits are not spent; as soon as you start using the mobile Internet, mobile traffic will eat up applications in the background. To reduce mobile traffic, the traffic saving function is turned on and in the notification line you can see a triangle with arrows.
The traffic saving function performs the following:
- Reduces mobile data usage.
- Increases battery life.
- No notifications.
How to remove the triangle with arrows icon:
- Open Settings on your smartphone.
- Then go to Connections.
- Next, go to the “Usage” section.
- In the “Traffic Saving” section, deactivate the function.
Basic functions: GPS, Silent mode, Bluetooth, vibration
- Among the basic functions, we can note the geodata transfer function (GPS) and the “Silent” mode - when these options are activated, the corresponding icons will appear in the Android status bar: an icon that looks like an inverted drop and a crossed out speaker.
- If you turn on Bluetooth, you can see the icon of this technology at the top of the gadget interface. When the function is disabled, the icon will disappear.
- If you turn on the “Vibration” mode on your phone, the corresponding icon will appear: a phone or a crossed out speaker with zigzag lines on the sides (right and left).
The handset icon appears on the phone screen
If a handset icon appears on your phone screen, you should first look at its appearance. The following situations may occur here:
- The red tube is a missed call. The icon will disappear after viewing the list of missed calls.
- Neutral handset – the call is currently in progress.
- The handset icon at the top of the screen is green – speakerphone is currently on. To resolve the issue, just turn off the speakerphone.
- What does the tube with an arrow icon on the screen mean? This is call forwarding.
- The letter A (brick symbol) and a red tube is a sign that calls are blocked from numbers that are blacklisted by the user.
The last situation is the most difficult to solve. In this case, you need to remove phone numbers from the blacklist:
- Click “Settings”.
- Select the “Calls” tab.
- Click on “Reject call”.
- Let's go to the "Black List".
- Uncheck the numbers of subscribers from the black list.
Help is needed?
Don’t know how to solve a problem with your gadget and need expert advice? Alexey, a smartphone and tablet repairman at the service center, answers your questions. Write to me »
Internet
When we connect to the mobile Internet, two arrows appear: one pointing up, the other pointing down. They show active mobile data transmission. The status bar also displays the quality of the Wi-Fi wireless connection.
If there is an exclamation mark next to the Wi-Fi icon, then the device is connected to the network, but does not access the Internet. When a question appears instead of an exclamation mark, the device has detected available Wi-Fi points within the range of the gadget.
Icons in the notification panel - what do they mean?
These symbols are also logical for other Android devices.
| Cellular network signal strength indicator : A larger number of active bars indicates a better cellular network signal. |
| Airplane mode: Offline mode of the device in which you cannot make outgoing or receive incoming calls, mobile Internet is not active. |
| No Cellular Signal: Communication service is not available |
| Lock Mode: The device is in Lock Mode. |
| 3G: Connect to a 3G cellular network. Arrows indicate acrylic data transfer |
| 4G LTE: Connect to a 4G LTE cellular network. The arrows indicate active data transfer. |
| Dropbox: Devices synchronized files with Dropbox account |
| Emergency mode: The device is in emergency call mode. |
| Call: The device is in the middle of a call. |
| Missed call: The symbol indicates that there was a missed incoming call. |
| Call on hold: Active call on hold. |
| Auto Reject Mode: The device is set to reject all incoming calls or blacklisted numbers. |
| Speakerphone: Speakerphone mode is activated. |
| Forwarding: Active call forwarding process on Android. |
| Downloading process: The active process of downloading an application or file. |
| File Transfer: Active outgoing file transfer mode. |
| Sending Share Shot: The process of sending images via Wi-Fi Direct using the Share Shot program |
| Transfer files via Share Shot: Receive images using the Share Shot program via Wi-Fi Direct. |
| Device Battery: Shows the current charge level. The battery is fully charged. |
| Battery charging: The device's battery is charging. |
| Low Battery: The device's battery has less than 4% charge. |
| The device battery cannot be charged: The device battery cannot be charged. |
| Message: New message received. |
| E-mail message: a new e-mail message has been received. |
| Voicemail: A voicemail has been received. |
| Synchronization: The process of synchronizing device data and applications is in progress. |
| Google+ Notification: Google+ notification received. |
| Gmail message: Received a message in Gmail. |
| Samsung Account: Create a Samsung account. |
| Kies Air: The Kies Air app is active. |
| Alarm: Alarm set |
| Event: Calendar event reminder |
| Silent mode: Sound and vibration on the device are disabled. |
| Vibration: All sounds except alarm clock and multimedia are disabled. Vibration is on. |
| Mute: The microphone is muted during the call. |
| NFC: NFC function is active. |
| Screenshot: Screenshot taken. |
| Keyboard: Select an input method. |
| All Share Play: The device is in the process of being shared. |
| Share Shot: The process of sharing images over Wi-Fi Direkt using the camera's Share Shot feature. |
| Google Play Updates: Google Play application updates are available. |
| Downloaded from Google Play: Successful download of Google Play application updates. |
| Bluetooth: Bluetooth function in active mode. |
| Bluetooth connection: The device is connected via Bluetooth to another device. |
| Bluetooth Availability: There are devices to connect via Bluetooth. |
| All Share controller: The device is connected via a DLNA digital network |
| Wi-Fi Availability: There are Wi-Fi networks available. |
| Wi-Fi transfer: Wi-Fi is connected and data is being transferred. |
| Wi-Fi Direct active: Wi-Fi Direct is connected to another device. |
| Wi-Fi Direct Activity: Data is being transferred via Wi-Fi Direct with another device. |
| Notifications: There are a large number of notifications (icons) in the panel. To see everything, click on the icon. |
| USB Tethering: The device can be used as a USB modem. |
| Portable Hotspot: The device can be used as a Wi-Fi hotspot. |
| USB connection: The device is connected using a USB cable. |
| Music player: The music application is playing a melody |
| Failure Notification: For more detailed information, open the error notification icon. |
| Removing the Micro SD card: The memory card on the device has been stopped and can now be formatted. |
| Micro SD Alert: The memory card is not properly ejected or is not working. |
| Installing Micro SD: The memory card is installed on the device and is ready for use. |
| Talk Back: Talk Back function is active. |
| Driving mode: The driving mode function is active. |
| GPS: The GPS function is active and satellite communication has been established. |
| Smart Screen: The Smart Screen feature on your device is enabled. |
| No SIM card: The device does not see the SIM card or it is missing. |
If you have a star symbol in a circle in the notification line on your Android phone or tablet, we recommend reading our separate step-by-step instructions on how to remove a star in a circle on Android.
Eye icon on phone screen
Users may get scared when the eye icon appears on their phone screen. Its activation means that the Smart Stay option is currently activated on the gadget. This option means a smart screen, for example, when reading a book, the phone screen will not turn off.
Let's look at how to put an icon on the screen or how to disable it:
- Click “Settings”.
- We indicate “Additional functions”.
- Click "Smart Shutdown".
- We activate or deactivate the option using the switch.
How to change the battery indicator on Android, increase the charge percentage, remove the icon without Root?
Recently, Neovolt came across the Super Status Bar . It is in Russian and works with Android 9.0 Pie and Android 10 . Yes, it works with MIUI too. Many of you are probably very familiar with it.
But if you haven’t encountered it, then in short - all you need to do is switch a few settings (their results are instantaneous, you don’t need to reflash anything).
Anticipating the lamentations: “Look, advertising, they were paid thousands of dollars ,” we post two links: an official one on Google Play and an unofficial thread on the 4PDA forum , where you can download the full version for free. If you like the application, then, of course, you need to support the developer.
- > Super Status Bar on Google Play (free, many paid features).
- > Super Status Bar message on 4pda (unofficial, full version).
In addition to editing the status bar, the application is capable of many other interface settings, gestures, and so on. We will focus on the battery percentage icon. Here's what you need to do to replace it.
Open Super Status Bar
After installing the application, no special permissions are required - the system will ask for them after launching the program functions.
Click the "Start" button
Thus, you will use its capabilities. But you will need exactly the same permissions to access phone functions.
In the "Permissions" section, enable the following items:
- "Change Settings" > "Enable"
- Accessibility Services > Super Status Bar > Enabled
Select "Status Bar"
The section is located in the main menu of the application at the bottom in
Switch this setting to "On" and allow access to notifications.
Now you can change the status bar at your discretion.
Airplane icon
This item is for complete beginners. This icon means the active state of the Airplane mode, which deactivates the ability to call someone, receive calls from others, and turns off various radio and Wi-Fi modules and the entire network. This mode is useful if you do not want anyone to disturb you; in addition, turning off the communication modules will help significantly save battery charge.
August 29th, 2022 Ekaterina Vasilyeva
The meanings of many icons in the notification panel are intuitive. But there are icons whose reasons for appearance are difficult to guess. For example, this is an icon that looks like the “Brick” sign from the traffic rules: a circle with a minus inside. The background in the circle can be white or transparent. Why does this icon appear and how can I remove it?
Microphone icon on Samsung lock screen
Many Android users do not like when the microphone icon appears on the Samsung lock screen. When you press a key, this icon disappears for a while and then appears again. The microphone icon on the screen is responsible for receiving calls on a locked device.
To resolve the issue of displaying an icon on the smartphone screen, users perform a reboot and reset, but this approach is incorrect.
You can solve the problem when an icon appears on your phone screen yourself. All you need to do is follow these steps:
- Click “Settings”.
- Go to “My Device”.
- Select "Lock Screen".
- At the bottom of the menu we find the section “Turn on on the lock screen”.
- Now uncheck this settings tab, after which the icon will disappear.
This is the only sure way to solve the problem when an icon appears on the screen of your Samsung phone.
How to change the battery icon on Android now?
- 1. Change the “ Style ” of the display (Android 10, Android Pie, iOS, MIUI).
- 2. Remove the icon in “ System Icons ” > “ Battery ”.
- 3. In the “ Item Order ” section, move the icons to the center, swap their positions, or completely disable the status bar elements.
- 4. You can also customize the “ Battery Strip ” - a charge indicator strip of the desired color appears along the top edge of the screen, completely customizable.
In our case, we had to make several additional settings on MIUI (pin the application in memory and allow background processes).
Learn more about Android
Write in the comments, did you manage to change the appearance of the status bar and get an acceptable battery charge indicator icon? If something doesn’t work out, write the device model and operating system version. We will also be grateful for examples of an easier version of such an application or alternative - send them to us on VKontakte @NeovoltRu.
Subscribe in the group to news from the world of gadgets, learn about improving their autonomy and progress in scientific research on batteries. Connect with us on Facebook and Twitter. We also maintain a busy blog on Zen and Medium - come check it out.
What to do if the lock log management icons have disappeared
Are the icons at the top of your Huawei phone screen missing? Reboot your device. There may have been a system failure that caused the error presented.
The second option is to make sure that you have not disabled the display of notification messages.
One of the common reasons why lock log management icons disappear is that the smartphone’s memory is full. Sometimes you should clean the internal and external memory of the device. If there is insufficient storage space, many applications stop working or function with errors. That is, the program cannot obtain the necessary permissions and many options are blocked. Free up space by deleting the cache of installed applications and unnecessary software. You can use special utilities for optimization.