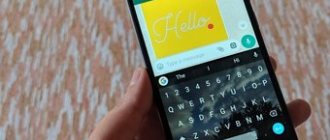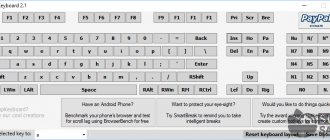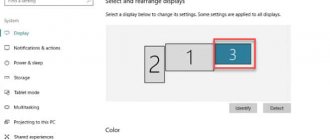In the Windows 10 operating system, some operations can be performed using hotkeys. Sometimes this is very convenient. Let's look at the main ones (screenshots can be enlarged by clicking on them).
- Win + Tab – open Task View (multiple desktops)
- Win + A - this combination of buttons opens the Notification Center.
- Win + C – launch Cortana with speech
- Win + I – opens the Settings window
- Win + N – opens the “Share screenshot in applications” window
- Win + G – launch the Xbox Game application window
- Win + E – opens the Quick Access Toolbar.
- Win + L – lock the computer
- Win + D – shows/hides the desktop
- Win + S – open the search window
- Win + R – Launch the Run dialog box
- Win + K – activate the Connect function
- Win + A - opens “Support Center”.
- Win + left / right / up / down . Using a combination of these keys, you can attach the application to the corresponding part of the screen
- Alt + Tab - switch between running applications
- Alt + F4 – closes the active window
- Win + Shift + left/right arrow – move window to another monitor
- Win + T – sequentially displays the icons of applications running in the taskbar. Hold Win and press T.
- Win + 0...9 – launch applications located in the notification panel and corresponding to numbers from 0 to 9.
- Ctrl + N - opens a new browser window
- Ctrl + mouse scroll - change the size of text, icons on the desktop, etc.
- Win + Ctrl + D - add a new virtual desktop
- Win + Ctrl + F4 - close the virtual desktop in use
- Win + Ctrl + Left or Right buttons – switch between virtual desktops
- Win + Shift + Left or Right buttons – allows you to move an application from one monitor to another
- Ctrl + Shift + Esc - launch task manager
- Shift + Delete - delete files permanently without moving them to the trash
- Alt + Enter - display properties of the selected element
- Win + spacebar - switch input language (you need to hold Win)
- Win + Shift + M - restore minimized windows
- Ctrl + A – select all text in the document
- Shift + left/right/up/down arrow – moves the cursor one character in the selected text
- Ctrl + Shift + left/right arrow moves the cursor and selects one word in the text
- Ctrl + F – opens the search window
Setting hotkeys to change the language
To change the layout switching keys, follow these instructions:
- From the Start menu, go to Settings.
- Select the "Time and Language" section.
- Click on the “Language” tab on the left.
- On this tab, find the keyboard icon and click on it.
- In the next window, select "Keyboard shortcuts for input languages."
- In the window that appears, make sure that the “Switch input language” line is selected and click the “Change keyboard shortcuts” button.
- Next, in the first column “Change input language”, you need to move the checkbox to the keys that are convenient for you to switch the input language;
- Finally, click the “OK” and “Save” buttons on all open windows.
Why didn’t we change anything in the second column “Changing keyboard layout”? Because it may only be required when adding a touch and extended keyboard.
Program management
It will be much more convenient for you to work with applications on the taskbar (bottom line of the menu bar) if you remember these simple button combinations:
- Win + symbols from 0 to 9. Each of the open programs, starting from the “Task View” icon, has a number: the first is 1, the second is 2, etc. The combination allows you to quickly switch between them without using the mouse.
- Win + T - you move between window icons on the taskbar. To select one of them, just press “Enter” when selecting.
Change the keyboard shortcut to change the language on the lock screen
The above setting only works in an open account, but not on the lock screen (where we enter the password to log in). To replace the keyboard shortcut on it, do the following:
- Repeat steps 1-3 from the previous instructions.
- On the right, click on “Administrative Language Settings”
- Click on the “Copy parameters...” button
- Below, check the boxes next to both lines.
- Click the "OK" button to close the window with language change options.
Turning off the computer
There are also hotkey combinations for shutting down Windows 10:
- Win + X - a context menu will open in front of you, in which you can choose to reboot, log out of the system (your account), or completely shut down.
- Long-press the Windows key to open this menu as well.
- Alt + F4 - Activates a window in which you can optionally select “Shut down” from the drop-down list. The action is confirmed by clicking OK.
- Through the “Run” line. Let us remind you that you can call it with the combination Win + R. Next, enter the shutdown /s command in the line. Confirm with OK or the Enter button.
Hotkeys for quickly launching applications
In the “top ten” without third-party programs, you can not only change the keyboard shortcut to switch the language, but also set a combination to quickly open a particular application. For this:
- Make a shortcut to the desired program on your desktop. To do this, right-click on the corresponding file with the .exe extension, hover over the “Send” line and select the required item.
- Now right-click on the shortcut on the desktop and open “Properties”.
- Go to the “Shortcut” tab. In the “Short call” field, enter a key that is convenient for you. Please note that most of them will be used in combination with the Ctrl + Alt combination - that is, if you select the conditional key 7, you will eventually have to press Ctrl + Alt + 7.
What's new in Windows 10?
Among the main features that make it easier to use are virtual desktops, automatic filling of windows with parts of the screen for simultaneous work, and a variety of background programs and add-ons. And for all this variety of functions, key combinations are provided on the keyboard. Next - about each aspect in order.
Desktop management
Virtual desktops are a means of simultaneously running windows and instantly switching between them. This feature will help organize open programs into separate sections, thus avoiding filling up the space with many windows. Especially useful for devices with a small monitor.
Keyboard shortcut to manage virtual desktops
Using the key combinations below, you can manage your workspace without minimizing windows or making unnecessary clicks.
- “Win+Ctrl+D” — create a new virtual desktop;
- “Win+Ctrl+← or →” (arrow keys) – switch between several created desktops;
- “Win+Ctrl+F4” – close the desktop that is currently active;
- “Win+Ctrl+Tab” – show all windows on all created desktops.
"Snap" shell
On a note! And this function is suitable for large monitors, on which it is possible to divide the workspace into sections.
The new “Snap” feature is the ability to place two open windows next to each other so that they fill exactly half the screen. A similar function existed in previous versions, but Windows 10 turned it into a full-fledged environment with the ability to instantly select a second window.
Hotkey combination to control the “Snap” shell
- “Win+←” – align the active window to the left. The window will take up half the screen;
- “Win+→” – attach the application window to the right edge of the screen;
- “Win+↑” – stretch the application window to the full width of the screen;
- “Win+↓” – minimize the active window. If the window was previously stuck to one of the edges, it will take up a quarter of the screen at the bottom.
Managing background programs and tools
New applications and programs for quick access to previously hidden functions are the main feature of Windows 10. A lot has appeared: the ability to record what is happening on the screen without additional programs, new “Settings”, and even the game bar. And keyboard shortcuts are not spared from this innovation.
Hotkey combination to control background programs and Windows tools
- “Win + I” – open the “Options” panel, which will be needed to configure the device;
- “Win + G” - launches the Xbox Game Panel - an environment for recording games, screenshots and managing the store;
- “Win + Q” – open a search for system elements, which is located on the control panel;
- “Win + A” – open “Notification Center” - a menu at the bottom right of the screen, where all the main functions and options of the system are collected;
- “Win+Alt+G” – start recording video from the screen;
- “Windows+Alt+R” – stop recording video from the screen.
Reassigning broken buttons
This task requires deeper configuration than the previous ones. To perform this, you need to create new sections in the system registry and set certain parameters to them. Let's not complicate our lives, but use the MapKeyboard utility, which will do everything for us. It does not need installation, that is, you should run it as an administrator.
Before you begin remapping, decide which function keys will replace the ones that have fallen off or don't work. It is logical that they should be rarely used, for example, Scroll Lock, Insert, Pause (Break), End, Home, Page Up and Down, as well as a block of numbers on the right along with the Num Lock button.
Let's move on to action:
- The application interface is presented in the form of a virtual keyboard. First press the button that will replace the missing one. At the bottom there is a field “Remap selected key to” (translated from English - reassign the selected key to...). Click on it to see a list of keys and select from it the one that will replace the one selected in the previous step.
- In the same way, if necessary, replace other non-working buttons.
- When you're done, in the lower right corner of your keyboard, click the "Save Layout" button.
- A window will pop up requiring you to reboot the system for the changes to take effect. Click Yes.
If you decide to return the layout to its previous state, in the same utility perform the following procedure:
- Click the “Reset keyboard layout” button at the bottom of the virtual keyboard.
- A dialog box will pop up where you need to agree to return the layout to its previous state.
- Then another window will appear warning you that you need to restart the system for the changes to take effect. We agree and reboot the computer. When the computer turns on again, the keyboard layout will be the same.
Ctrl shortcuts
It is equally important to remember important keyboard shortcuts with the Ctrl button:
- + C - copying.
- + V - insert text, document, object.
- + X - cut.
- + S - save the changes made or the entire file.
- + N—create a new document.
- + A - selects everything that is presented in the active window.
- + Z - go back one step or cancel the last action.
- + Y - undo the last decision or return to the step forward.
- + Shift, Esc - open the “Task Manager”.
- +Alt, Del - launch the Windows security window.
If you frequently work with text, it will be important to remember the following keyboard shortcuts:
- Ctrl + B - make the font bold.
- Ctrl + I - activate italics.
- Ctrl + U - enable text underlining.
- Ctrl + E, L, R - align the printed document to the center, left or right side of the document
Disabling unnecessary keys
Are there keys you don't use? Turn them off so they don't interfere. This is possible using another SharpKeys utility, which, like the one mentioned above, does not require installation. You can download this program from its page on github.
To turn off unused buttons, follow these instructions:
- After launching the program, click “Add” at the bottom.
- You will see two lists: on the left are the keys that need to be reassigned, and on the right are those to which we will change them. In the left list, select an unnecessary key, for example, “Function: F1”. On the right, click the “Turn Key Off” line.
- Confirm your decision with the “OK” button.
Command line
The button combinations, when pressed, will edit the command line (Figure 7), are as follows:
- CTRL+M – launch the sub-scoring function.
- PAGE UP – the marker jumps to the page above.
- CTRL+C – copy part of a text fragment that has been selected or simply copy a text fragment.
- PAGE DOWN – the marker jumps to the bottom of the page.
- CTRL+V – text paste copied to the clipboard.
- CTRL+HOME – moves the marker to the starting line of the buffer.
- CTRL+END – when marking mode is used, the marker moves to the bottom of the buffer.
- CTRL+ up arrow key – move one line higher.
- CTRL+ down arrow key – move to the line below in output log mode.
To use these shortcuts, you must open the command line. Sometimes it is necessary to change the user to the OS administrator. FAR Manager is also an excellent program for working with files. It uses the Dos interface.
Figure 7. Command Prompt Window