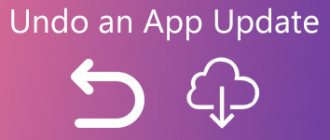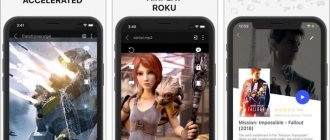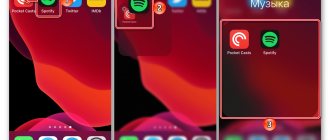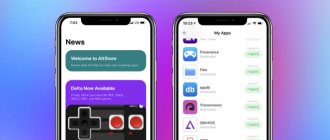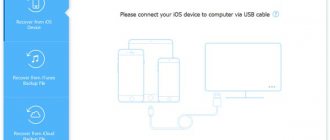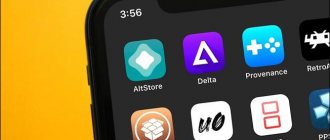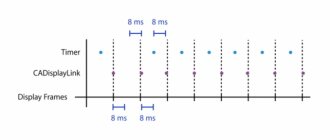Hi all! I'll start with a small but very important note that will definitely help save you some time. So, before reading the article, you need to once again pay attention to the title and decide - how many icons have disappeared (and have they disappeared at all?) from your iPhone. The fact is that situations can be different... For example:
- Have you lost absolutely all your icons? Know that the solution will be completely different - here are detailed instructions.
- The icon didn’t just disappear, but its image simply became white (gray)? Again, you are in the other direction - you can read about such non-standard behavior of games, programs and applications in this article.
- One or two (well, maximum three) icons have disappeared? My most sincere congratulations - you have come to exactly the right place!
Got it? Have you decided? Great! So, you only lost one (several) icons and nothing more? Has it just completely disappeared? Well, it's time to fight - one, two, three, let's go!
And the first thing to do...
How to get back WhatsApp shortcut on iPhone
The main methods of returning the WhatsApp shortcut on Android are not suitable for iPhone. In this case, you need to act in other ways. For example, you can reinstall the messenger itself or restore the system. The second option solves not only difficulties with displaying the shortcut, but also crashed firmware or a black screen.
You can restore the WhatsApp icon on your iPhone as follows:
- Download the official iTunes application on your computer from the Apple website.
- Log in to your personal profile with your credentials.
- Connect your iPhone to your PC and sync the devices with each other.
- Click on the “Restore” button, which will be located in the lower right corner of the window that opens.
- You must specify a backup copy to save the data.
Where to look for the program
It happens that a user, without meaning to, accidentally removes an application icon from the Home screen. It is also possible that a person downloads the necessary utility from the AppStore, but for some reason the icon does not appear on the display. So we need to find her.
Today, in new versions of iOS on a number of devices, by default, programs are installed on the App Library screen, where all applications are grouped into categories.
You need to do the following:
- Open the main screen.
- Scroll right to the very end.
- The last page is the Application Library or App Library.
All programs are grouped into folders. Finding the program you need is easy. Important! To simplify your search, you can use the search located at the top. To do this, you just need to enter the name of the utility into the line and it will be found.
Screen time
Few people know
Because no one needs him! © Anecdote about the elusive Joe.
That in the iPhone settings there is such a wonderful option as “Screen Time”.
You ask: “And why is she so wonderful?”
I will answer: “Thanks to it, on the iPhone it is possible to disable the use of various standard applications (App Store, Camera, etc.), after which the icons of these same applications become inaccessible to the user of the iOS operating system.”
And then don’t look anymore... There’s no point!
They just disappear... Look, don’t look... It makes no sense... Cool. How can I get them back? Open “Settings - Screen Time” and pay attention to the two most important options (“Always allowed” + “Content and privacy”).
Note? Author, what are you talking about? See what features have been disabled and try enabling them.
I'm too lazy to figure this out! Is there an easier way? Certainly. Again, open Settings - Screen Time, scroll down the screen and tap Turn Off Screen Time. If the disappearance of the icon(s) was connected precisely with this, then after the “timeout” it (they) will definitely appear on the desktop of your iPhone!
And that’s all, it seems!
Although... no.
Stop.
I almost forgot about the most important thing.
Search for an icon in the application library
For this:
- Swipe left on all screens (we need to get to the right one!) iPhone desktop.
- We see the application library.
- Click "Search".
- Enter the name of the application (for example: YouTube, Brawl Stars, WhatsApp, Safari, Phone, Messages, Camera, Clock, Notes, etc.) that you lost.
- Hold its icon and drag it to the desktop.
Hooray! Victory! And other rave reviews!
No? Found nothing?
It's a shame. It's a shame. But okay!
We quickly and decisively move on to the next point of our program.
Resetting your desktop settings
Another way to get icons back on your iPhone is to reset your desktop settings. It has one significant drawback - all the icons that were previously sorted into folders (and not only) will be scattered in a chaotic order. If you are ready to take this step, spending your time for future clustering of all the returned icons, this method is for you:
1. Go to Settings → General.
2. Select the “Reset” section.
3. After that, select the “Reset settings Home” function
Through Spotlight Search
Apple's Spotlight Search feature allows you to find your favorite apps and files stored on your device. This is the simplest approach and should be your choice when looking for a specific application.
Here are the steps to add the Safari app to your home screen from Spotlight Search:
- Swipe down on the Home screen to bring up Spotlight search.
- Print Safari and select Safari browser from the search results.
It will take you to the location of that application, i.e. a folder or page. - Drag this Safari app to your home screen and the task will be completed.
Check your iPhone or iPad; The Safari app will be displayed on the Home screen again.
How to install, enable, add widgets on iPhone?
Most fans of Apple products try to work with their gadget, using all its features that save time and make the process of interacting with the device as convenient as possible. According to surveys, widgets are one of the most convenient and functional features of the iPhone. However, many less advanced Apple users do not even know what this word means - widget, and what functionality this option has.
In this article we will tell you what widgets are and what their advantages are, we will explain in detail and show you how to find, install and add them. As always, we will illustrate everything in detail (using the example of the iPhone 8+).
Instructions are suitable for devices
- iPhone 11/11 Pro/11 Pro Max;
- iPhone X/Xs/Xs Max;
- iPhone Xr;
- iPhone 7/7Plus;
- iPhone 8/8 Plus;
- iPhone 6/6s/6S Plus/6 Plus;
- iPhone 5/5S.
Table of contents
- What are widgets?;
- What types of widgets are there?;
- How to add, enable, delete widgets on iPhone?;
- How to configure and edit widgets?;
- conclusions
What are widgets?
Widgets
- these are small “windows” of the main programs that are on the iPhone; they are located on the extreme screen of your device, to the left of the main screen. Each widget is associated with its own program and interacts with it.
The advantage of widgets is that they allow you to use certain functions of your program without having to specifically open it. For example, you can view the current train schedule directly in the widget on the screen, without wasting time searching and opening the program (for example, see Figure 1). Or you can find out the weather forecast for today from the widget without opening the Weather application itself (Figure 2).
Figure 1. The widget displays currently relevant information from the application about train schedules
Figure 2. Using the widget you can save time without going to the application
If in the Android system widgets can be placed anywhere - on different desktop screens and next to applications - in Apple everything is somewhat more serious. The widgets' operating area is limited to the notification panel. You can get to widgets from the main screen by simply swiping it to the right (see pictures and video).
Figure 3: After unlocking your iPhone, swipe right on the Home screen
Figure 4. Swiping to the right takes you to the widget area.
What types of widgets are there?
Widgets are created to facilitate the interaction of the iPhone owner with the device, allowing him to save time, avoid scrolling through all screens and see important information about the main programs on the edge screen. Therefore, there are enough types of them to cope with all the important tasks that an iPhone allows you to carry out.
You can add to widgets:
- communication programs - Messages, Phone, Contacts, FaceTime, instant messengers.
- Calendar, Notes, Reminders
- Files, Mail, Cards, WebMoney wallet balance - everything you need to quickly solve work problems
- Entertaining and informative - Music, Podcasts, TV, News, Weather
- and also - Photos, Promotions, Tips, Reminders and other applications that are important to you, which through widgets will always show you basic data without opening the program itself
How to add or enable widgets on iPhone?
You can add a widget not to absolutely any program, but to one for which Apple developers have provided this option (add widget). The programs available to create their widget are listed when added.
How does the process of adding a widget work?
- On the lock screen or Home screen, swipe right to take you to the widgets screen.
Figure 5. To add widgets and go to their window, swipe right from the Home screen (or lock screen)
- Once on the widgets screen, scroll down all the way until you reach the “Edit” button.
Figure 6. Once on the widgets screen, scroll down to the very end, to the “Edit” button.
- When you reach the “Change” button, click on it.
Figure 7. Click the “Change” button
A list of widgets will open in front of you. At the top of the list will be presented those that are already installed (they are preceded by red circles with a minus sign - by clicking on the circle, the widget can be deleted). At the bottom of the list with green circles with plus icons are those that are available for installation. Accordingly, to install the widget, click plus. To confirm the action, click “Done”.
Figure 8. Delete a widget - click "minus", add - click "plus". Click the “Finish” button to confirm the action.
How to customize and edit widgets on iPhone?
You can edit the location of widgets - change their places on the screen, arranging them in accordance with your preferences. It's just as easy to do:
- We repeat the steps from the previous tips for installing a widget (swipe to the right on the main screen - we get to the widgets screen - scroll down to the “Edit” button - press it - disappear into the list of widgets with “plus” and “minus” signs).
- To the right of each widget name you will see a transparent button with three gray lines (see picture):
Figure 9. Button with three lines on the right - to change the order of widgets.
Press and hold this button, and drag the widget up or down through the list with the others (in the picture: we pressed the button on the Shazam widget, and, while holding, drag it down under the “Photos” widget)
Figure 10. Hold the button and drag the widget.
Result: after our actions, the widget ended up in the desired location. To confirm the changes just made, click the “Done” button. Now in the leftmost window, this widget, among others, will be displayed in the order in which you defined it (as in our example, the Shazam widget will appear after “Photo”).
Figure 11. Widget has changed position
Figure 12. In the window, the widget also changed its position, moving from the top part under “Photos”.
conclusions
As we can see, Apple's widgets are a truly functional option that allows the owner to see the basic information of important applications, saving you time and battery power. Adding them to the screen, removing them and editing them is a simple mechanism that is usually not difficult even for novice users. The main thing is to decide which program widgets are most relevant to you. But this is a matter of practice; if desired, they can always be easily removed or swapped.
We wish you good luck in your work and quality rest after it, as well as the functional use of your devices in any life situations!
Check if access to certain applications is restricted
Another reason why an icon may disappear on an iPhone is an application limitation. Let me note right away that if the application is truly limited, you will not be able to find it using the search, just as you will not be able to use it. To check for restrictions on your device:
1. Go to the “Settings” section.
2. Select the General tab
3. Tap on the “Restrictions” function.
If restrictions are enabled, you will be prompted to enter a password. Hopefully you were the one who set this password to begin with. Enter your password and see which apps or features have been restricted.
Tap the switch next to each item to disable the restriction, and the app should appear back on your home screen.
Please note that only the following apps may be restricted: Safari, Camera, FaceTime, iTunes Store, iBooks Store, Podcasts and News.
How to move an icon to the Home screen
In order to do this, you will need:
- Go to App Library.
- Touch and hold your finger on the desired utility.
- When a small menu window opens, you will need to select: “To Home Screen.”
Sometimes it happens that this item is not on the list. If this is the case, it means that the icon is already on the display; you just need to carefully look through the list of applications again and find what you need.
As soon as the icon is displayed on the display, the system will automatically take the user to the desired page. All he has to do is remember where the utility is now so that he can quickly find it in the future.
To remove the icon, you will need to perform the reverse procedure:
- Hold your finger on the icon.
- In the menu that appears, select “Delete”, then select “Add to library”.
Missing icon on iPhone? Reboot your device!
A universal solution for absolutely any iOS-related problem. If icons have disappeared on your iPhone, rebooting will not always help (unfortunately), but it is very simple and does not take much time.
We won't talk about how to reboot an iPhone, since virtually everyone knows how to do it. For those who started using Apple products relatively recently, we will leave below a screenshot with brief instructions and also suggest that you read the article: How to restart an iPhone.
Best Ways to Hide Apps on iPhone
Like this! This concludes our article on how to hide iPhone apps in iOS 14 or later. While iOS doesn't have an effective way to hide certain apps (either first-party or third-party), there are ways to keep them secret. And as far as I can tell, they're more than handy for keeping your naughty brother (or anyone else) guessing.
By the way, which of these methods do you use to hide apps on your iOS device? Is it screen time or the classic folder strategy? I'd love to hear what hacks work for you.
Post Views: 29
How to quickly recover deleted applications on Android
Android smartphone users may sometimes need to restore deleted applications. This often happens by accident: in this situation, urgent recovery will come to the rescue, a process that will return deleted Android applications to the phone (Samsung, Honor, Huawei). This problem also occurs among those who systematically clear their phone of applications whose functions may be needed again after a while.
There are two ways to restore deleted applications on an Android smartphone: re-installation from the Play Market or manually using an apk file. Below we will take a closer look at the process of recovering lost files on Android.
After removing the software, the memory of the Android device is cleared of files that were associated with it. However, there are applications that can leave data about the remote service and its settings in the cache. In such a situation, the application that needs to be restored to the phone via the Play Market uses the information available in the cache and itself will restore the deleted original parameters or the passage process.
How to find where the application is on iPhone?
Find apps on your iPhone or iPad using Spotlight search. Tap the screen near the middle of the Home screen with one finger and swipe down. This will launch the Spotlight search tool. The on-screen keyboard and search bar will appear.
Interesting materials:
Which is better: alkaline or alkaline battery? What is better: sugaring or waxing for a deep bikini? Which is better absorbent or clumping? What absorbs sound best? What is a mobile hotspot? What can be the base for shadows? What can happen from Vape? What can Photoshop do? What can fluorography of the lungs show? What can serve as an activator for Slime?
From hidden home screen pages
IPhone gives you the ability to hide apps from your home screen by creating hidden home pages and placing apps on them.
If you unintentionally hide Safari using this option, it won't even appear in Spotlight or the App Library. The only way out is to go to the hidden page and get the application from there.
Here are the steps to show Safari app from Home screen pages:
- Press and hold on an empty space on the home page. The page editing screen will open.
- Click on the menu present at the bottom of the screen.
- View hidden pages and check if Safari is installed.
- If the Safari page is hidden, check the box to show it.
- The Hit Done command is present in the upper right corner.
That's it, Safari will now be visible and you can return it to your iPhone home screen from this page.
Restoring the program via Play Market
This is a quick way to restore deleted and stopped Android services. You need to go to the official Play Market store, open the “my applications and games” tab (which is located in the drop-down side menu) and go to the “Library” section. There will be a list of all installed applications on Android. Find the software you need and click the “install” button.
If the library list does not contain the required Android program, you need to use the search bar for Android applications by name. Enter an approximate or exact name to find the desired program and restore it.
What happens if you stop restoring your iPhone?
If
you will stop
restoring
iCloud from an iOS backup, any data that is not restored will not be restored to the device in the future, and also the missing data will not be backed up in the future, and therefore the unrecovered data may be lost forever
if the restore
...
Interesting materials:
Is it possible to recover deleted notes on iPhone? Is it possible to recover deleted calls on iPhone? Is it possible to recover a deleted Facebook account? Is it possible to recover a deleted Google account? Should I remove Adobe Flash Player? Why can't I delete files from my memory card? Why can't I delete photos from my memory card? Why can’t I delete a chat on WhatsApp? Why can't I delete files from a flash drive? Why can’t I delete a VK photo?