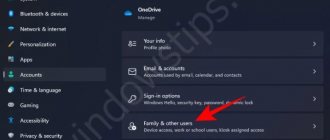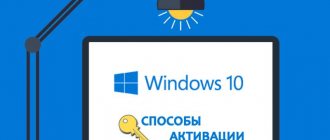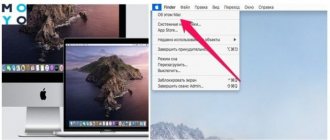✔End of support for Microsoft Windows 7
✔Checking the activation of the operating system on a computer or laptop
✔Updating to Windows 10 via Media Creation Tool
✔The process of free Windows 7 upgrade to Windows 10
✔Activating Windows 10 using a Windows 7 license key
Microsoft Corporation offers all users a quick and free upgrade from Windows 7 to Windows 10. The solution even applies to pirated copies, however, the OS will not become legal, but the upgrade will take place without problems.
The order of changing versions looks like this:
| Installed version | After update |
| Windows 7 Home Premium | Windows 10 Home |
| Windows 7 Pro (Professional) | Windows 10 Professional |
| Windows 7 Ultimate | Windows 10 Professional |
Is it worth upgrading to Windows 10
Windows 10 has absorbed all the best from previous versions of Windows 7 and Windows 8.1. It is quite beautiful, convenient and fast. But it wasn't without its drawbacks. The most significant of them are errors that many people experience in the operation of the system, programs, games, and the operating system’s own removal of applications that it considers unlicensed, even some free ones.
However, if you have a fairly modern computer or laptop, then over time you will most likely still have to switch to Windows 10, since older versions of operating systems are gradually losing support from both the developers of the system itself and software developers.
Should owners of PCs that are rather mediocre by today's standards rush to update the system? Probably not... Since you will have more problems than benefits from the update - selection of drivers, glitches in the operation of the system and programs, etc. And you are unlikely to gain in productivity.
But for owners of licensed versions of Windows 7 and 8.1, it is important not to miss the moment and make a free upgrade to Windows 10, which is available until July 29, 2016. After this date, you will not be able to get the update for free.
If you love games and your video card supports DirectX 12, which is only available in Windows 10, then you will have to switch to it anyway, as it is designed to give an additional performance boost. Although games on DirectX 12 are unlikely to appear before mid-2016, or even closer to its end.
But if you have a modern computer or laptop with the not-so-successful Windows 8.1 and want to plunge into the world of a more modern operating system, then why not? Back up Windows to an external drive and move on to new technologies! As a last resort, you can easily and quickly restore the previous system. Hard drive Transcend StoreJet 25M TS500GSJ25M 500 GB
Background on the transition to Windows 10
I’ll say right away that I broke into Windows 10 bypassing version 8 (8.1) - I didn’t even see it (eight) and didn’t touch it with my hands. I kept waiting for it to be “finished” and made for people, to cure all “childhood diseases” and for users to start praising it - it didn’t wait.
After the official release of the dozen, after reading the first reviews on the Internet, I decided to hold off on switching to it. My youngest son Alexander ruined everything...
The little son came to his father and the little one asked: “Is Windows 10 good or bad?”
That’s exactly how it happened - Sanya came to me with this question one evening, in early August, and I told him that I wanted to wait with the update, because this and that...
The son listened carefully, agreed with my opinion and went to his room. This morning I came home from work, and my son had already updated his Windows 7 to Windows 10...
The dialogue with him was short:
- And How?
Update or clean install
A clean installation is always considered better than an update, since when updating, a new operating system may inherit various problems, glitches and viruses from the old one.
In addition, the trash that has accumulated over the years will not go away. Unnecessary system components and temporary files will not only eat up hard drive space, but also slow down your computer. Along with the old system, viruses can also get into Windows 10, which is highly undesirable. Also, when updating, many more different problems and errors arise than during a clean installation. Another advantage of a clean installation of Windows 10 on a PC where licensed Windows 7 or 8.1 was installed is that recently it is not necessary to install Windows 10 for the first time by updating. You can install Windows 10 right away and enter your Windows 7 or 8.1 key during installation. True, only keys from boxed versions of Windows are supported. If you purchased a computer or laptop with a system already installed by the manufacturer, the installation program will not accept the key and the first installation of Windows 10 will have to be done by updating. After Windows 10 is successfully activated on your PC, you can perform a clean installation without entering a key and your license will be saved.
The disadvantage of upgrading from Windows 7 or 8.1 to Windows 10 is the inability to change the bitness of the operating system. You need to install Windows 10 of the same bitness as your installed system. With a clean installation, you can install Windows 10 of any bit level and the license will remain.
However, the update method also has its advantages. If your PC is working normally, many different programs are installed on it (including possibly licensed ones) with their own settings, then you can save them when updating. You can also save all your personal files. This will greatly simplify and speed up the transition to the new system. Give it a try if you run into problems, it's never too late to do a clean install.
Checking the activation of the operating system
Before you upgrade Windows 7 to 10, find out the authenticity of the installed license on your PC. To do this, open Control Panel (Win + Pause/Break). At the bottom of the window, look for the inscription “Windows activation completed”, and below it the 25-digit product code. If there is no activation, then it will say “System is not activated.” When using the trial version, information about the days remaining until the end of the activation period will appear.
The operating system is considered activated regardless of the activation method - legal or pirated. To check, follow the link and enter your product key. If problems or errors are detected, it means that your PC has unlicensed software.
Backup
After updating Windows 10, Microsoft gives 30 days to return to the previous version of the system, which we will talk about at the end of the article. But if a failure occurs during the update process, it may not be possible to return the system to its previous state using standard means. Therefore, before updating Windows, I recommend backing up your system using a third-party utility. This will allow you to quickly return your computer to a working state in the event of a failure or unstable operation of the system after the update.
An even more important point is to back up your files.
Be sure to back up at least your most important files to an external drive, flash drive, or another PC, since the system update process is a potentially risky operation and you could lose everything.
Who can update?
In addition, if you want to get the new version for free, you need to make sure that you are using a licensed version of the OS. If you want Microsoft to replace your old pirated Windows with a brand new ten for free, you will have to tone down your ardor a little - despite the fact that this is still possible, a simple backup and reinstallation will not do.
I would like to say the same to those who want to launch not corporate 7 or 8, but 10. For corporate users, traditional conditions are not relevant - you still have to pay. To find out whether you have “corporate” or regular Windows installed, just press the Win+Pause key combination - if in the window that opens, in the field with the name of the OS there is no word “Corporate”, then you are in luck.
Updating Windows 10 using the utility
Microsoft took care of users and made a special utility for updating Windows 7 and 8.1 to Windows 10. The link to the download page is in the “Links” section. You will need to follow this link to the site, click the “Update Now” button and the utility will download to your PC.
Immediately after its launch, Windows 10 installation files begin downloading.
This will take some time depending on your internet speed. Please note that for successful downloading, your computer’s “C” drive must have at least 4 GB of free space. You also need enough free space to complete the installation. I recommend that you have at least 10 GB free on your C drive.
Once the download is complete, the system update process will begin, requiring user participation. We'll look at this below, right after I show you how to run a system update from an installation disk or flash drive and the advantages of this method.
Selecting the default operating system
After installing Windows 10, this system was selected as the default system because it was the last one installed on the computer. The user can change the OS selection parameters when starting the PC.
If Windows 10 is selected as the main system. You can change the settings directly in the OS selection window. Click on the "Change defaults or choose other options" button.
The following settings are available in the “Options” window:
- Change timer—change the amount of time for displaying the OS selection window.
- Select default OS—select the operating system to run by default.
- Select More Settings—Enter More Windows Settings.
The “Change Timer” option has several values for selecting the length of time to wait before the OS automatically starts. The following options are available here:
- 5 minutes;
- 30 seconds;
- 5 second.
In the “Select the default OS” window, click on the desired operating system.
There is another method that works the same on Windows 7 and Windows 10.
- Press the "Win" + "R" keys.
- In the “Run” window, enter the command: “msconfig” (without quotes), click on the “OK” button.
- The “System Configuration” window will open, in which you need to enter the “Download” tab.
- Here you need to select the system that you want to boot as default, and then click on the “Set as default” button.
- In the “Timeout:” parameter, select an arbitrary value in seconds sufficient for your reaction of the OS choice when the computer starts.
- Click on the "OK" button and then restart your PC.
The selected operating system will become the main one loaded by default.
If you select Windows 7 as the main system, a window for selecting an old-style OS will open.
Updating Windows 10 from a disk or flash drive
Updating from a disk or flash drive is more reliable, because if the installation fails, you can boot from existing media and install Windows 10 from it. Transcend JetFlash 790 16Gb Otherwise, installation from a disk or flash drive will be no different from installation using a proprietary utility.
If you already have a Windows 10 installation disk or bootable USB flash drive, insert it into your computer, find it in Explorer and run the “setup.exe” application.
For information on how to download a Windows 10 image and make a bootable disk or flash drive, read the article about a clean installation of Windows 10. Please note that in order to update, the bitness of the image must match the bitness of the installed system. In the future, you will be able to do a clean installation of Windows 10 of any capacity without losing your license.
The subsequent installation process will be the same regardless of how you launched it - using the update utility or the installation program on a disk or flash drive.
Get important updates
Microsoft recommends installing the latest system updates before upgrading to Windows 10.
This may prevent possible installation problems. If you are not in a hurry and you have fast enough Internet, then it is better to do so.
Then we are offered something to “Accept”, probably so that the installation process causes less harm to the nervous system.
After this, there will be a short check of readiness for installation, availability of sufficient space, and if everything is normal, you will be asked to select components to save.
Selecting Components to Save
By default, it is proposed to install Windows 10 while preserving all personal files and programs.
If you are not satisfied with this, click on the link “Change the components selected for saving.”
“Save personal files and applications” – allows you to save all files on the desktop and in the user’s “My Documents” folders, as well as all installed programs. Choose this update option if your computer is working normally and you don’t want to bother with reinstalling programs.
“Keep only my personal files” – allows you to save all files on the desktop and in the user’s “My Documents” folders, and all programs will be deleted. This will be a good choice if your computer is no longer working as well as before and you want to clean the system of all junk.
“Do not save anything” - when choosing this update option, you will receive a clean system without any of your programs and files. If you have a backup of all your important files, then this will be a good choice for a complete system cleanup.
In any case, I recommend making a backup copy of at least the most important files for you to an external drive, flash drive or another PC, since if the drive fails during the update, you may lose all your files.
If you are not sure that you will be able to restore many of the settings of your programs or are afraid of losing the saves of your games, then it is better to select the first option “Save personal files and applications”.
Ways to upgrade to Windows10:
1) Using Windows updates ;
2) Using the Windows 10 Installation Media Creation Tool;
3) Using the Windows 10 installation ISO image.
Upgrade to Windows 10 using updates.
This method differs from others in that it requires minimal effort from you, but in return it requires more time. Everything is quite simple, check whether automatic installation of updates is enabled, if it is disabled, enable it. Then all you have to do is wait until the Windows icon appears in the taskbar.
By clicking on it, reserve the update by clicking the “Reserve free update” button.
If you wish, you can indicate your e-mail so that after your computer is ready you will be notified by letter.
At the end, a window will open asking you to wait; the wait may take several days.
Once your computer is ready, a message will appear. Click on it.
In the window that opens, click the “Continue” button.
You must then accept the license agreement.
The Windows 10 download process will begin.
After this, preparations for upgrading to Windows 10 will begin; the only thing that is required from you is consent to the installation.
All subsequent steps depend little on the update methods and are described at the end of the article .
Upgrade Windows7/8.1 to Windows 10 using Windows 10 Installation Media Creation Tool.
Unlike the first method, there is no need to wait until your computer is scanned and the necessary files are downloaded; you can upgrade to Windows 10 much faster.
This method involves using the Microsoft tool - Windows 10 Installation Media Creation Tool. To do this, the first thing you need to do is select the version of the operating system that you have installed on your computer/laptop.
Run the downloaded file
Select "Update this PC now."
Next will be Downloading and Creating media with Windows 10.
After this, the standard procedure for upgrading to Windows 10 will begin, little different from the method you chose; you can familiarize yourself with it at the end of the article .
Upgrade to Windows 10 using a boot image.
The advantage of this method is that you minimize downloading from the Internet, and unlike the first method, you do not need to wait for file downloads.
For this method, the first thing you need is . Unzip the downloaded archive and run the installer file SETUP.EXE .
The first step will be to download and install updates; if you wish, you can skip this item (if, for example, you have limited Internet access).
Next, the process of preparing the system for the update will begin, after which the process of updating to Windows 10, which is not much different from the chosen method and is described below.
Upgrade process to Windows 10.
If your OS (Windows 7, Windows 8.1) has been activated, then this step will be skipped, otherwise you will need to enter the key. If you don't have one, but want to install Windows 10 for evaluation purposes, you can use installation keys. Do not confuse them with an activation key, since these keys will only allow you to upgrade to Windows 10, but will not activate it after installation.
Windows10 installation keys:
Windows 10 Home - TX9XD-98N7V-6WMQ6-BX7FG-H8Q99 Windows 10 Home N - 3KHY7-WNT83-DGQKR-F7HPR-844BM Windows 10 Home Single Language - 7HNRX-D7KGG-3K4RQ-4WPJ4-YTDFH Windows 10 Home Country Specific - PVMJN- 6DFY6-9CCP6-7BKTT-D3WVR Windows 10 Professional - W269N-WFGWX-YVC9B-4J6C9-T83GX Windows 10 Professional N - MH37W-N47XK-V7XM9-C7227-GCQG9 Windows 10 Education - NW6C2-QMPVW-D7KKK-3GKT6-VCFB2 Windows 10 Education N-2WH4N-8QGBV-H22JP-CT43Q-MDWWW Windows 10 Enterprise-NPPR9-FWDCX-D2C8J-H872K-2YT43 Windows 10 Enterprise N-DPH2V-TTNVB-4X9Q3-TJR4H-KHJWW4 Windows 10 Enterprise 2015 LTSB-WNMTR-4C88C-JK8YV- HQ7T2-76DF9 Windows 10 Enterprise 2015 LTSB N - 2F77B-TNFGY-69QQF-B8YKP-D69TJ
Then you must agree to the licensing terms.
Next, you need to select which of the components you want to transfer; if all, then you can simply click “Next”. If you want to select only some components, click Change selected components to save and select the required conditions.
Next, the Windows 10 installation process will begin.
After this update Windows.
As a result of the update, a welcome window should open, click “Next”.
After this, you need to select system options. If you want to leave the default values, click “Use standard settings,” if you want to change the configuration, click “Customize settings” and change the appropriate items.
A few minutes of preparation.
And the result is an updated OS to Windows 10.
As a result, you will receive Windows10 with all programs and files.
If you are not satisfied with Windows10 in any way, within 30 days you can always go back to Windows7 or Windows8.1 .
If you have very little space left on your C drive after the update, we recommend deleting the Windows.old folder .
I really hope my article helped you! Please share the link with your friends:
Start installing Windows 10
At the first stage of installing Windows 10, files from a disk or flash drive are copied to the computer’s hard drive.
Depending on the power and clutter of your PC, the entire installation process can take from 15 minutes to several hours.
If your computer is slow, I recommend installing Windows, programs and games on an SSD drive. Then you will get unrivaled computer speed!
Hard drive A-Data Ultimate SU650 120GB
During the update process, the computer must restart several times. If you started the installation from a disk or flash drive, then when you reboot, a message may appear asking you to press any key, but there is no need to press anything.
If you didn’t click anything, but the program again prompts you to start installing Windows, then remove the boot disk or flash drive and restart the computer. Windows update should continue from the hard drive.
The Windows Update window should appear.
The circle displays the overall progress of the update, and the bottom line shows the current stage.
First, files are copied from a temporary folder on the hard drive to operating system folders. After copying the files, the computer restarts.
Then the system components and drivers are installed. The Windows 10 operating system perfectly finds and installs drivers for all devices. If during the update process some drivers are not found, they will be downloaded and installed automatically after updating Windows within half an hour. After installing system components and drivers, the computer reboots again.
At the very end, settings are configured, requiring user participation.
Creating a bootable USB flash drive or installation DVD
First you need to get the Windows 10 operating system, which can be downloaded for free from the link from the official Microsoft website: https://www.microsoft.com/ru-ru/software-download/windows10. Using the Media Creation Tool, the OS image is downloaded to your computer.
The user can immediately create a bootable USB flash drive in the Media Creation Tool, or save the system image file in the “.ISO” format, and then burn the image to an optical DVD disc, or write to a USB flash drive using another program.
Some users use a Windows image obtained from other sources. Therefore, they will have to create a bootable USB flash drive with UEFI and GPT support using third-party software.
Customize Windows 10 settings
At this stage, you can configure some Windows 10 settings, mainly related to user tracking.
If you don’t want to bother, then click the “Use standard settings” button, nothing bad will happen. To view and change settings, click on the “Settings” link.
I recommend disabling sending to Microsoft the data you enter from the keyboard and linking to a mobile phone in Skype, this is of no use.
It is advisable to disable all options for connecting to unknown Wi-Fi networks and sending error reports, this will increase security.
It is better to leave browser protection and speed up its work. But it is better to prohibit other users from using your computer to download system files, so as not to load the disk and the Internet.
After this, a window appears where you can read about new Windows 10 applications.
After clicking the “Next” button, the computer will restart again and the final stage of installation will begin.
Completing the Windows 10 installation
At the last stage, the installation program finishes setting up the system and displays various messages on a background that changes brightness.
Sometimes this can take a long time. Be patient and do not touch the computer.
If you chose to install while preserving your personal files and programs, then when you enter the desktop you should see your files and shortcuts that you had.
Rolling back an update
If the new system is unstable, Microsoft gives 30 days to cancel the update. To do this, go to the “Start - Settings - Update and Security - Recovery” menu.
Here you can reset the system to its original state and, if this does not help, return to the previous version of Windows.
Do not forget to keep a backup copy of important files on external media, since in the process of manipulating the system, the hard drive may fail and you will lose everything.
If you decide to return to a previous version of Windows, then it is better, faster and more reliable to restore the system from a backup, if, of course, you listened to my advice and did it.
Even if Windows 10 didn't work well for you after updating, don't despair. Try a clean install of Windows 10, most problems will probably go away