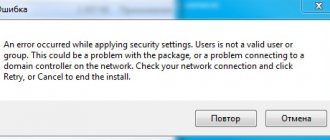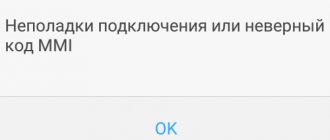The hard drive is one of the most important devices in a computer, which stores all the information recorded on your computer. Any problems have serious consequences, because you can permanently lose important data. In most cases, these devices suffer from bad sectors, which are the first sign that the disk is starting to crumble. They manifest themselves when, when opening some files, an “Access Denied” error occurs or the computer starts to slow down when starting a program (accessing the disk), and the noise of the hard drive fan increases.
Let's consider one of the errors, when an operating system occurs, it displays the message: “Windows has detected a hard drive problem.” The error occurs on versions of Windows 7, 8.1, 10. How to find a solution and what to do when the following message appears, and what this problem can lead to.
How not to lose data?
First of all, you need to transfer all recorded files and folders from the damaged media. If your computer has two hard drives or you have a local network (or Wi-Fi) set up at home, you can perform this operation by simply copying it to another hard drive or computer. But what to do if you use one hard drive.
There is no point in transferring to another local drive (C: or D:), since the hard drive itself begins to crumble. In this case, you cannot do without an external drive. If the volume is small, at least copy the most important documents.
If this error occurs, it is better to contact the service center so as not to aggravate the situation further.
Possible causes of the error
1. Mechanical or logical error
The cause is file system corruption, bad sectors, or a mechanical problem. The hard drive is responsible for storing data; its failure can lead to loss of information.
Antivirus on a PC does not repair damage caused by a virus, but only removes it. In such cases, the message is due to data corruption by a virus.
3. Damage to system files
For example: deleting system information, improper shutdown of the computer. A damaged file will result in missing data required by the OS to function properly.
4. Human factor
For example, changing registry settings, or the location and properties of system files. Due to incorrect instructions or erroneous operations.
How to copy damaged files?
When you were unable to transfer some files when copying information, this indicates that bad sectors have appeared on the surface of the disk. If there are important files among the damaged files, we try to restore the disk using the special MHDD utility. It should be launched from bootable removable media - a flash drive or CD/DVD disk, so you need to create a boot disk and burn this utility. During diagnostics, the program will be able to extract information from damaged sectors and transfer it to a reserved area of the hard drive.
After treating the bad sectors, it is possible to copy previously “damaged” files.
Insufficient power or cooling
HDD power supply is the most important condition for stable computer operation. We are used to the fact that we need to choose a PC configuration based on the characteristics of the video card and processor. But without a good power supply, none of the components will work properly.
Expert opinion Egor Razumny I know how to assemble and disassemble computers, laptops, tablets, phones. Sometimes successfully. I have mastered the skills of diagnosing breakdowns using Google and Yandex. I came across this situation when assembling a cheap computer for a home server. I assembled it from the components that were lying around in the pantry. I took the power supply from an old case. As a result, the computer malfunctioned, and I could not understand what the problem was until I began testing all the parts one by one. The culprit turned out to be the power supply. After the replacement, the server still works like a Swiss watch.
Video instructions for checking the power supply.
Cooling is also important. Overheating mainly happens on laptops. But even a stationary computer can fry if there are several HDDs located close to each other in a closed case. You can find out the temperature using the Speccy (free) or Everest Ultimate (paid) program.
Focus on these indicators:
- Normal – 30-45 °C
- High – 45-52 °C
- Critical – more than 55 °C
If Windows cannot start, check the temperature of the components in the BIOS.
Why do you need a backup?
So, what to do with the hard drive. After testing with the MHDD utility, the “Windows has detected a hard drive problem” error should no longer bother you. But to save yourself from unnecessary troubles, you should definitely back up your hard drive using Acronis True Image.
After all, if after some time Windows again detects problems with the drive, there is no point in restoring it; it needs to be replaced with a new one. This also applies to the case when many bad sectors were identified during MHDD testing.
You can easily restore the entire disk image from a backup copy to new media. And if it was the bootable system drive (C:\), you will no longer need to reinstall Windows 10 or another operating system.
Hard drive malfunctions and troubleshooting at home
A lot of thick books have been written about hard drive reading errors, there are a dozen specialized forums, and even a specialty has appeared as a “data rescue service engineer.” In order not to get lost in this ocean of information, let’s firmly understand one thing: there are two types of errors that arise - software and hardware (“hardware”).
Hardware errors occur for several reasons:
- physical damage to the surfaces of the hard drive due to impact or movement with high acceleration;
- a malfunction of the computer power supply, due to which the increased voltage burns out the electronic components of the controller;
- banal age, because the hard drive is in constant motion, and the life of bearings, motors and solenoids is limited.
A burnt-out microcircuit is the result of a faulty power supply.
Errors of this type cannot be eliminated at home. All we can do is track their occurrence in time and try to save the data before the disk completely fails.
But software errors can be corrected at home, and you don’t have to be an engineer or a computer guru. The nature of these errors is almost always related to a deferred write failure. The thing is that both the operating system and the hard drive controller use cache memory. Before reaching the magnetic surface, your data ends up in the cache, because its speed is several orders of magnitude higher than the speed of magnetic recording. Once the cache memory is full, it is swapped out to the magnetic disk. And if before the cache is written, your electricity is turned off and there is no UPS, then the controller will already reserve space on the disk for data, but will not have time to write it. As a result, we will get errors in the file system and directory system. In the worst case, so-called SoftBads are formed - disk sectors that are problematic according to the logic of the controller, but are physically perfectly functional.
A UPS—an uninterruptible power supply—helps avoid hardware failures in the event of a sudden power outage. At a minimum, it gives time to shut down the computer correctly.
MHDD is a powerful tool for diagnosing and fixing disk errors
Types of disk errors encountered in Windows 7
The most unpleasant, but at the same time the most easily resolved errors are problems with the disk boot sector (MBR) and errors in accessing the hidden system partition. The reason for their occurrence lies in the incorrect installation of the operating system, the use of software for managing hard drives, or the incorrect connection of the drive. The latter happens if the disk is often removed from the computer for use as removable storage.
Disk read error when booting Windows 7
Among all the mistakes, this is the worst. It occurs immediately after turning on the computer and passing the tests, but before loading the OS. But there will be no download; instead, we will see a disk read error on the screen.
OS cannot boot due to disk read error
Correcting this error using the operating system is impossible, since the system will not boot. We will need an OS emergency recovery disk, or even better, a flash drive. Before starting treatment, a few words about how such errors occur.
On every computer running the Windows 7 operating system, the hard drive contains an MBR (Master Boot Record) - the master boot record. There is a small program that starts further loading of the operating system. Starting with version 7 of the Windows operating system, boot files are located on a separate disk partition, hidden from the user. It is to this that the MBR transfers control.
Thus, if the MBR is damaged, we see a “disk read error” on the screen. If the hidden system partition is damaged or contains errors, the error will be slightly different.
This message appears before loading the OS if the system partition of the hard drive is damaged or inaccessible
Both options can be the result of either the action of a malicious program or unskilled user intervention. The latter most often happens either when using disk partitioning programs (Partition Magic, Paragon Partition Manager), or when trying to install a second operating system, and a lower version. For example, when installing Windows XP on a computer with Windows 7.
An attempt to install a lower version of an OS on a computer than the one already installed will, with 100% probability, result in the impossibility of booting from the hard drive, since the MBR will be corrupted.
Restoring the disk's functionality in both cases will occur according to a similar algorithm. We will need a Windows 7 distribution kit or an emergency recovery disk of the same system. It is better to create a disaster recovery disk in advance, label it and keep it handy. To do this, you need to download and install the Media Creation Tool utility from the Microsoft website, which, after launch, will independently download the necessary components from the network and create bootable media.
MBR recovery
- Boot from the rescue disk and launch the command line interface:
Launching the Command Line interface - If the error occurs after using disk utilities, enter the commands and press Enter after each:
- bootrec.exe /fixmbr;
- bootrec.exe /fixboot;
Fixing MBR and boot sector via console - this will restore the MBR record and boot sector. Next, you need to restart the computer - your operating system should boot normally from the hard drive.
- If the error occurs after installing a second operating system on the computer, run the command Bootrec.exe /RebuildBcd.
- After scanning your hard drive, the command will add all found operating systems to the boot menu, and when you turn on your computer, you can choose which system to work with.
Recovering an active partition (hidden system drive)
Almost certainly, while playing with a disk partitioning program, you assigned the “active” status to some partition, which automatically removed this status from our system partition. You can return everything back in a program with a beautiful graphical interface in a couple of mouse clicks. The only problem is that the program, along with the operating system, remained on that disk, which now does not load. And again the command line will come to our aid.
- Boot from the rescue disk and launch the command line interface.
- We launch the console utility diskpart and execute the sequence of commands in it:
- list disk (displays all physical disks of the computer);
- sel disk 0 (select the first disk, the system partition will be on it);
- list partition (view the list of available partitions);
- sel part 1 (first partition selected -System Reserved);
- active (section becomes active);
- exit (exit the console utility).
Making the system partition active again - Disconnect the removable system recovery disk and restart the computer in normal mode.
Repairing Windows bootmgr and boot store configuration files (BCD)
In rare cases, along with the MBR, the playful little hands of an experimental user (this is not about you and me, old man?) demolish the operating system bootloader and boot storage configuration files, i.e., everything that lies in the root directory of the hidden system partition. Or rather, it was lying there. Fortunately, Microsoft employees have foreseen this development scenario. The emergency recovery disk includes utilities that will allow you to cure the system partition . Let's get started:
- Boot from the rescue disk and launch the command line interface.
- To find out the name of our system disk on which the Windows folder is located, run the diskpart utility and execute the list volume command in it.
- Exit the utility using the exit command. In our case, the Windows folder is located on logical drive C.
Diskpart utility shows existing hard disk partitions - At the command line, enter bcdboot.exe C:\Windows.
- The bootmgr file and BCD boot storage configuration files have been successfully restored - remove the rescue media and restart the computer.
Antivirus scan
In some cases, Windows has detected hard drive problems due to malware that is preventing the driver from working properly. The error occurs when the operating system incorrectly detects the hard drive controller.
Therefore, you need to check the HDD with an anti-virus scanner. You can use Kaspersky or Dr Web antivirus. Conduct a deep scan of your computer and after treatment, do not forget to restart your PC. After this, the drive failure detection error should disappear.