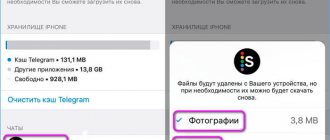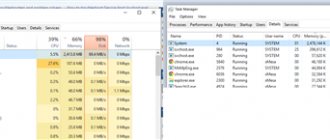Facing the "High Memory Usage" error in Windows 11 because your system is running low on memory? When your system doesn't have enough memory, applications start to lag and freeze, which is a sign that you need to free up some memory. But what is “Memory”, what causes the “High Memory Usage” problem in Windows 11 and how to fix it? In the following sections, we've covered each of the issues to help you become familiar with the error and be able to fix it.
Windows 10 RAM consumption. Windows 10 system requirements.
With the release of the new Microsoft Windows 10 operating system, many users are pondering the temptation to upgrade for free from Windows XP, Windows 7 or Windows 8. The PC owner asks “is my computer powerful enough for Windows 10” or is interested in “what are the system requirements for Windows 10.” In addition, after installing a new OS, problems and bugs arise with the operation of familiar software and peripherals, and sometimes excessive use of RAM in Windows 10 occurs. Let's try to figure it out.
Automatic cleaning of RAM
If, even after all the above work to optimize your computer, there is a catastrophic lack of memory, you can use an application that will forcibly clear the RAM of stored data. A program that can do this is called Mem Reduct.
After installing the application, the user can always control RAM consumption. The lower control panel will constantly display information about the percentage of memory used.
If you need to clear your RAM, you can open the program and click “Clear Memory”. Also in the application settings, you can set a “hot key” to instantly clear RAM, or configure settings under which the program will automatically clear memory, for example, when RAM load is above 90% or every hour.
When running, the Mem Reduct program clears the system cache from memory. Accordingly, this does not affect the operation of current applications on the computer.
During its operation, the operating system constantly consumes RAM, which is associated with the operation of applications, services and other components. Sometimes the resource usage is so high that it slows down the overall performance of Windows 10. Then there is a need to optimize RAM for better performance. Below you will learn about general and specific recommendations that can help you cope with this task.
What are the system requirements of Windows 10
So, according to Microsoft, the new Windows 10 operating system has the following system requirements (by the way, very small requirements).
- Processor - 1 GHz frequency or SoC (System-on-a-Chip - system on a chip).
- RAM - 1 GB (for 32-bit systems) or 2 GB (for 64-bit systems).
- Disk subsystem - 16 GB (for 32-bit systems) or 20 GB (for 64-bit systems).
- Video card: DirectX version 9 or higher with WDDM 1.0 driver.
- Display – 800x600 pixels.
As you can see, it’s very democratic. But! I have doubts creeping in whether this is true. I very much doubt that fresh Windows will run quickly on a 1 GHz processor (it is not indicated which one) and on a 1 GB RAM strip (I know the appetites of products that are small and soft in relation to RAM). Will the system work stably on a computer that meets the minimum requirements for installing Windows 10? Please note that for comfortable operation of Windows 10 and application software, your computer must meet the recommended system requirements.
Disabling spy services and additional functionality
The Windows 10 operating system is constantly evolving. It adds new functions, some of which are available for the American and European markets, but do not work in Russia. At the same time, these functions actively consume computer resources, including RAM, constantly working in the background.
One example to consider is the voice assistant Cortana. It does not speak Russian, but its services also work in the Russian version of the Windows 10 operating system. By disabling them, you can reduce the consumption of RAM on the Windows side. There are a lot of other utilities that consume RAM, but are not used by most users: Windows Defender, Windows Updater, Voice Recorder, Xbox and much more.
Also, the Windows 10 operating system is famous for the presence of a considerable number of “spyware” applications. These are processes that collect information about the user's use of the computer. The user agrees to the collection of this information after installing the operating system, and it constantly runs in the background, consuming RAM. To reduce the load on RAM, it is recommended to disable the so-called telemetry services.
All of the programs discussed above can be disabled yourself using the “Services” utility, optimizing the list of startup processes and delving into the Windows 10 settings to deactivate unnecessary functions. But it’s even easier to do this using the Destroy Windows 10 Spying application.
This application is distributed free of charge. It has a clear interface (there is a Russian language). The application allows you to remove unnecessary system programs from your computer, as well as optimize the operation of services and utilities.
Important: Before using the Destroy Windows 10 Spying application, it is recommended to create a restore point and ensure that you have a system backup.
It is worth noting that the program in question is capable of deactivating “unnecessary” functionality not only of the Windows operating system itself, but also of the Office 2016 suite of office applications, which also collects user telemetry.
Important notes before installing Windows
- Some processors are not supported. The list of Windows 10 requirements includes older models, some 64-bit processors, 32- and 64-GB devices running in a compressed operating system environment.
- To use the Windows Store, download and run applications, you need Internet access (of course, where would you be without it), as well as a screen with a resolution of at least 1024 x 768 and an account on the Microsoft website.
- Windows 10 apps will not be available on earlier versions of the Windows X operating system.
I think many of the pitfalls will become apparent after several months of Windows being used by 10 million users on a wide variety of PC configurations. So to speak, the massive beta testing stage will show what, how and what to expect. Users' first impressions online are very different.
Windows 10 RAM consumption.
So, we come to the main question from which it all began. What is the consumption of RAM in Windows 10. I will reassure you. If you used Windows 7 (Windows 7) and were satisfied with the operating speed of the OS, then you should not worry about RAM consumption in Windows 10. The latest version of Windows continues the good traditions of the Eight - faster and lighter than Windows 7. By the way, of the many identified problems in the new operating system, I have not come across any statements that the OS eats up a lot of memory, that the RAM is 99% loaded in Windows 10. I I didn’t hear the cries of “help - Windows 10 has eaten all the RAM”, “Windows 10 is gluttonous”. I heard that the system takes a long time to load, but it’s fast and on a diet (it doesn’t eat much). And most problems are related to the use of peripherals or built-in functions. So there were problems, there are problems, we are waiting for the service pack, we hope that Microsoft will quickly correct the childhood diseases of the new Win 10 and everyone will be happy.
So, for dessert, a few reviews from users asking for help, since their first acquaintance with Windows 10 did not go well. I don’t rule out that some of the problems are related to incompatibility or equipment malfunction, but...
Source
Method 3: Installing system updates
Next, we want to touch on the topic of installing system updates, because fixes and innovations from Microsoft also have a direct impact on the performance and RAM load of various services and processes. It is better to always keep your PC up to date to avoid various failures and conflicts. You can check system updates in just a few clicks.
- Open Start and go to Settings.
Here you will find “Update and Security”.
If you have additional questions or difficulties related to this operation, we recommend that you refer to other supporting materials on our website by clicking on one of the following headings. There you will learn all the information about installing updates and find ways to correct possible problems with finding or installing them.
Benefits of upgrading RAM
Let's get one thing straight: adding RAM to your computer won't magically make it faster. This will, however, help your PC in multitasking and heavy tasks like gaming and media editing.
More RAM does not make the computer faster, but it will make it more difficult for it to freeze.
If you have a computer with a powerful graphics card (GPU) and a fast processor (CPU), but you can't figure out why 17 browser tabs can't load simultaneously without lag, adding RAM will probably help.
If you have an older PC that you want to use for a few more years, adding RAM can avoid the frustration of performance issues.
Method 4: Check your system for viruses
Virus infection is one of the most common problems that reduce the performance of the operating system. Many malicious files operate in the background under the guise of various processes, consuming RAM resources and other components. The user is only required to prevent such threats from occurring by regularly checking the computer for their presence. The easiest way to do this is to use programs from third-party developers that quickly scan the system, find and remove even the most inconspicuous threats.
How to prevent OP overload
To prevent recurrence of problems with the OP in the future, adhere to the following rules:
- As soon as the program is no longer needed, close it. The fewer applications are running, the less load on the operating system;
- do not install unnecessary programs. When turned off, applications do not occupy RAM, but they can run background processes that you will not know about, but this will affect the amount of RAM;
- check your computer for viruses at least once a month;
- Use the automatic OP cleaning feature provided by many third-party programs.
RAM is responsible for storing tasks and frequently used files. If it is too busy, the computer starts to freeze. You can free it by closing unnecessary programs, clearing startup, removing viruses, restarting Explorer and using third-party applications.
During its operation, the operating system constantly consumes RAM, which is associated with the operation of applications, services and other components. Sometimes the resource usage is so high that it slows down the overall performance of Windows 10. Then there is a need to optimize RAM for better performance. Below you will learn about general and specific recommendations that can help you cope with this task.
Method 5: Disabling startup programs
Programs that launch immediately when you log into Windows use RAM and other system resources even in the background, so it is recommended to monitor which tools are added to startup. You may not even know that after installation, an application was independently added to this list and functions on an ongoing basis. You can check and disable unnecessary software like this:
- Right-click on an empty space on the taskbar and select “Task Manager” from the context menu that appears.
Go to the Startup tab.
Look at the status of each program. If the value “Enabled” is set next to an unnecessary application, you can easily disable it to remove it from startup.
To do this, right-click on the software line and select “Disable”.
Perform exactly the same steps with all applications that you do not want to launch when the OS starts, and restart the computer for all changes to take effect.
Disable SysMain service
The SysMain service helps you preload frequently used programs into RAM for quick access and efficient operation. Although this greatly speeds up program access and improves system performance, SysMain may be one of the reasons for high memory usage.
You can try disabling this feature and check if it fixes the problem. If not, re-enable the service as it improves your computer's performance.
To disable the "SysMain" service, press WINDOWS+R to launch the Run command, enter "services.msc" in the text box, and then press ENTER, or click "OK" at the bottom.
Then find and double-click the "SysMain" service. The services here are arranged in alphabetical order, so finding them will not be difficult.
In the service properties, click the Startup Type drop-down menu and select Disabled from the list of options.
Then click Stop under Service Status. Windows will shut down the service after a few seconds and the progress will be displayed in a dialog box on the screen.
Once the service has been stopped, click OK at the bottom to save the changes and close the properties window.
Once you have disabled the service, check if the high memory usage issue is resolved and apps no longer lag or freeze.
Method 6: Disable apps from opening after restart
By default, Windows 10 has a feature enabled that automatically launches open programs when you restart or update the system. Not everyone needs this option, so you can disable it to free up RAM, because now the cache will not be saved. This is done in just a few clicks.
- Open Start and go to Settings.
Here select the “Accounts” section.
Navigate to the Login Options category.
Find the required option in “Privacy” and deactivate it by moving the slider.
From now on, all those applications that remained open at the time of reboot will not restore their operation, so take this feature into account when subsequently interacting with the device.
Method 7: Disable Background Apps
In some cases, standard Windows applications or those that were manually downloaded by the user from the Microsoft Store may run in the background, which also affects RAM. Such programs cannot be disabled through “Startup”, as we already talked about earlier, so you will have to perform slightly different actions.
- From the Settings menu, select the Privacy category.
Through the panel on the left, move to “Background Applications”.
You can prevent all apps from running in the background by moving the slider to inactive.
However, nothing prevents you from going through the entire list and manually selecting which programs should be disabled and which can be left active.
Now all that remains is to manually disable background application processes through the Task Manager, or it will be enough to simply restart the OS so that they are no longer activated when Windows 10 starts.
Let's find out the workload of the OP
At any moment, you can find out how heavily loaded the OP is. To do this you need to do the following:
- Right-click on the Quick Access Toolbar or use the system search bar to find and open the Task Manager.
Open the task manager - On the main page you will see a list of running programs, as well as detailed information about what percentage of system resources are currently in use. We are interested in the fourth column – “Memory”.
Checking the load on RAM - More detailed information can be found in the “Performance” tab.
Exploring the “Performance” tab
If the memory load exceeds 80–90%, you should start manually reducing the load.
Method 9: Defragment the system disk
The next method is slightly related to the previous one, since it is also related to the performance of the hard drive. The fact is that over time, fragments of files on the media begin to be written in different places, and this leads to a drop in speed. The user is required to perform defragmentation from time to time to optimize the functioning of the hard drive. Carrying out such actions also affects RAM, since this way it will receive and process information faster.
What causes high memory usage?
High memory usage can be caused by various reasons, but it is related to RAM or virtual memory. If you notice that apps are slow or freezing, it may be due to high memory usage.
Before we get to the fixes, it's important to understand what's causing the problem.
- Running too many programs at once
- Many programs run at startup
- Not enough memory
- The system is infected with malware or virus
- Incorrectly configured registry
Now that you have a clear understanding of this concept, let's see how you can solve the "High Memory Usage" problem.
Method 10: Disabling search indexing
Let's talk a little about narrowly targeted recommendations that have a minor impact on the operation of RAM, but with complex settings they will help add a few percent to performance. One such method is to disable search indexing in Windows, which goes like this:
- Open Start again and go to Settings.
Among all categories, select "Search".
Select the "Windows Search" section.
At the bottom of the window, find the clickable inscription “Advanced search indexer settings” and click on it with LMB.
In the window that opens, you are interested in the “Change” button.
Click Show All Locations.
Uncheck all the folders present and save the changes.
The essence of this method is that now the search in Windows will work slower and you will not be able to find a file by name or other masks using this function, but this will help to slightly relieve the load on the components. Here, each user decides for himself whether he should give up the ability to search on his computer, giving the advantage of minor RAM optimization.
Method 11: Set up a power plan
In the penultimate method of our material today, we want to talk about setting up a power plan. Here you will see two tips related to this aspect of the operating system. The first allows you to set a standard configuration for maximum performance, and the second is responsible for resetting parameters to the default state and is useful in cases where the user has changed some plan parameters.
- To begin, open the “System” section through “Settings”.
Through the left panel, go to “Power and sleep mode”.
Scroll down and click on the “Advanced power settings” line.
Here, select “High Performance” if the marker was not previously set to this item.
Otherwise, go to “Setting the power plan” by clicking on the corresponding inscription next to the active setting. There, click on “Restore default settings for the scheme” and confirm the changes.
Do not forget to restart your computer, because all changes regarding such settings will take effect and function correctly only after creating a new session.
Your PC's RAM Configuration
RAM configurations vary depending on your motherboard. Some motherboards have four slots with two integrated memory modules (DIMMs) for RAM, some have two, and some have much more.
Here's how to find out how much RAM you currently have, what type of RAM is compatible with your PC, and how many slots are currently working.
How to check the current amount of RAM
This method will quickly and easily tell you how much RAM is installed on your computer:
Check RAM configuration and compatibility
Crucial System Scanner is a great app that will scan your computer and show you how much RAM your motherboard and processor can handle, how many slots are available for RAM, and some options for purchasing compatible RAM.
When the scan is completed, you will see on the left side information about the number of free RAM slots and the maximum amount supported by each slot.
In this case, the motherboard has two free slots, in which it is recommended to place 8 GB sticks, and can handle a maximum of 64 RAM.
Below you will see a list of compatible RAM available for purchase from Crucial. This is a clear indicator of what type of RAM your computer is using and is a great tool for those who don't want to buy RAM themselves.
Currently, RAM is available in two common types: DDR3 and DDR4. DDR4 is newer than DDR3 and uses a different pin configuration to connect to the motherboard. For this reason, DDR3 RAM is not suitable for a motherboard designed for DDR4, and vice versa.
In addition, "mini format" RAM (SODIMM) does not fit in a standard slot. If you're using a laptop or all-in-one PC, you most likely have SODIMM RAM, so keep that in mind when purchasing RAM.
Source
Method 12: Checking system components
In conclusion, we want to talk about the fact that violation of the integrity of the system files of the operating system also leads to slower performance, and various system failures may also appear that will affect the operation of RAM. If you suspect that Windows 10 is not functioning correctly at the moment, or that you have recently removed viruses, we advise you to check the integrity of the system components yourself. To do this, you need to use system utilities, which you can read about in more detail below.
This is all the information about RAM optimization in Windows 10 that we wanted to present in one material. As you can see, there are a huge number of ways to increase performance and get rid of excess load. You can use them all together or selectively, based on personal preferences. Do not forget to close unused software, and not just minimize it, because even in this mode it consumes system resources.
Source