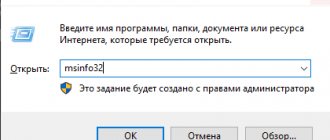The need to understand what system requirements a computer is endowed with arises in almost every advanced user, in certain circumstances. For example, you need to find out which drivers are suitable for reinstalling your operating system, and for this you need to look into the detailed specifications of your PC. Or, when buying a powerful game, you need to make sure whether the computer will even handle this toy. In any case, the information you need is stored on your computer and is quite easy to find.
How to view your computer's system requirements
Option 2: using msinfo32
This method is one of the most universal and informative in Windows.
First, press the Win R button combination (relevant for Windows 7, 8, 10). In the “Run” window that opens, type the command “msinfo32” (without quotes) and press Enter (the screenshot below will help).
msinfo32 - view computer information
Next, a window with system information will open, you can find out the following:
- hardware resources;
- multimedia devices;
- sound devices;
- display, video card;
- network information;
- information about the modem, network, ports, etc. (screen below).
Information about Windows, computer
Option 3: system properties
If there is a need for information about the Windows OS or the amount of memory, workgroup, computer name, then you can use system properties.
To do this, go to the Windows control panel along the path: Control PanelSystem and Security. Next, open the “System” section (see screenshot below).
System and security - system
After that, a window with system properties will open, which will present:
- Windows OS version (in the example below, Windows 10 is presented);
- CPU;
- installed memory;
- system type (x32 or x64);
- the name of the computer, what workgroup it belongs to, etc.
An alternative way to open the “System” window (which is shown in the screenshot below) is to press the Win Pause Break button combination.
Windows 10 system
device Manager
Without detailed characteristics, but much more convenient, the list of devices can be viewed in the “Device Manager”. To open it, simply press the “Win Pause” combination. In Windows XP it will open immediately, and in Windows 7/10 the “System” window will first open, in which you can immediately see which processor is installed and how much RAM. From here we launch the device manager.
Or open it from Control Panel. Here you can already see what devices are installed in the computer: sound chip, video card, network card, hard drive model, optical drive, monitor and others.
System information on the command line
If Windows does not boot into normal operating mode, you can use a special command for the “Command Prompt” to obtain information about the system. Using this option, you will not be able to get as detailed information as in the System Information application, and this option may be more complex than the regular application, but still this command will be extremely useful when the operating system the system begins to “stand out” and stops loading normally.
After the standard command line prompt, you need to go to the directory where this program is located, enter the following command “cd C: WindowsSystem32”. Next, enter the command “systeminfo” and press “Enter”. After a little analysis, the program will display a few lines of information you need about the OS build and version, processor, BIOS version, boot disk, memory and network information.
Windows Tools
Using operating system tools has the following advantages over special programs:
- Availability for any user of Windows 7, as well as earlier and later versions of the OS;
- Free use, since the price of software utilities is already included in the price of the system;
- There is no need to download applications, during which you can accidentally download viruses to your computer.
You can use these Windows tools by right-clicking on your computer's desktop shortcut (or similar Start menu item) and selecting Properties.
The window that opens shows information about the system:
- Processor model and frequency;
- Evaluation of the performance of this configuration. It is used for Windows 7 and later systems.
To decipher the data of the evaluation indicator, you should click on the inscription “Windows Experience Index” and familiarize yourself with the capabilities of the computer - its software and hardware configuration.
The higher these numbers, the better the PC or laptop performs.
The maximum index value is 7.9, for older computers – up to 5.9.
Additional Information
Advanced PC users may need to obtain additional system information.
To do this, open the “Start” menu, select “Accessories” / “System Tools” / “System Information”.
It will be even faster to start typing the phrase “system information” in the search bar of the Start menu and find the desired item among the results found.
In addition to information about the system, in the window that opens, complete information about the motherboard model, paging file, amount of RAM and virtual memory, and even the BIOS version appears.
How to view your computer's system requirements - detailed instructions
The need to understand what system requirements a computer is endowed with arises in almost every advanced user, in certain circumstances.
For example, you need to find out which drivers are suitable for reinstalling your operating system, and for this you need to look into the detailed specifications of your PC. Or, when buying a powerful game, you need to make sure whether the computer will even handle this toy.
In any case, the information you need is stored on your computer and is quite easy to find.
How to view your computer's system requirements
How to find specifications in Windows 7
Despite the fact that there is not much information in the operating system properties, in fact, it is quite enough to answer all the user’s questions. There are many programs in which system requirements are disclosed in more detail, but we will talk about them later.
In Windows 7, to obtain all the necessary system requirements, you just need to complete the following series of actions.
- Open “Start” in the lower left part of the screen and look for “My Computer” there.
Right-click on “My Computer” and go down to “Properties”. Go to Start - You will see the inscription “System” at the bottom, which indicates the name of the processor that is installed on your computer, the amount of RAM and the type of system. To find out all the details, you can click on the “Windows Experience Index” button.
- By clicking the “Performance Index” button, you can find out all the capabilities of the software and hardware configuration of your PC according to the ratings indicated on the side. Accordingly, if the indicators are high, then your computer will work faster and better than those with lower indicators.
- Click “Start” again, go to “Control Panel”, and from there go to “Device Manager”.
And we get everything we need. "Device Manager" - You can also use the following method.
Click “Start”, then go to “All Programs”, then to “Accessories”, then to “System Tools”, and here we find the treasured “System Information”. It’s even easier to get this information by typing “System Information” into your computer’s search bar. Here is all the information you are interested in, practically from A to Z. :/> How to view the characteristics of a computer on Windows 10 - SysAdminTips System information
Performance Index
For more advanced users or those who simply want to understand the characteristics of their PC in more detail, you can also try to get to the necessary information using these methods.
All these methods work great on operating systems such as Windows 7, Windows 8 and 10.
Utilities with additional information about the characteristics of your PC
The above methods may not be enough to study the characteristics of your computer from top to bottom, which means third-party programs and additional utilities come to the rescue that will provide the user with all the necessary data.
Let's take a closer look at some of them, which, among other things, are completely free. Let's first look at the simplest programs and those that are not particularly popular among users.
PC Wizard
Utility 1
This utility has rich functionality and can provide all the necessary information about the computer and its system requirements.
The program will analyze the processor and its operation, as well as RAM and hard drive.
note
This may include analysis of all video cards and removable media, as well as CD-ROMs and DVD-ROMs, to provide a summary of the performance of the entire device.
Unfortunately, even despite frequent updates and a constant desire to use the latest technologies, this program is often not supported by some PCs or simply refuses to turn on. Therefore, let’s look at a few more additional utilities as an alternative, and summarize which program is the best at the moment.
HWiNFO – Hardware Information, Analysis and Monitoring Tools
Utility 2
The program is completely English-language, so it is suitable for those who know the language and understand certain characteristics. Small in volume, but quite powerful and impressive in the information it offers.
The program is capable of generating reports and is constantly updated with updates to various computer components. Each new update can be seen at the bottom of the program, where a link to a site with direct drivers is published.
The utility can provide you with all the information about the temperature of all system sensors installed on the device, which is a huge plus.
Utility 3
This utility is considered one of the best among existing ones, due to its versatility and the availability of detailed information about the software and hardware of your computer. Also, the program offers to optimize the operation of the computer using its setup tips, after diagnostics and analysis.
The program also has the ability to additionally test individual computer subsystems using calibration and special embedded modules for testing.
Utility 4
This utility, like all previous ones, provides all the necessary additional information about the processor, operating system, hard drive, etc.
The program is small and compact, due to which all data is located very conveniently and structured. This utility calculates every little thing it finds on the computer and analyzes it in detail.
Important
It also helps to determine whether the computer is overheating using temperature sensors, like the English-language HWiNFO program mentioned above.
After analysis, all data can be saved in two formats: XML and TXT, which is very convenient for those who are not very computer savvy and cannot “read” all the data on their own, and therefore can provide a printed version of all received data to a competent computer specialist. The program supports many different operating systems and is very easy to use, and most importantly, it is free.
Video - How to view your computer's system requirements
conclusions
After all that has been said above, we can conclude that with a big or small desire, you can easily and without much effort get all the information that interests the user about your computer or laptop.
conclusions
After all that has been said above, we can conclude that with a big or small desire, you can easily and without much effort get all the information that interests the user about your computer or laptop. If you want to know basic information about your PC, you can simply go to Start and find everything in the details. If you request a more detailed analysis of your computer, you need to make a little effort and download third-party programs. It may be that certain programs are not suitable for every operating system, but the above is a selection of those that should be suitable for absolutely every PC.
How to view computer specifications
Good day! There are already quite a lot of notes on this blog that help you run various Android applications on your computer. The most popular question concerns system requirements - many simply do not know how to look at the characteristics of the computer and compare them with the table of emulator requirements.
As an example, let's look at my old computer, the characteristics of which we will find out today inside and out... I run Windows 10, but these instructions are suitable for any other system from Microsoft - the differences are minimal. (If you don’t yet know what system you have installed, then I recommend reading a detailed note on how to find out what Windows is installed on your computer)
Assignment to note: as the article progresses, try to find out all the characteristics of my computer and yours, you can share your results in the comments, and I will post mine at the end of the article...
Computer settings. Results.
I think it’s worth wrapping up slowly - there is enough information and some conclusions can be drawn. We learned how to view the characteristics of a computer in several ways:
- Built-in utilities
- Third party programs
We found out what their advantages and disadvantages are and you can decide for yourself which method is right for you. In general, information about a computer can be collected using Windows, but you must agree that specialized software is more convenient and functional...
PS You can always disassemble the computer and look at the markings on the components, but I do not recommend doing this to an inexperienced user. You can find out the characteristics of your computer in safe and less destructive ways.
My computer parameters: Processor - Intel Core i5 3470 / 24 gigabytes of RAM / 120 gigabytes SSD drive for the system / ATI Radeon HD 5870 1GB video card
- Facebooksit
- Tweet
- Share
- Cool
How is information about the PC presented?
Since a computer is a complex computing system, its characteristics depend on the components installed in the system unit and the operating system.
Therefore, the general characteristics of a PC are represented by technical information of its components:
For example: AMD Ryzen 5 2600X 3.6GHz/16MB – AMD processor model Ryzen 5 2600X with a base frequency of 3.6GHz per core and 16MB L3 cache.
- Motherboard: manufacturer, model, CPU socket, chipset type, number of expansion slots and RAM, form factor, BIOS/UEFI version (may not be indicated in the labeling).
For example: Asus Rog Maximus X Hero (s1151, Intel Z370, PCI-Ex16) – motherboard from Asus Maximus X Hero model with s1151 socket, Intel Z370 chipset and PCI-E x16 slots for video cards.
- RAM: manufacturer, memory standard, clock frequency (effective), module memory capacity.
For example: Kingston DDR4-2400 4096MB PC4-19200 HyperX Fury Black - a module from Kingston of the DDR4 standard with an operating frequency of 2400 MHz and a memory capacity of 4096MB (4GB).
- Video card: manufacturer, PCI-Express port standard, board model, type and operating frequency of the graphics processor, volume and frequency of video memory, memory bus bandwidth, monitor connection interface.
:/> How to find out how much RAM is on your computer - 8 options
For example: Palit PCI-Ex GeForce GTX 1060 Jetstream 6GB GDDR5 (192bit) (1506/8000) (DVI, HDMI, 3 x DisplayPort) – video adapter from Palit GeForce GTX 1060 model with 6 gigabytes of GDDR5 video memory operating at a real frequency of 1506MHz. Information exchange between the GPU and memory occurs via a 192bit wide bus. There are DVI, HDMI, 3 x DisplayPort ports.
- Hard drive HDD: manufacturer, model, memory capacity, spindle speed with disks, cache memory size, form factor, connection interface.
For example: Western Digital Blue 1TB 7200rpm 64MB 3.5 SATA III – 3.5-inch drive from Western Digital Blue model with a speed of 7200 rpm, 64MB cache and a SATA III port.
- Solid State Drive SSD: almost the same characteristics as HDD except for the standard ROM memory chips.
For example: Kingston SSDNow A400 240GB 2.5″ SATAIII TLC – solid state drive of the TLC standard.
- Operating system: manufacturer, generation, version, bit depth.
For example: Microsoft Windows 10 Pro - OS from Microsoft of the Windows 10 generation. Professional version.
How to find out the technical specifications of your computer
The easiest way to find out the technical characteristics of your computer is to install a special program that will scan your hardware and software and display all the detailed information.
There are a lot of similar programs on the Internet, but I’ll focus on Speccy from Piriform, the author of the well-known CCleaner.
In order to determine whether your computer can handle the game you have chosen, you need to know three main parameters:
- Central Processing Unit – Name, speed in GHz
- RAM – Total capacity in GB
- Graphics devices – Video card model, its memory in MB, manufacturer INTEL, NVIDIA or AMD
Modern computers can have two graphics devices installed at once, which can switch between each other, depending on the type of tasks being performed.
So,
Additional utilities
Of course, there is a wealth of third-party paid and free software available on the Internet that can provide even more specialized information.
For example, if you reinstalled the operating system, and the new OS did not install the necessary drivers for all necessary devices, and they are not displayed correctly in the Task Manager
or are not operating at full capacity.
In such a situation, free software can help - “CPU-Z”
. You can easily download it from the official website of the developers.
The program will scan your system and display the most complete information about the configuration of your PC, even without installed drivers. Information about the motherboard, processor, RAM and slots for it, information about the video card, the program will allow you to test the performance of your processor and compare its results with others. It will also provide the opportunity to save the full report in a text or “html file”
.
You can also take a closer look at the HWMonitor
is a great tool for monitoring various aspects of your system, such as CPU and GPU temperature and voltage.
The Sysinternals Suite
is a collection of over 60 individual utilities that can provide you with an incredible amount of information.
And also “AIDA64”
- a program that will help test and identify devices connected to your PC. It will also provide detailed information about the hardware and software installed on the PC. As I already said, there are a whole lot of them, and each can be useful in a given situation.
When asking how to find out the system requirements of your computer, the user wants to know the properties of the PC or, in other words, the characteristics of the computer. This is the technical data of installed devices, the performance and capabilities of the machine depend on their performance. Games and programs are evolving, becoming more and more demanding, so it is important to upgrade on time.
Once you recognize weak equipment that has become outdated over time, you can easily replace it. To a new and more powerful one. As a result, you can use your computer comfortably. Knowing the performance and capabilities of your computer, you can easily choose toys that will easily launch on it and work at high settings. Or a program that will work without much effort and without glitches or slowdowns.
Key technical indicators you need to know:
- How many cores and processor frequency
- RAM capacity
- What video card and its power
- Windows bit depth
- Hard drive size
These requirements are quite sufficient for selecting games and certain software. To more thoroughly evaluate system performance, additional data is needed:
- hard drive model;
- frequency of RAM cards;
- BIOS version;
- resolution, screen frequency;
- DirectX version.
To obtain the information you are interested in use:
- hardware data collection program;
- internal commands, diagnostic tools;
- built-in operating system templates.
The latter method is simple and convenient and does not require programming skills or professional computer knowledge. So let's get started.
How to find out the characteristics of your computer through the command line
You can also find out the characteristics of your computer through the command line. It can be launched by pressing the “Win” “R” key combination, after which you need to enter “cmd” in the text line that opens and press the “Enter” key.
Command line commands that allow you to find out certain characteristics of the computer (the command line to execute them should be run as an administrator):
- “winsat cpu –v”. Allows you to find out the name of the processor, its clock frequency, cache size, number of cores/threads and some other characteristics.
Processor information on the command line
RAM information on the command line
Piriform Speccy program
Piriform's products include a large number of free programs, including CCleaner and Recuva.
Whereas Speccy allows you to find out details about Windows that are not available when using system capabilities.
The program is downloaded from the company's official resource. Its use on a home PC is free, but on a work PC there is a fee.
By opening and installing the application, you can find out information about your PC, including:
- OS version (for example, not just Windows 8, but more specifically 8.0 or 8.1);
- Processor model and type;
- Full parameters of the motherboard and sound card;
- Information about RAM and graphics memory;
- Characteristics of the data display mode on the monitor, including frequency and resolution;
- Speed of hard drives.
Having familiarized yourself with the performance of all system components, the current state of the platform, and learned other system information, you can use them to make a decision about installing a new processor (or replacing it along with the motherboard).
It also contains information about peripheral devices, including wireless connection parameters.
Method 1: Third Party Programs
There are a great variety of applications that allow you to view the system characteristics of computers. One of the best solutions for Windows 10 is the System Info For Windows utility, or SIW for short.
- After installation, launch SIW and select System Summary under Hardware.
- manufacturer, family and model;
assessment of the performance of system components;
More detailed information about a particular hardware component can be viewed in other sections of the Hardware tree.
As you can see, the utility in question displays the necessary information in great detail. Unfortunately, it is not without its drawbacks: the program is paid, and the trial version is not only limited in its operation time, but also does not show some information.
Using third-party applications to determine laptop characteristics
A good quality small application that can determine many laptop parameters - CPU-Z. With its help, you can view the technical characteristics of your processor, motherboard (model and chipset), size and type of RAM, and video chip performance. Information about each component is provided in separate tabs - CPU, Mainboard, Memory and Graphics, respectively.
Even more detailed information about installed system components is provided by the AIDA64 application. It is true that it is paid, but with a trial period during which the functionality is not limited, therefore, you can use the program completely free of charge.
Unlike many similar utilities, AIDA64 provides information not only about the processor, video adapter, etc., but even about the monitor, including its size. You can view them in the following way:
- Launch AIDA64 and click on the “Display” tab.
- Open the "Monitor" item.
All available information about the display will appear in the application work area - its name, size in inches, maximum resolution. Information that allows you to determine the release date of your monitor may also be useful - the program indicates the year and week of its manufacture.
Method 2: system tools
Without exception, all versions of the Redmond OS have built-in functionality for viewing computer parameters. Of course, these tools do not provide as much detail as third-party solutions, but they will be fine for novice users. Note that the necessary information is dispersed, so you will need to use several solutions to obtain complete information.
- Find the “Start” button and right-click on it. In the context menu, select “System”.
Using this tool, you can only find out basic information about the characteristics of your computer, so to complete the information obtained, you should also use the DirectX Diagnostic Tool.
- Use the Win R key combination to open the Run window. Type dxdiag in the text box and click OK.
:/> What to do if Windows Store doesn't work? (Solution)
The diagnostic utility window will open. On the first tab, “System,” you can view extended information about the computer’s hardware capabilities - in addition to information about the CPU and RAM, information about the installed video card and the supported version of DirectX is available.
The “Screen” tab contains data about the device’s video accelerator: type and amount of memory, mode and much more. For laptops with two GPUs, the “Converter” tab is also displayed, which contains information about the currently unused video card.
In the Sound section, you can view information about your audio devices (card and speakers).
If you need to determine the equipment connected to the PC, you will need to use the “Device Manager”.
- Open “Search” and type the words device manager in the line, then left-click once on the only result.
The simplest ways to obtain information about the parameters of laptop components
All basic information about the memory, video chip, processor and other components of a mobile computer can be obtained without installing any third-party applications. For this, ready-made solutions in Windows itself should be suitable. To check whether the system requirements of any application are suitable for your laptop, the Msinfo32 system utility will be quite sufficient. It starts like this:
- Open the Run command window. To do this, you can right-click on the “Start” button in the left corner of the desktop or simply press “Alt” and “R” at the same time.
- In the field for entering commands, write the line “Msinfo32”, click on “Ok”.
After completing these two simple steps, a system information window will open, where you can immediately see data such as model, frequency and number of processor cores, type and amount of memory, how much the motherboard costs, etc. Information about the graphics chip can be seen in another tab by switching to the components branch and opening the “Display” item. The type and size of the storage device is available in the branch of the same name in the “Disks” section.
The fastest way to find out the characteristics of a laptop
There is another simple way to compare the system requirements with how much memory costs, and in general what kind of hardware is installed in your laptop. To do this, Windows provides the ability to view basic system information. You can get to the corresponding window in just a couple of clicks:
- Open the context menu of the This PC folder by right-clicking on it.
- In the list of commands, select “Properties”, after which the window of the system application we need will be displayed on the display.
There is much less information about the laptop here, but there will be enough data to compare the system requirements of any game with them. The application window provides the following information:
- processor type and characteristics;
- memory size and system type;
- information about Windows - its version, activation, etc.
Although this method is fast, it does not provide enough information about what hardware is in the laptop. Therefore, next we will present a couple more options for working with Windows system components, with the help of which almost all the necessary technical characteristics of the device can be obtained.
Using the dxdiag system utility
More detailed information about the laptop can be obtained by opening the system application dxdiag.exe. It can also be accessed through the Run command:
- Open the “Run” window using one of the previously described methods;
- In the command input field, write the line “dxdiag.exe” without quotes and press “Enter”.
It also provides a very detailed list of hardware, including system type, memory size, processor model and specifications. If you switch to the “Screen” tab, full information about the laptop’s graphics core will become available. Will be indicated:
- manufacturer and model of graphics chip;
- type and size of device memory;
You can also see the brand and manufacturer of the display, its performance characteristics, and information about installed drivers.
Method 3: Device Manager - a lot of useful information
The task manager can tell you a lot about the insides of your computer or laptop (but unfortunately does not provide information about the amount of RAM in the system), below I have attached a screenshot of my device manager and highlighted the most important things with numbers - I will now talk in detail about each of the points:
- In the “Video adapters” section there is our video card (you may have several of them, for example, integrated into the processor and discrete), in my case it is the AMD Radeon HD 5800 Series (Series means that it can be either 5850 or 5870 - this is our answer not particularly satisfied, but for example, such information is quite enough to install drivers)
- Disk devices. This section contains information about the drives installed in your system. It has little to do with system requirements, but in general many are interested in knowing about devices that store your photos, videos and a bunch of other information for years
- Processors. This place collects information about your central processor - their number means the number of threads, but not the cores (although usually the number of cores coincides with the number of threads)
The Device Manager allows you to view all devices installed in the system - it is an indispensable assistant for every user and it would be foolish to ignore it.
So we found out the characteristics of our computer, but we still did not find out the exact information about the video card. There are several more ways to determine iron, but as a rule they duplicate the above and I don’t see much point in talking about them.
Other information about the laptop that cannot be found out from diagnostic programs
While data such as the type and amount of memory, the diagonal size of the laptop display in inches can be viewed in some diagnostic programs, for example, AIDA64, these applications do not show the date of manufacture of the laptop itself or, for example, its weight. But the label that should be stuck on the back cover of the device can tell you how to find out the year of manufacture of the laptop:
- In some cases, opposite the MFG line, the month and year of manufacture are indicated directly in month/year format.
- Sometimes only the first two digits of the year and month are specified, for example, MFG Date:1312. This means that the laptop was manufactured in December 2013.
- For HP devices, the production date can be determined by the serial number by entering it in the form at the office. website.
Another characteristic that is interesting to many is the weight of the laptop. No diagnostic utilities display it in any way. In the absence of scales, it is possible to determine how much a laptop weighs only approximately, focusing on its dimensions and characteristics. Thus, large-format laptops with a diagonal of 17'' can weigh more than three kg. Gaming and multimedia devices often weigh even more, exceeding 4 kg. Basically, laptops with a diagonal of 11-13'' weigh 1.3-1.5 kg, 15-inch laptops - 2-2.5 kg.
Through bios (or uefi) settings
You can also find out quite a lot of information if you go into the BIOS (or UEFI) of your computer/laptop.
Moreover, sometimes all other methods will not provide such reliability (especially in cases of connecting new components, which must (to begin with) be defined in the BIOS. Like it or not, you have to go in...